Πώς να παραμείνετε οργανωμένοι με τις βιβλιοθήκες των Windows 7
Με τις βιβλιοθήκες των Windows 7,

Τι ακριβώς είναι οι Βιβλιοθήκες των Windows 7;
Από προεπιλογή, τα Windows 7 παρέχουν τέσσερα διαφορετικάβιβλιοθήκες: Μουσική, Βίντεο, Έγγραφα και Εικόνες. Αυτά είναι ένα εξαιρετικό αστάρι για το νέο χαρακτηριστικό. Ωστόσο, για μένα, αυτό ήταν μόνο η αρχή. Κάθε βιβλιοθήκη δεν περιέχει πραγματικά δεδομένα. Αντίθετα, σας επιτρέπουν να έχετε πρόσβαση σε όλα τα δεδομένα σας από ένα φάκελο που έχετε προκαθορίσει με βάση την κατηγορία ή χρησιμοποιώντας μεταδεδομένα (ημερομηνία και πληροφορίες συγγραφέα) που βρίσκονται στα ίδια τα αρχεία. Αυτή η ρύθμιση είναι ιδανική για ομαδοποίηση εικόνων από διακοπές από συγκεκριμένη ημερομηνία ή για συλλογή μουσικής από τον ίδιο καλλιτέχνη.
Ένα άλλο παράδειγμα θα ήταν ένας φάκελος προϋπολογισμού Ιδημιουργήθηκε στην εργασία. Έχω διάφορους προϋπολογισμούς που διαδόθηκαν μεταξύ ετών και ομάδων σε μια δέσμη διαφορετικών τοποθεσιών στο σκληρό δίσκο μου και τα μερίδια δικτύου. Δημιουργώντας μια "Βιβλιοθήκη Προϋπολογισμών", όλοι οι φάκελοι και τα αρχεία μου στον προϋπολογισμό βρίσκονται τώρα σε μία μόνο θέση. Το ίδιο θα ισχύει για τα αρχεία στο σπίτι, όπως τα έσοδα.
Εδώ, επιτρέψτε μου να σας δείξω!
Πώς να δημιουργήσετε μια προσαρμοσμένη βιβλιοθήκη στα Windows 7
1. Ανοιξε το δικό σου Αρχικο ΜΕΝΟΥ, και μετά Τύπος μεγάλοibraries στη γραμμή αναζήτησης. Κάντε κλικ ο Βιβλιοθήκες που εμφανίζεται.
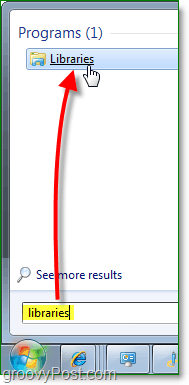
2. Στο παράθυρο "Βιβλιοθήκες" Κάντε κλικ ο Νέα βιβλιοθήκη κάτω από τη γραμμή εργαλείων. Επόμενο Διπλό κλικ ο Νέα βιβλιοθήκη που εμφανίζεται.
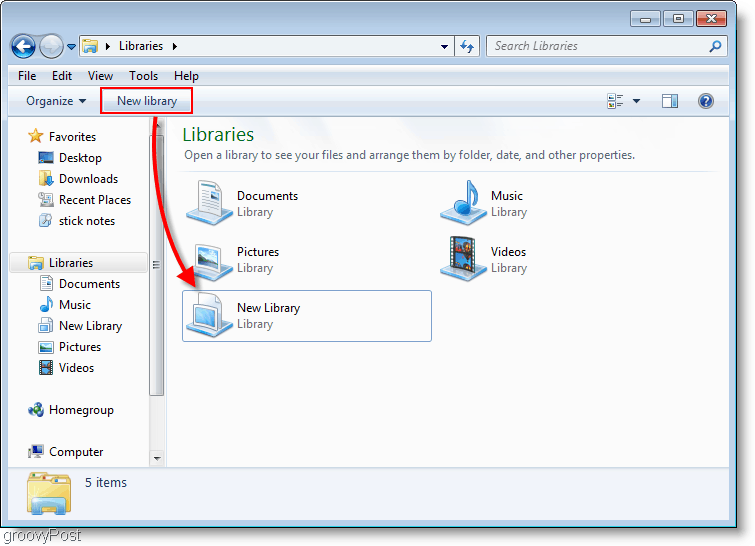
3. Η βιβλιοθήκη θα σας ειδοποιήσει ότι είναι κενή επειδή δεν υπάρχουν συσχετισμένοι φάκελοι. Κάντε κλικ ο Συμπεριλάβετε ένα φάκελο κουμπί και ας προσθέσουμε μερικούς φακέλους!
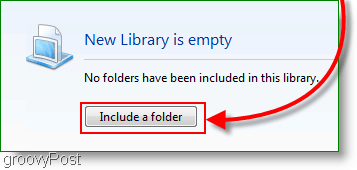
4. Επιλέγω οι οποίες Ντοσιέ θα θέλατε να συμπεριληφθεί αρχικά στην βιβλιοθήκη. μπορείτε να το αλλάξετε αργότερα.
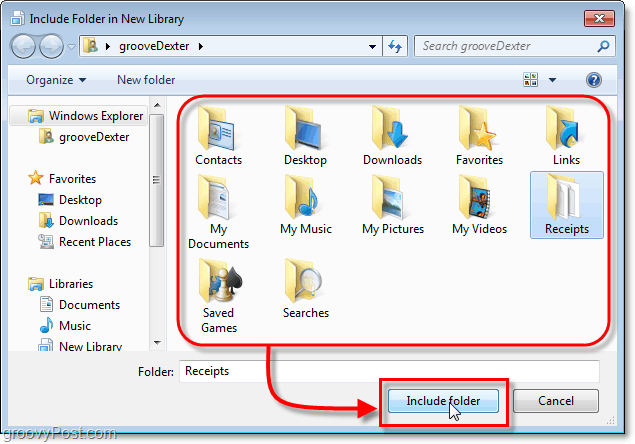
5. Τώρα που έχετε ρυθμίσει τη νέα σας βιβλιοθήκη, μπορείτε να προσθέσετε περισσότερους φακέλους Κάντε κλικ ο 1 τοποθεσία Σύνδεσμος.
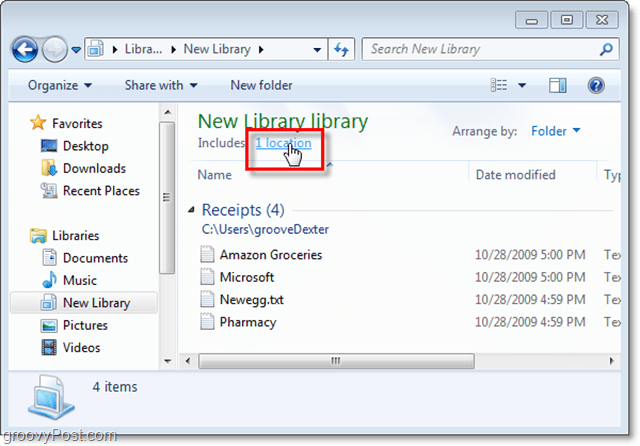
6. Σε αυτό το παράθυρο, μπορείτε Κάντε κλικ Προσθέτω για να εισαγάγετε με μη αυτόματο τρόπο περισσότερους φακέλους. μπορείτε επίσης να Κάντε δεξί κλικ ένα φάκελο και Ορίστε ως προεπιλεγμένη θέση αποθήκευσης. Η προεπιλεγμένη τοποθεσία αποθήκευσης σημαίνει ότι αποθηκεύεται οτιδήποτε αποθηκεύεται στη βιβλιοθήκη σε αυτόν το φάκελο. Κάντε κλικ Εντάξει να συνεχίσει.
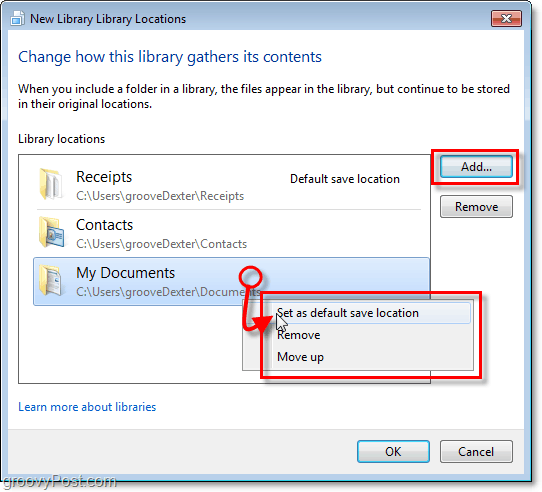
7. Σε αυτό το σημείο, ίσως θέλετε να μετονομάσετε τη βιβλιοθήκη σας. Για να γινει αυτο Κάντε δεξί κλικ τα δικα σου Βιβλιοθήκη στη λίστα Βιβλιοθήκες στην αριστερή πλευρά του παραθύρου.
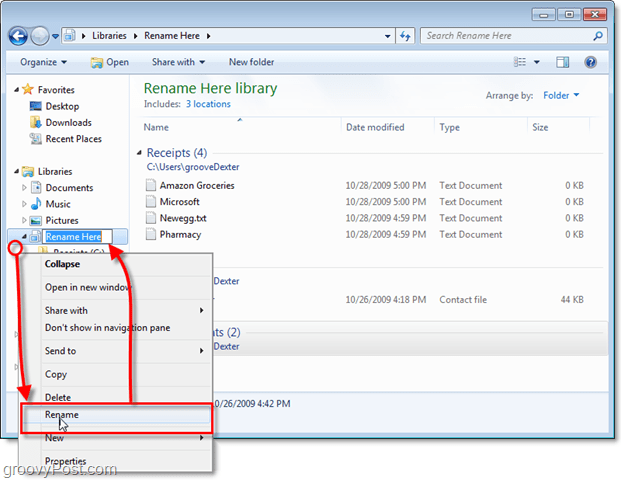
8. Τώρα ας δώσουμε στη βιβλιοθήκη την αίσθηση ενός φακέλου. Κάντε κλικ ο Κανονίζεται από και στη συνέχεια Σειρά αυτό να Ονομα. Αυτή η ενέργεια θα κάνει τη βιβλιοθήκη να εμφανιστεί ως ένας φάκελος υγρών.
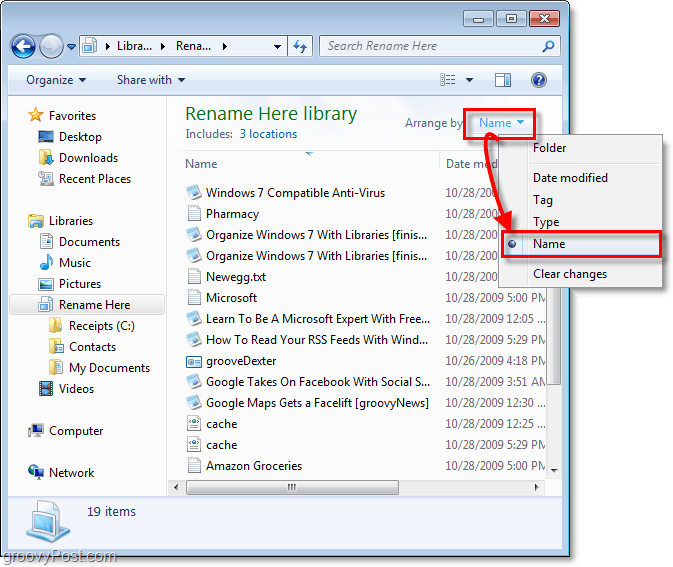
9. Υπάρχουν μερικά ακόμα χαρακτηριστικά που μπορούν να προσαρμοστούν από Κάντε δεξί κλικτη δική σας Βιβλιοθήκη, και μετά Επιλογή Ιδιότητες (όπως κάναμε και νωρίτερα όταν μετονομάζονταν.) Ανάλογα με το τι οργανώνετε, μπορείτε να το ορίσετε για να βελτιστοποιήσετε τον κατάλληλο τύπο αρχείου.

Ολα τελείωσαν!
Τώρα έχετε τη δική σας προσαρμοσμένη Βιβλιοθήκη των Windows. Τώρα μπορείτε να αποθηκεύσετε όλα τα συγκεκριμένα δεδομένα σας και να συνδέσετε αυτήν τη βιβλιοθήκη σε αυτήν χρησιμοποιώντας μεταδεδομένα ή την επιλογή φακέλου συμπεριφοράς. Θα μπορούσε να είναι λίγο δύσκολο στην αρχή, αλλά μετά από να διαβάσετε αυτό το groovy How-To, είμαι βέβαιος ότι θα είστε ένας groovy "Windows 7 Βιβλιοθηκάριος" σε χρόνο μηδέν.
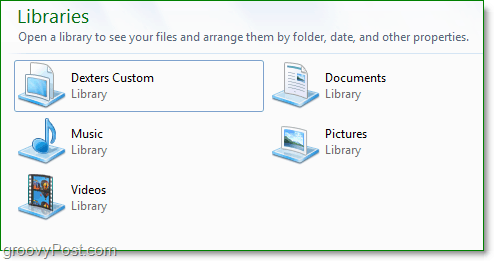

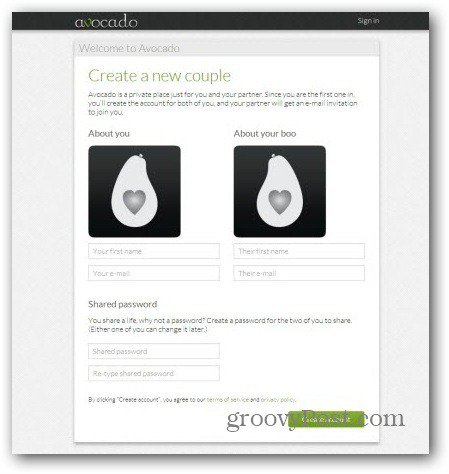







Αφήστε ένα σχόλιο