Πώς να χρησιμοποιήσετε τη νέα προβολή πλήρους οθόνης στο Outlook για Mac
Το Office for Mac Team είναι σε ένα ρολό, χτυπάει μέσατο νέο έτος με νέα χαρακτηριστικά για την αναθεώρηση του 2016 που ξεκίνησε στα μέσα του 2015. Ένα από τα καθαρά νέα χαρακτηριστικά είναι η υποστήριξη προβολής πλήρους οθόνης στο Outlook 2016 για Mac. Είναι ένα εγγενές χαρακτηριστικό του OS X, αλλά ορισμένα προγράμματα έχουν πάρει λίγο χρόνο για να καλύψουν τη διαφορά. Τώρα που έχει φθάσει στο Outlook με τις νέες ενημερώσεις, εδώ είναι μια ματιά στο πώς να το χρησιμοποιήσετε και τι να περιμένετε.
Ενεργοποίηση προβολής πλήρους οθόνης στο Outlook 2016 για Mac
Πρώτον, πρέπει να διασφαλίσετε ότι έχετε το τελευταίοενημερώσεις για το Office 2016 που είναι εγκατεστημένες. Ανατρέξτε στο άρθρο μας για οδηγίες σχετικά με τις νέες ενημερώσεις και πώς μπορείτε να τις αποκτήσετε. Αφού εγκαταστήσετε αυτές τις ενημερώσεις, εκκινήστε το Outlook 2016 για Mac. Στη συνέχεια, μεγιστοποιήστε το παράθυρο για να έχετε τη δυνατότητα προβολής πλήρους οθόνης.

Η πλήρης οθόνη είναι κάτι περισσότερο από απλήεμπειρία. Όταν ανοίγετε ένα μήνυμα, παραβλέπονται οι παρεκκλίσεις του περιβάλλοντος, με σαφή εστίαση στο περιεχόμενο. Όταν θέλετε να τερματίσετε την προβολή εστίασης, απλά κάντε κλικ έξω από το παράθυρο μηνύματος, για να επιστρέψετε στην κύρια οθόνη του Outlook.
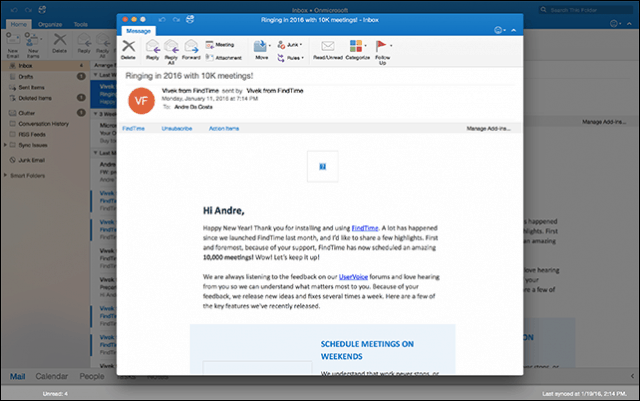
Μπορείτε επίσης να κάνετε πολλαπλές εργασίες όταν βρίσκεστε σε προβολή πλήρους οθόνης. Για να εμφανίσετε περισσότερα από ένα μηνύματα κάθε φορά, ανοίξτε ένα μήνυμα και, στη συνέχεια, ελαχιστοποιήστε το. Ανοίξτε ένα άλλο μήνυμα και, στη συνέχεια, κάντε κλικ στην καρτέλα μηνύματος για το μήνυμα που προηγουμένως έχετε ελαχιστοποιήσει.
Το Outlook 2016 θα διαιρέσει αυτόματα την οθόνη μεταξύ των δύο μηνυμάτων.
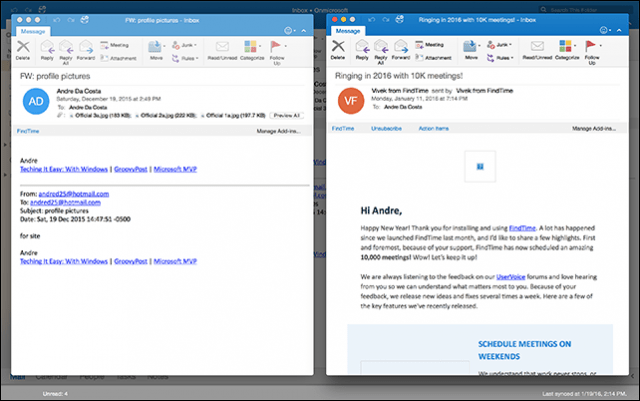
Αρχικά γνώρισα δυσκολία στην ενεργοποίησηπροβολή εστίασης με δύο μηνύματα στην οθόνη. Αποδεικνύεται αν το Mac σας χρησιμοποιεί μια προεπιλεγμένη ανάλυση 1440 x 900, αλλά θα αλλάξει τα μηνύματα. Εάν συμβεί να είστε κύριος ενός Mac με οθόνη Retina, κάντε τα εξής: Άνοιγμα Επιλογές συστήματος στη συνέχεια κάντε κλικ στο κουμπί Απεικόνιση
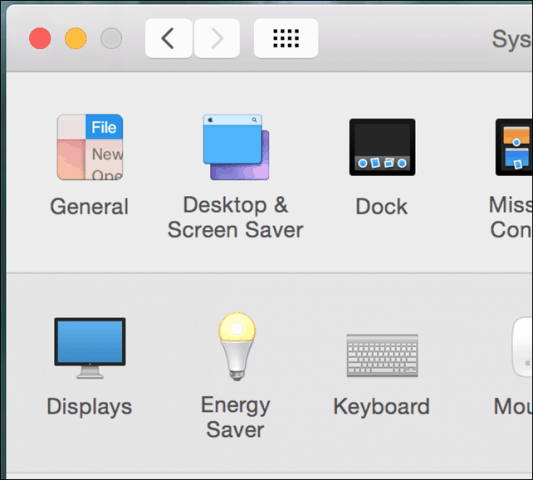
Επίλεξε το Λεπιδωτός κάντε κλικ στην τρίτη επιλογή. Σημειώστε ότι αυτό μπορεί να περιορίσει την απόδοση του Mac σας. Θεωρώ πολύ παράξενο ότι έπρεπε να το κάνω αυτό για να αποκτήσω το χαρακτηριστικό που δουλεύει στο Outlook 2016 για Mac.
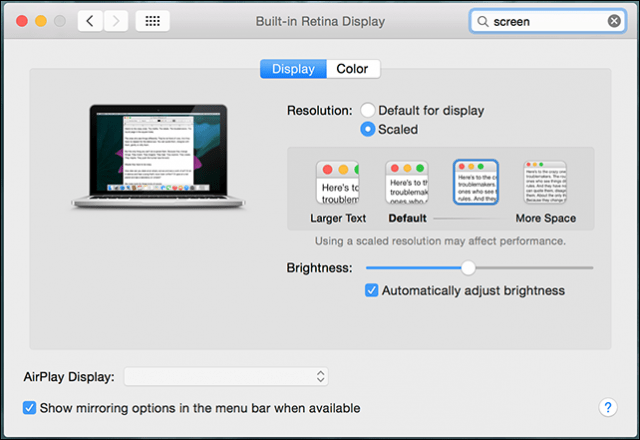
OS X El Capitan Υποστήριξη προβολής διαχωρισμού
Το Outlook 2016 για Mac επωφελείται επίσης από τη νέα λειτουργία OS X El Capitan, Split View. Αυτό απαιτεί ακόμα μεγαλύτερη ανάλυση, τουλάχιστον 1550 pixels. Για να την ενεργοποιήσετε, κάντε κλικ στο κουμπί Αρχείο> Νέα> Κύριο παράθυρο. Προβολή διαχωρισμού με το Outlook 2016, σας επιτρέπει να ρυθμίσετε έναπρόσθετο κύριο παράθυρο, το οποίο μπορείτε να χρησιμοποιήσετε για τη διαχείριση του ημερολογίου, των εργασιών ή άλλων εισερχομένων. Δεν θα μπορούσα να το βάλω στη δουλειά εξαιτίας του περιορισμού του ψηφίσματος μου.
Προβολή διαχωρισμού με το Outlook 2016, σας επιτρέπει να ρυθμίσετε έναπρόσθετο κύριο παράθυρο, το οποίο μπορείτε να χρησιμοποιήσετε για τη διαχείριση του ημερολογίου, των εργασιών ή άλλων εισερχομένων. Δεν θα μπορούσα να το βάλω στη δουλειά εξαιτίας του περιορισμού του ψηφίσματος μου.
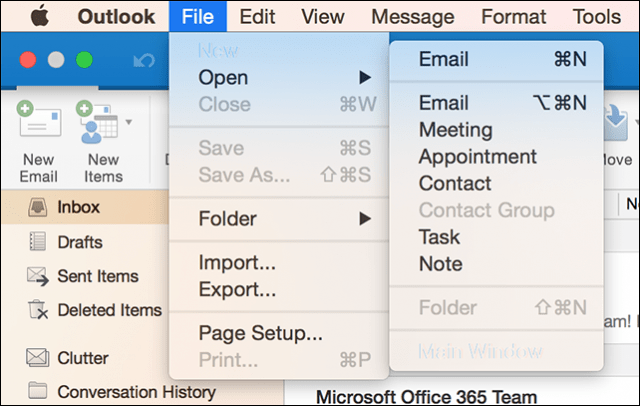
Το Outlook για Mac Team σημειώνει ότι είναι νωρίςημέρες; γίνεται περισσότερη δουλειά για να βελτιώσετε τη λειτουργία. Ας ελπίσουμε ότι θα δούμε καλύτερη υποστήριξη για παλαιότερους Mac με χαμηλότερη ανάλυση. Ενημερώστε μας τι πιστεύετε για το νέο χαρακτηριστικό.


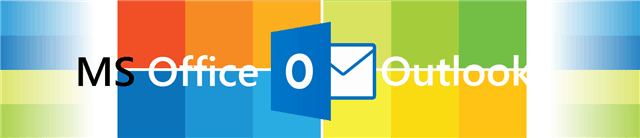
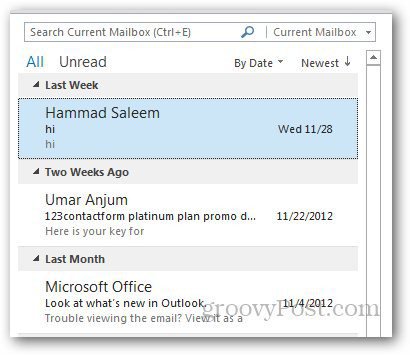



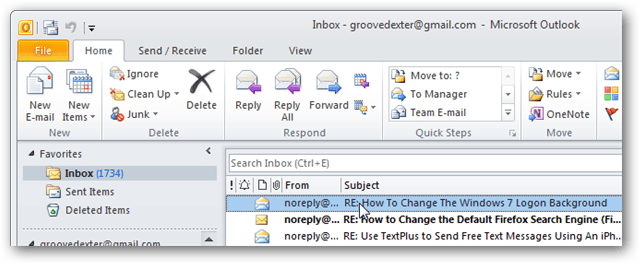


Αφήστε ένα σχόλιο