Πώς να προσθέσετε το OneDrive στο μενού "Αποστολή προς τα Windows"
Το OneDrive της Microsoft είναι αρκετά το cloud storageυπηρεσία, και με σχεδόν απεριόριστο χώρο αποθήκευσης, με συνδρομή στο Office 365, μπορείτε να βάλετε πολλά δεδομένα. Μπορείτε πάντα να κάνετε την τυπική μεταφορά και απόθεση για να ανεβάσετε περιεχόμενο ή μπορεί να θέλετε έναν ευκολότερο τρόπο.
Εκεί προσθέτετε το OneDrive στο μενού περιβάλλοντοςστα Windows είναι βολικό. Λάβετε υπόψη ότι αυτό λειτουργεί με Windows 7 και νεότερη έκδοση και θα χρειαστείτε την εφαρμογή OneDrive για υπολογιστές. Τα Windows 8.1 και Windows 10 έχουν εγκαταστήσει το OneDrive από προεπιλογή, οπότε μπορείτε να πάτε χωρίς να κατεβάσετε τίποτα.
Προσθέστε το OneDrive για αποστολή στο μενού
Ανοίξτε το παράθυρο διαλόγου Εκτέλεση διαλόγου και τύπος: shell: sendto και πατήστε Enter. Στα Windows 8 χρησιμοποιήστε τη συντόμευση πληκτρολογίου Κλειδί Windows + R για να ανεβάσετε το παράθυρο διαλόγου.
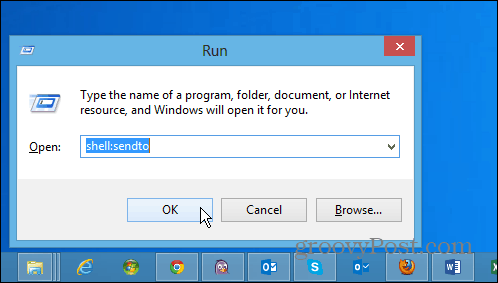
Αυτό ανοίγει το φάκελο SendTo και από εδώ, το μόνο που χρειάζεται να κάνετε είναι να σύρετε το εικονίδιο OneDrive πάνω στο φάκελο.
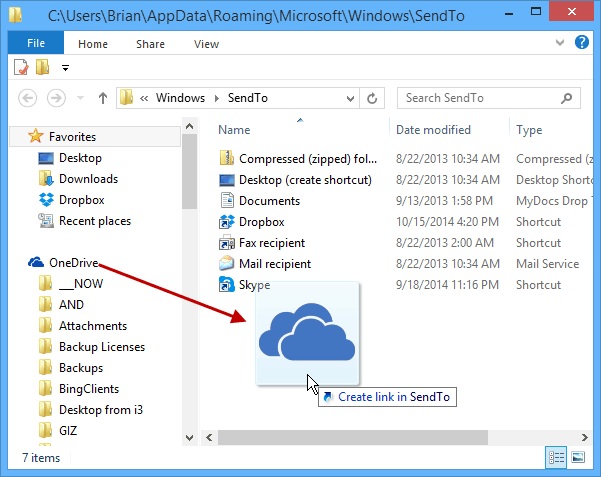
Αυτό είναι το μόνο που υπάρχει. Τώρα, όταν κάνετε δεξί κλικ σε ένα αρχείο, έχετε την επιλογή να το στείλετε OneDrive.
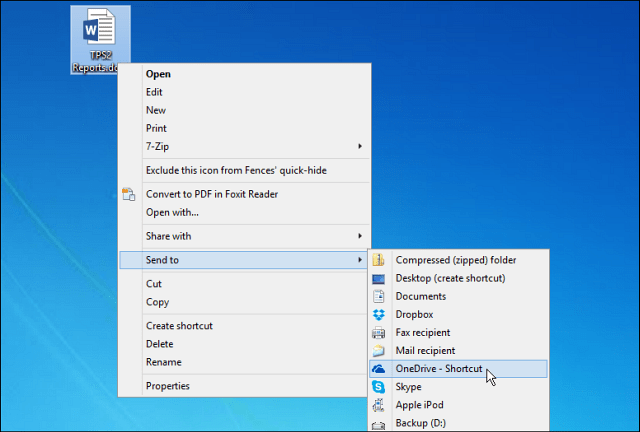
Αυτό θα στείλει τα αρχεία σας στη ρίζα τουOneDrive. Ωστόσο, ίσως θέλετε να στείλετε ορισμένα αρχεία σε συγκεκριμένους φακέλους στο OneDrive και μπορείτε. Απλώς δημιουργήστε συντομεύσεις των συνηθισμένων τοποθεσιών σας στο φάκελο SendTo.
Για παράδειγμα, στο παρακάτω πλάνο δημιουργώ μια συντόμευση στο φάκελο Μουσική μου στο OneDrive. Να θυμάστε ότι δεν θέλετε να μετακινήσετε το φάκελο, απλώς δημιουργήστε μια συντόμευση.
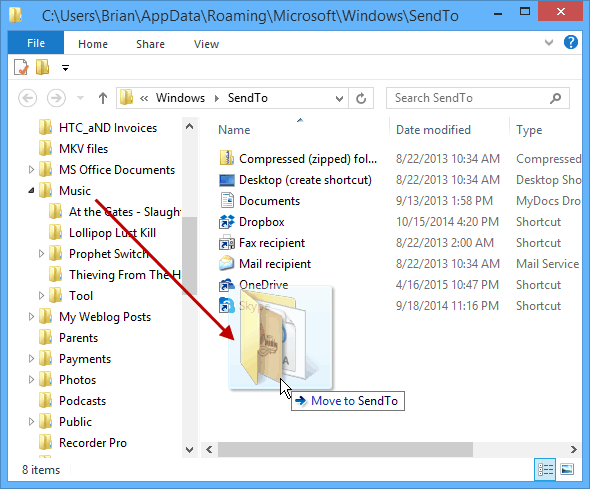
Ο ευκολότερος τρόπος για να γίνει αυτό είναι να κάνετε δεξί κλικ στο φάκελο και να τον σύρετε στο SendTo. Στη συνέχεια, όταν αφήσετε το ποντίκι, επιλέξτε Δημιουργήστε συντομεύσεις εδώ.
Για παράδειγμα, στο παρακάτω στιγμιότυπο οθόνης, πρόσθεσα συντομεύσεις στους φακέλους εγγράφων της Μουσικής και του Office στο OneDrive.
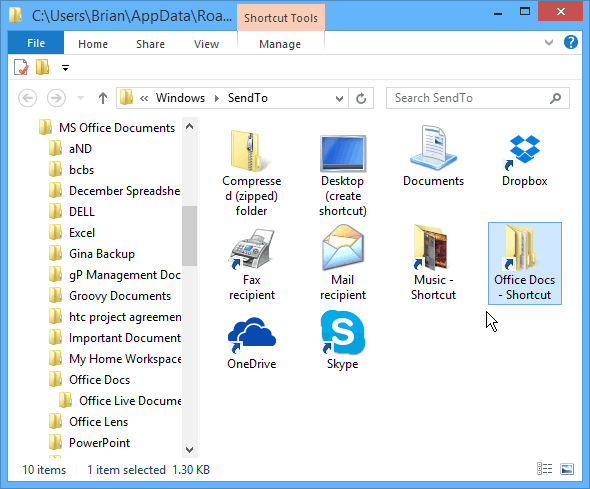
Ίσως να μην θέλετε να παρασυρθείτε, καθώς η λίστα "Αποστολή σε" μπορεί να ξεφύγει. Επίσης, ίσως θέλετε να καθαρίσετε τα πράγματα μετονομάζοντας τις συντομεύσεις και προσαρμόζοντας τα εικονίδια του φακέλου.
Στο παρακάτω παράδειγμα, μετονόμασα μερικές συντομεύσεις και άλλαξα τους φακέλους σε προεπιλεγμένα εικονίδια που περιλαμβάνονται στα Windows.
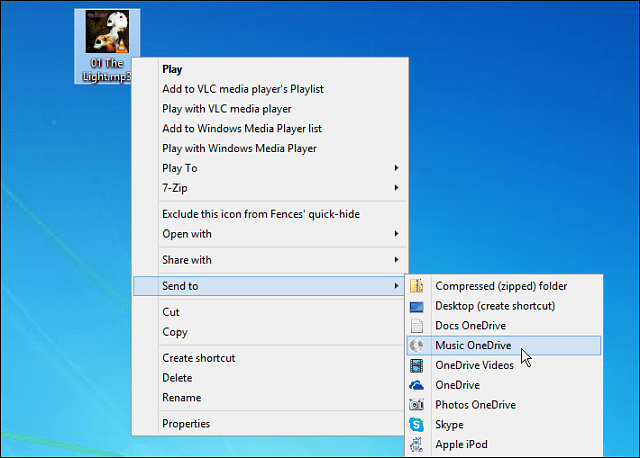
Εάν χρησιμοποιείτε άλλες υπηρεσίες αποθήκευσης cloud, μπορείτε να τις προσθέσετε και στο μενού Αποστολή σε. Για περισσότερες λεπτομέρειες σχετικά με αυτό, μπορείτε να δείτε ένα από τα παρακάτω άρθρα.
- Προσθήκη του Google Drive στο Μενού αποστολής
- Προσθέστε το Dropbox για να στείλετε στο μενού










Αφήστε ένα σχόλιο