Πώς να χρησιμοποιήσετε τους Virtual Desktops στα Windows 10
Τα Windows 10 περιλαμβάνουν πολλές νέες λειτουργίες,συμπεριλαμβανομένων των πολυαναμενόμενων όπως τα Virtual Desktops. Ενώ το χαρακτηριστικό είναι ακόμα σχετικά περιορισμένο σε αυτό το σημείο, είναι σίγουρα ευπρόσδεκτη, και εδώ είναι μια ματιά στο πώς να τα χρησιμοποιήσετε στην πρόσφατη τεχνική προεπισκόπηση κατασκευής 9926.
Προσθέστε μια εικονική επιφάνεια εργασίας στα Windows 10
Η προσθήκη άλλης επιφάνειας εργασίας είναι εύκολη. Μπορείτε να το κάνετε κάνοντας κλικ στο Προβολή εργασιών στη γραμμή εργασιών που βρίσκεται δίπλα στο μενού "Αναζήτηση" και "Έναρξη" ή χρησιμοποιήστε τη συντόμευση πληκτρολογίου Κλειδί + Καρτέλα Windows και επιλέξτε Προσθέστε μια επιφάνεια εργασίας όπως φαίνεται παρακάτω. Ή μπορείτε να προσθέσετε ένα χωρίς να τραβήξετε το παράθυρο Προβολή εργασιών χρησιμοποιώντας Πλήκτρο Windows + Ctrl + D.

Μετακίνηση μεταξύ των επιτραπέζιων υπολογιστών
Υπάρχουν μερικοί τρόποι εναλλαγής μεταξύ πολλών επιτραπέζιων υπολογιστών. Μπορείτε είτε να χρησιμοποιήσετε τη συντόμευση πληκτρολογίου Πλήκτρο Windows + Ctrl και το Αριστερό ή Δεξί βέλος κλειδί ανάλογα με το πού θέλετε να πάτε. Ή με το ποντίκι σας κάνοντας κλικ στο κουμπί Προβολή εργασιών και στη συνέχεια στην επιφάνεια εργασίας που θέλετε να χρησιμοποιήσετε.
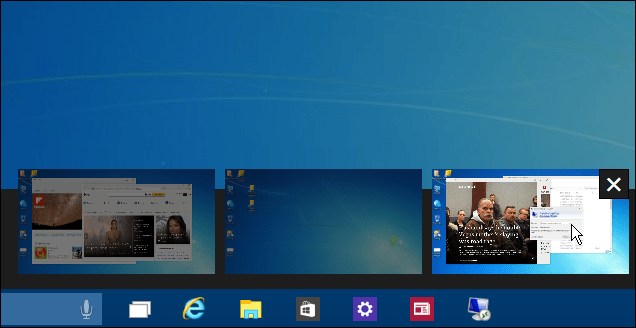
Μετακίνηση των Windows μεταξύ των επιτραπέζιων υπολογιστών
Όταν εργάζεστε μεταξύ πολλών επιτραπέζιων υπολογιστών, μερικές φορέςθα θελήσετε να μετακινήσετε τα ανοιχτά παράθυρα από το ένα στο άλλο και είναι εύκολο να το κάνετε. Χρησιμοποιήστε το παράθυρο Προβολή εργασιών για να εμφανίσετε κάθε επιφάνεια εργασίας που δημιουργήσατε και στη συνέχεια τοποθετήστε το δείκτη του ποντικιού πάνω από την επιφάνεια εργασίας με την οθόνη που θέλετε να μετακινήσετε. Στη συνέχεια, κάντε δεξί κλικ στο παράθυρο που θέλετε να μετακινήσετε και στο μενού που εμφανίζεται, επιλέξτε Μετακομίζω κάπου και στη συνέχεια την επιφάνεια εργασίας στην οποία θέλετε να την μετακινήσετε.
Για παράδειγμα, στο παρακάτω πλάνο, μετακινώ την εφαρμογή News από την πρώτη εικονική επιφάνεια εργασίας στην τρίτη.
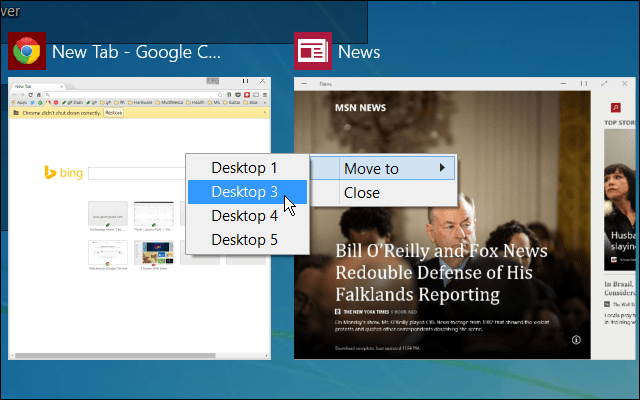
Κλείστε μια επιφάνεια εργασίας
Το κλείσιμο μιας εικονικής επιφάνειας εργασίας είναι ευθεία. Απλά ανασηκώστε το παράθυρο προβολής εργασιών και στη συνέχεια κλείστε αυτό που δεν χρειάζεστε πια. Μπορείτε επίσης να κλείσετε την τρέχουσα επιφάνεια εργασίας στην οποία εργάζεστε χωρίς να τραβήξετε το παράθυρο προβολής εργασιών πατώντας Κλειδί Windows + Ctrl + F4. Αλλά αξίζει να σημειωθεί ότι ήμουν σε θέση μόνο να πάρω αυτό το σύνθετο κλειδί για να δουλέψω σε έναν από τους υπολογιστές μου των Windows 10 - θυμηθείτε ότι είμαστε ακόμα σε βήτα παιδιά.
Σημειώστε επίσης ότι αν κλείσετε μια επιφάνεια εργασίας με ανοιχτές εφαρμογές σε αυτήν, θα μεταφερθούν στην επιφάνεια εργασίας στα αριστερά από εκείνη που κλείνετε.
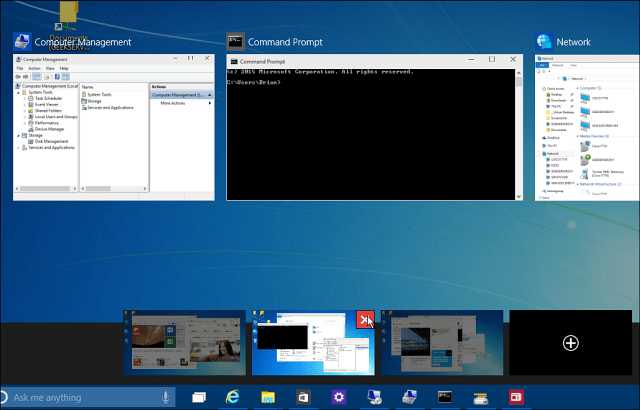
Υποθέτω ότι θα προστεθούν περισσότερα χαρακτηριστικάστην επερχόμενη πρόβλεψη τεχνολογικής εξέλιξης, έτσι είναι περισσότερο ένα ισχυρό χαρακτηριστικό όπως στο Linux. Για παράδειγμα, τα χαρακτηριστικά που θα ήθελα να δω είναι η δυνατότητα μεταφοράς προγραμμάτων μεταξύ επιτραπέζιων υπολογιστών, αλλαγής ταπετσαριών για κάθε επιτραπέζιο υπολογιστή ή άλμα σε συγκεκριμένη επιφάνεια εργασίας χωρίς να χρειαστεί να περιηγηθείτε σε όλα αυτά.
Είναι ωραίο να δούμε ότι η Microsoft πρόσθεσε τελικάεικονικών επιτραπέζιων υπολογιστών. Με ξεχωριστές επιφάνειες εργασίας, είναι ευκολότερο να διαχειρίζεστε διαφορετικά έργα χωρίς να έχετε γεμίσει την οθόνη σας με ανοιχτές εφαρμογές - ειδικά αν δεν έχετε ρυθμίσει πολλές οθόνες.
Θυμηθείτε ότι θα καλύψουμε νέες λειτουργίες καθώς προστίθενται στα Windows 10 και αν θέλετε να συζητήσετε τα πιο πρόσφατα happenings των Windows 10, ανατρέξτε στο φόρουμ των Windows 10.

![Ενημέρωση του Microsoft Virtual Server 2005 R2 SP1 [Ειδοποίηση έκδοσης]](/images/virtual-server/microsoft-virtual-server-2005-r2-sp1-update-release-alert.png)
![Εικονικά Εργαστήρια της Microsoft TechNet [groovyTips]](/images/groovytip/microsoft-technet-virtual-labs-groovytips.png)

![Αναζήτηση Google χρησιμοποιώντας ένα εικονικό πληκτρολόγιο για τη γλώσσα σας [groovyNews]](/images/news/search-google-using-a-virtual-keyboard-for-your-language-groovynews.png)


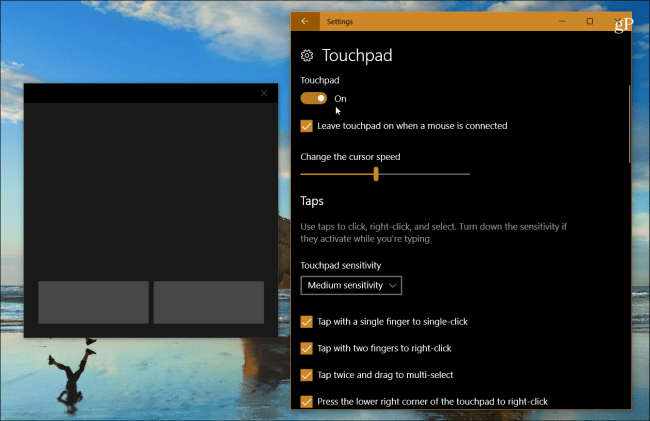


Αφήστε ένα σχόλιο