10 απαραίτητες συμβουλές Outlook
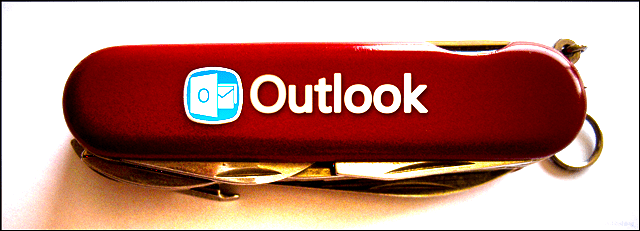
Μπορείτε να αξιοποιήσετε στο έπακρο το πρόγραμμα ότανχρησιμοποιείτε το Outlook; Ο υπολογιστής-πελάτης επιφάνειας εργασίας του Outlook είναι ένας παράδεισος εξουσίας-χρήστης με περισσότερα χαρακτηριστικά από ένα ελβετικό μαχαίρι του στρατού και η ατυχής αλήθεια είναι ότι πολλοί άνθρωποι απλώς καταλήγουν να είναι συγκλονισμένοι από αυτό. Αυτό δεν πρέπει να είσαι εσύ! Ενώ υπάρχουν εκατοντάδες προτάσεις και κόλπα για να χρησιμοποιήσετε αυτό το βαρύ βάρους μιας εφαρμογής ηλεκτρονικού ταχυδρομείου, το κράτησαμε σύντομα και καταρτίσαμε μια λίστα των κορυφαίων 10 που είναι πιο χρήσιμες και συχνά παραβλέπονται. Με αυτές τις συμβουλές μπορείτε να είστε πιο σίγουροι, αποτελεσματικοί και λιγότερο αμήχανοι, είτε είστε στη δουλειά ή διαχειρίζεστε το ηλεκτρονικό ταχυδρομείο από τον προσωπικό σας υπολογιστή.
1. Γρήγορη προεπισκόπηση Κάθε τμήμα του Outlook
Χρειάζεστε μια γρήγορη προβολή του ημερολογίου; Ίσως πρέπει να δείτε γρήγορα τι απομένει στη λίστα εργασιών σας και να βρείτε κάποιον από το βιβλίο επαφών σας. Στο Office 2013 παρουσιάστηκε η λειτουργία "προεπισκόπηση προεπισκόπησης" που σας επιτρέπει να δείτε μια γρήγορη περίληψη της καρτέλας Ημερολόγιο, Άτομα και Εργασίες, τοποθετώντας το δείκτη του ποντικιού πάνω από αυτά στο κάτω μέρος του Outlook.
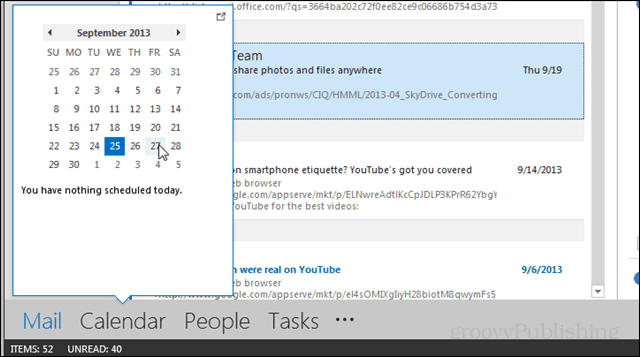
2. Γρήγορα βήματα
Είναι πολύς χρόνος σας στο Outlook δαπανώνται να κάνουνεπαναλαμβανόμενες εργασίες; Διευκολύνετε τη ροή εργασίας σας προσθέτοντας μερικά γρήγορα βήματα που μπορούν να κάνουν τη δουλειά σας για εσάς. Κάθε κουμπί μπορεί να ρυθμιστεί για να απαντά αυτόματα με κονσερβοποιημένο κείμενο, προώθηση μηνυμάτων ηλεκτρονικού ταχυδρομείου, αντιγραφή μηνυμάτων ηλεκτρονικού ταχυδρομείου σε φακέλους, δημιουργία ραντεβού και πολλά άλλα. Τα γρήγορα βήματα μπορεί να φαίνονται περίπλοκα για την οργάνωση από την αρχή, αλλά μην ανησυχείτε ότι καλύψατε με ένα εύκολο στη συνέχεια μάθημα για το θέμα. Αξίζει πραγματικά να αφιερώσετε χρόνο για να μάθετε πώς να τα χρησιμοποιείτε εάν χρησιμοποιείτε το Outlook καθημερινά.
3. Ενεργοποιήστε την προβολή συνομιλίας
Το μίσος ή το αγαπούν, από τότε που το Gmail το έκανειδεώδη άτομα έχουν συσχετιστεί με την ανάγνωση μηνυμάτων ηλεκτρονικού ταχυδρομείου σε λίστες συνομιλιών. Αυτό που είναι ακόμα καλύτερο, αυτή η προβολή σάς επιτρέπει να αγνοήσετε εύκολα ολόκληρα ρεύματα ηλεκτρονικών μηνυμάτων αν βρίσκεστε σε ομαδική συζήτηση που προτιμάτε να μην έχετε. Η αλλαγή του είναι τόσο απλή όσο κάνοντας κλικ στο πλαίσιο ελέγχου στην καρτέλα Προβολή της κορδέλας αλληλογραφίας.
4. Προσθέστε μια νέα επαφή κατά την ανάγνωση του μηνύματος ηλεκτρονικού ταχυδρομείου
Η μη αυτόματη εγγραφή σε διευθύνσεις ηλεκτρονικού ταχυδρομείου επαφών είναι έτσι2003. Στις πιο πρόσφατες εκδόσεις του Outlook (2007-2013) μπορείτε να προσθέσετε άτομα στη λίστα επαφών σας κατά την ανάγνωση ενός μηνύματος ηλεκτρονικού ταχυδρομείου αν κάνετε κλικ στη διεύθυνσή τους στην κεφαλίδα.
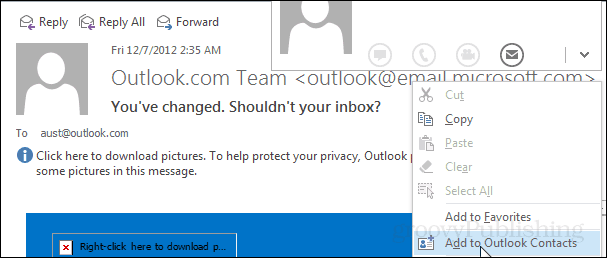
5. Κάντε μη αναγνωσμένο μήνυμα ηλεκτρονικού ταχυδρομείου
Τα προεπιλεγμένα χρώματα και γραμματοσειρές στο Microsoft Officeμπορεί να σας αφήσει να επιθυμείτε πολλά περισσότερα. Ενώ δεν μπορώ να προτείνω ένα συγκεκριμένο σύνολο χρωμάτων που όλοι εκεί έξω μπορούν να συμφωνήσουν, μπορώ να σας πω ότι η προσαρμογή σας είναι εφικτή. Επισκεφτείτε την προβολή κορδέλα> Προβολή ρυθμίσεων> Άλλες ρυθμίσεις και μορφοποίηση υπό όρους. Μέσα σε κάθε παράθυρο μπορείτε να αλλάξετε όχι μόνο το χρώμα, αλλά και τη γραμματοσειρά, το μέγεθος και το στυλ κάθε τμήματος κειμένου μέσα στο Outlook. Περισσότερες λεπτομέρειες στον πορτοκαλί σύνδεσμο παραπάνω.
6. Αναβολή παράδοσης
Έχετε στείλει ένα μήνυμα ηλεκτρονικού ταχυδρομείου μόνο για να έχετε ένα"Ω ΧΑΛΙΑ! Γιατί έστειλα αυτή τη στιγμή αμέσως μετά; Έχω χρησιμοποιήσει αυτό το χαρακτηριστικό για χρόνια και δεν μπορώ να σας πω πόσες φορές έχει αποθηκεύσει το μπέικον μου και να κρατήσει τα κακά μηνύματα ηλεκτρονικού ταχυδρομείου από την έξοδο. Παρόλο που αυτό μπορεί να είναι σημαντικό σε ένα εταιρικό γραφείο, είναι ιδιαίτερα σημαντικό όταν πρόκειται για πελάτες με τα οποία τα μηνύματα ηλεκτρονικού ταχυδρομείου πρέπει να είναι ακριβή και να αποφεύγουν τυχαίες κακές επικοινωνίες. Είναι αρκετά εύκολο να καθυστερήσετε ένα μήνυμα από την επιλογή Κορδέλα στο παράθυρο σύνθεσης, αλλά για να καθυστερήσετε όλα τα μηνύματα από προεπιλογή απαιτεί έναν πιο περίπλοκο κανόνα του Outlook που περιγράφεται καλύτερα σε αυτόν τον οδηγό.
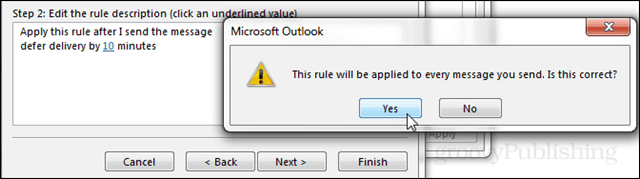
7. Απενεργοποιήστε το παράθυρο ατόμων
Είναι άσχημο, είναι ογκώδες, και γουρούνια πολύτιμοscreen real estate. Παρόλο που η Microsoft βελτίωσε σημαντικά το παράθυρο ατόμων στο Office 2013, εξακολουθεί να αποτελεί πόνο για τους περισσότερους χρήστες. Ευτυχώς το έκαναν σούπερ εύκολο. Στη λειτουργία αλληλογραφίας, επισκεφθείτε την προβολή κορδέλα και κάντε κλικ στο κουμπίΠαράθυρο ατόμων> Απενεργοποίηση για να τερματίσετε τη συσσώρευση στο κάτω μέρος του παραθύρου ανάγνωσής σας. Αν το χρειαστείτε πίσω, τώρα ξέρετε πού να βρείτε το κουμπί για αυτό από εκεί στο ίδιο σημείο.
8. Απενεργοποιήστε τις προεπισκοπήσεις μηνυμάτων στο παράθυρο φακέλων
Για τα περισσότερα μηνύματα ηλεκτρονικού ταχυδρομείου, αρκεί το θέμα και ο αποστολέαςγια να μάθετε αν θέλετε ή όχι να το ανοίξετε και να το διαβάσετε. Η απενεργοποίηση των προεπισκοπήσεων μηνυμάτων σάς προσφέρει έως και 50% περισσότερο χώρο για να δείτε τα μηνύματα ηλεκτρονικού ταχυδρομείου που εμφανίζονται στα Εισερχόμενά σας και αυτό σημαίνει ότι μπορείτε να τα περάσετε πιο γρήγορα και να επιστρέψετε στο να κάνετε κάτι πιο παραγωγικό. Για να τα απενεργοποιήσετε, μεταβείτε στην προβολή κορδέλας και κάντε κλικ στην επιλογή Προεπισκόπηση μηνυμάτων> Απενεργοποίηση.
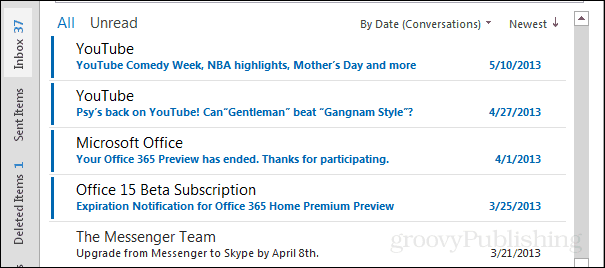
9. Διακοπές (Υπενθύμιση εκτός γραφείου)
Εάν χρησιμοποιείτε το Outlook για εργασία τότε αυτό είναι αόχι-brainer. Αφήνοντας τους πελάτες και τους συναδέλφους σας να γνωρίζουν ότι βρίσκεστε εκτός πόλης είναι ο καλύτερος τρόπος να αποφύγετε αυτό που αλλιώς θα μπορούσε να μετατραπεί σε θυμωμένος όχλο αναρωτιέται γιατί ποτέ δεν στείλατε αυτές τις εκθέσεις TPS την Παρασκευή. Υπάρχουν μερικοί τρόποι να το κάνετε αυτό. Το ένα αφορά τη δημιουργία μιας συνάντησης ως υπενθύμιση. Ένας άλλος είναι να ρυθμίσετε έναν κανόνα παρόμοιο με τον κανόνα στο παρακάτω στιγμιότυπο οθόνης. Αλλά αυτό που οι περισσότεροι άνθρωποι χρησιμοποιούν ονομάζεται "Out of Office Assistant" και απαιτεί ότι το mail σας φιλοξενείται σε ένα διακομιστή ανταλλαγής.
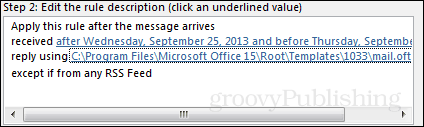
10. Αποθηκεύστε τον εαυτό σας από την τυχαία απάντηση σε όλα τα κακόβουλα μηνύματα ηλεκτρονικού ταχυδρομείου
Ακόμα κι αν είναι διασκεδαστικό για την ηχητική διάρροια είναιτο λιγότερο από τις ανησυχίες σας, εξακολουθούν να υπάρχουν πολλά πράγματα που πιθανόν να απομένουν μόνο στα εισερχόμενα σε μερικά επιλεγμένα. Αυτή η συμβουλή περιλαμβάνει την εγκατάσταση ενός plugin του Outlook το οποίο θα σας εμποδίσει ή τουλάχιστον θα σας προειδοποιήσει εάν πρόκειται να στείλετε ένα μήνυμα ηλεκτρονικού ταχυδρομείου σε όλους σε μια λίστα απαντήσεων έναντι απλά να το στείλετε σε ένα άτομο. Μπορείτε να κατεβάσετε το plugin εδώ από τη Microsoft.com. Απλά εκτελέστε το αρχείο .msi και η εγκατάσταση είναι ένα αεράκι.




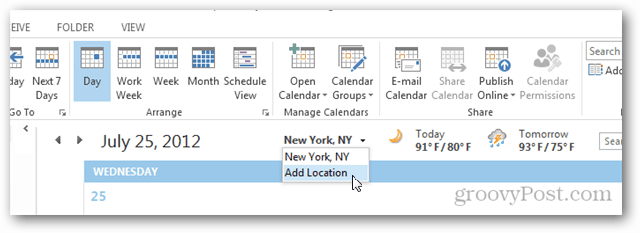
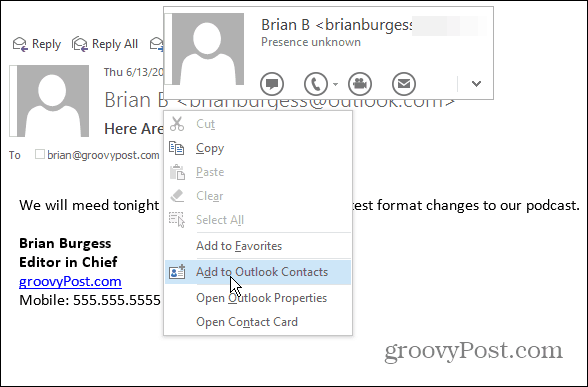

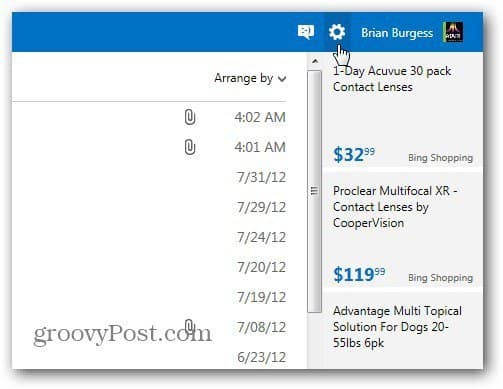
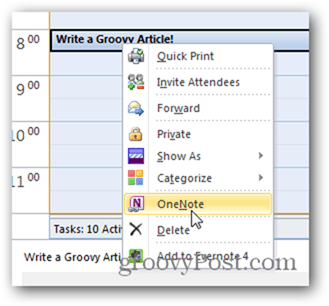

Αφήστε ένα σχόλιο