Έξι συμβουλές για να βγάλουμε περισσότερα από το Chromecast
Το Chromecast είναι η τελευταία προσπάθεια της Google να έχει έναβιώσιμη συσκευή ψυχαγωγίας στο σαλόνι. Δυστυχώς, μόνο τέσσερις εφαρμογές υποστηρίζουν αυτήν την τεχνολογία: YouTube, Netflix, Μουσική Google και βίντεο από το Play Store. Αλλά αν θέλετε να αξιοποιήσετε περισσότερο το Chromecast, δείτε μερικές συμβουλές για τη χρήση του υπολογιστή σας και του προγράμματος περιήγησης Chrome ως εργασία.

Μεταδώστε την τοπικά αποθηκευμένη μουσική και βίντεο
Η συσκευή δεν προορίζεται να χρησιμοποιηθεί ως WiFiδέκτη για την αποστολή περιεχομένου στην τηλεόρασή σας όπως το Roku ή το Xbox 360. Αλλά λειτουργεί, απλώς ακολουθήστε τον οδηγό μου σχετικά με τον τρόπο μετάδοσης των αρχείων πολυμέσων σας στο Chromecast.
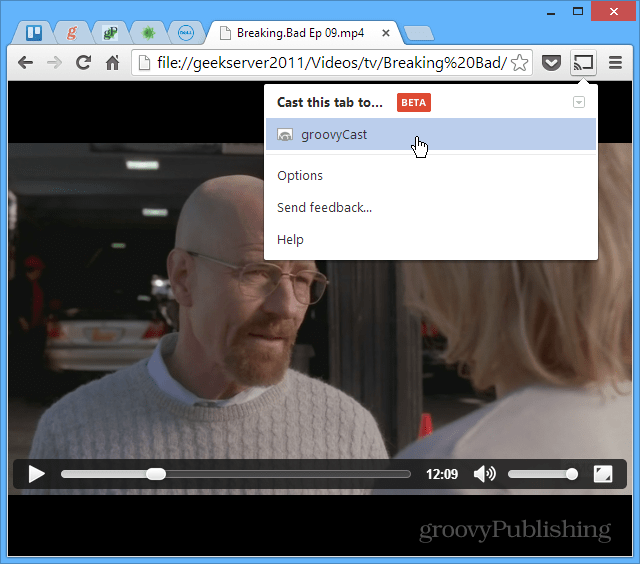
Αποστολή ιστοτόπων στο Chromecast
Στην πραγματικότητα, μπορείτε να προβάλλετε μια ιστοσελίδα στην τηλεόρασή σας με την επέκταση Google Cast. Απλώς πλοηγηθείτε στη σελίδα που θέλετε να εμφανίσετε στη μεγάλη οθόνη και κάντε κλικ στην επιλογή Εκτέλεση αυτής της καρτέλας.
![Σελίδες Cast [2] Σελίδες Cast [2]](/images/howto/six-tips-for-getting-more-out-of-chromecast_3.png)
Mirror Desktop στο Chromecast
Ένα άλλο ενδιαφέρον πράγμα που μπορείτε να κάνετε με τοΗ επέκταση Google Cast μεταφέρει ολόκληρη την επιφάνεια εργασίας σας στο Chromecast για προβολή στην τηλεόρασή σας. Παρόλο που πιθανότατα δεν υπάρχει πολλή χρήση για αυτό στο σπίτι, μπορώ να δω ότι είναι χρήσιμο στο γραφείο για παρουσιάσεις.
Σημειώστε ότι πρόκειται για ένα πειραματικό χαρακτηριστικό και δεν υποστηρίζει ήχο.
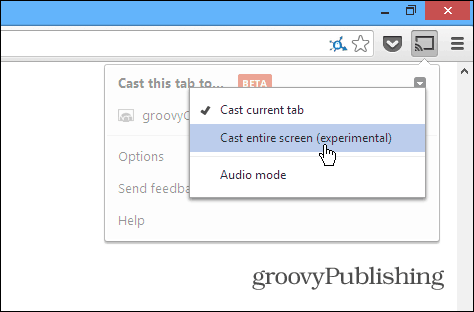
Ρύθμιση ποιότητας προβολής καρτέλας
Όταν κάνετε streaming με τα δικά σας αρχεία πολυμέσωνChromecast, δεν είναι τόσο αξιόπιστη όσο η χρήση εφαρμογών που προορίζονται για αυτό, όπως το Netflix ή το YouTube. Εξαρτάται επίσης από τη δύναμη του WiFi δρομολογητή σας και πόσο φορτίο έχει γίνει. Επομένως, εάν έχετε πρόβλημα με τη ροή του περιεχομένου, μπορείτε να μειώσετε την ποιότητα προβολής. Από την επέκταση Cast, μεταβείτε στην επιλογή Επιλογές> Ποιότητα προβολής καρτελών. Στη συνέχεια, αλλάξτε την ποιότητα σε 480p.
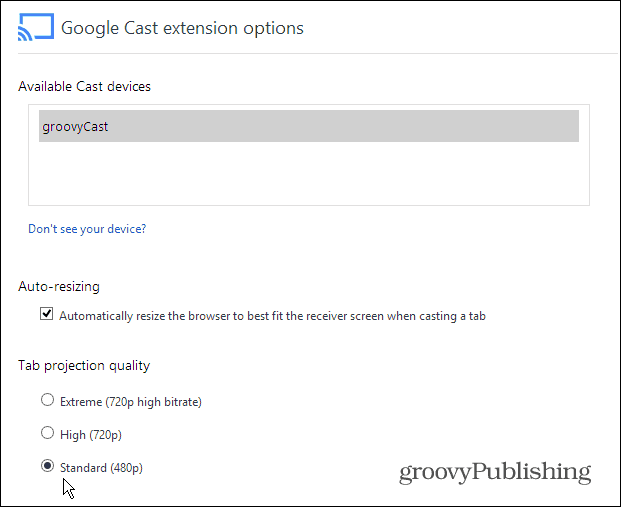
Βγάλτε τις κρυφές ρυθμίσεις του Chromecast
Για να βρείτε πρόσθετες κρυφές ρυθμίσεις που μπορείτε να τροποποιήσετε και να προσαρμόσετε, θα χρειαστεί να πάρετε το geek σας, και να κάνετε λίγο κώδικα hacking - αλλά όχι πάρα πολύ. Δείτε πώς μπορείτε να τα βρείτε.
Από την οθόνη Επιλογές επέκτασης Google Cast, κάντε δεξί κλικ στη σελίδα και επιλέξτε Έλεγχος στοιχείου.
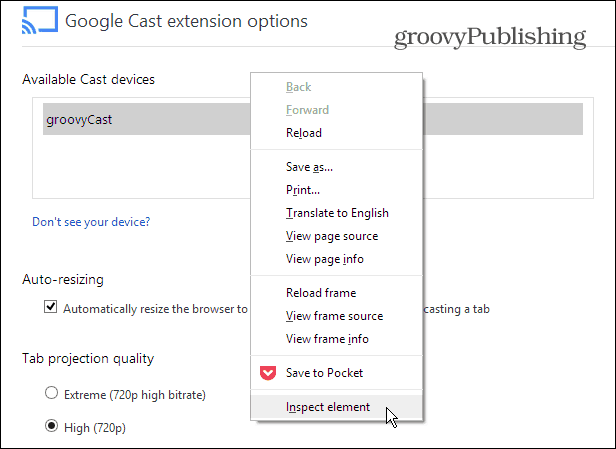
Όταν ο κώδικας στοιχείου σελίδας ανοίγει στο κάτω μέρος της οθόνης, αναπτύξτε το DIV όπου βλέπετε "quality == 'custom'" και κάντε διπλό κλικ στην οθόνη: none "μετά" style = "και διαγράψτε το.
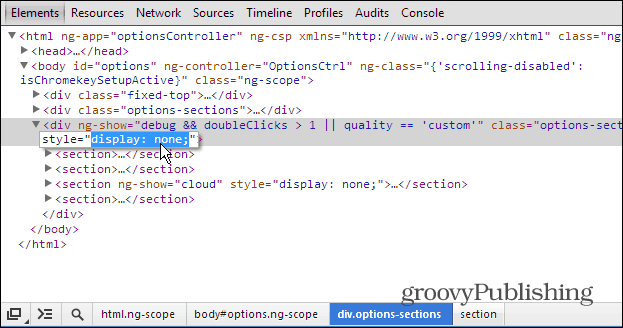
Στη συνέχεια κάντε το ίδιο πράγμα κάτω από την ενότητα <section ng-show = "cloud" "όπως φαίνεται παρακάτω.
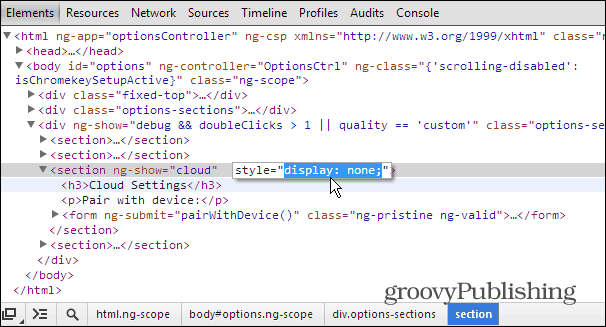
Τώρα κλείστε την ενότητα Inspect Elements και μετακινηθείτε προς τα κάτω στη σελίδα. Θα δείτε τώρα μια δέσμη επιλογών που προηγουμένως ήταν κρυμμένες - συμπεριλαμβανομένων των ρυθμίσεων προγραμματιστών. Αυτός ο κατάλογος αρχίζει με Ρυθμίσεις προσαρμοσμένης καθυστέρησης.
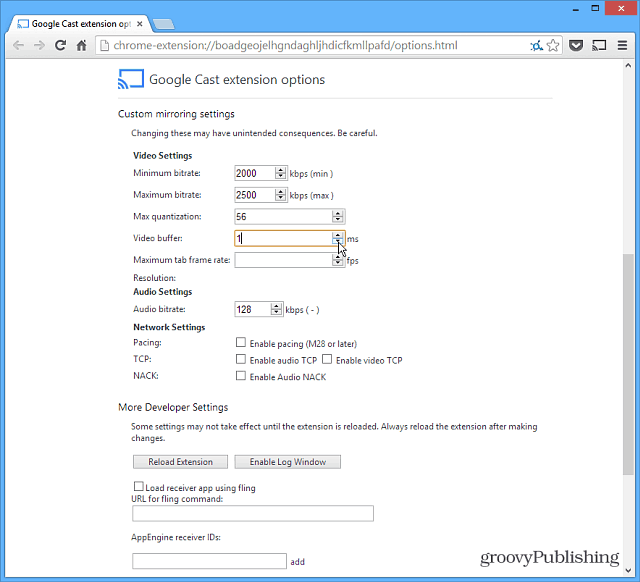
Χρησιμοποιήστε το Chromecast σε συσκευές iOS
Εάν δεν διαθέτετε συσκευή Android, μπορείτεεγκαταστήστε την εφαρμογή Chromecast σε ένα iPad, iPhone ή iPod touch. Απλά εγκαταστήστε και ξεκινήστε την εφαρμογή. Θα εντοπίσει τη συσκευή σας Chromecast και θα σας επιτρέψει να τη χρησιμοποιήσετε για τη ροή περιεχομένου από τις εφαρμογές YouTube και Netflix.
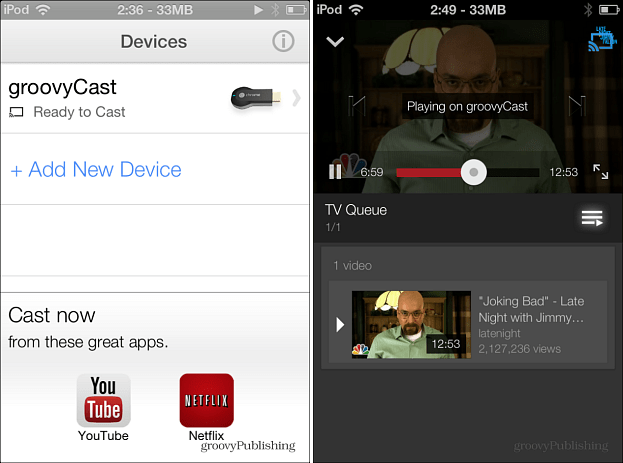
Έχετε τυχόν groovy τεχνάσματα ή συμβουλές που έχετε ανακαλύψει χρησιμοποιώντας το Chromecast; Αφήστε μας ένα σχόλιο και πείτε μας για αυτό!



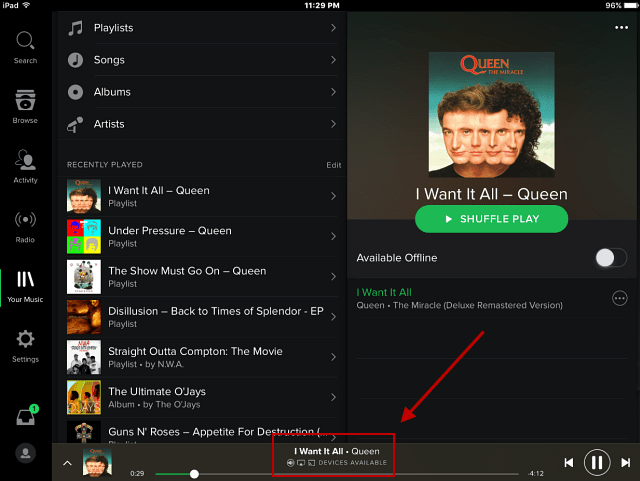
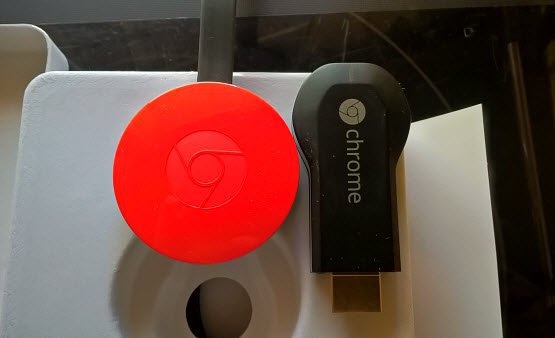


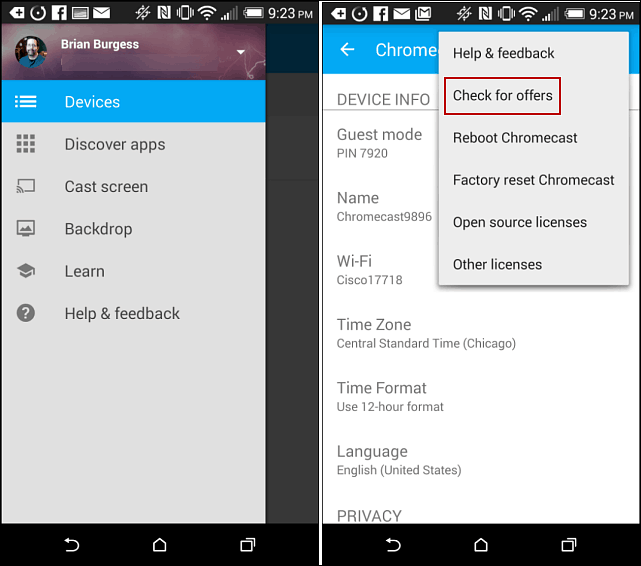
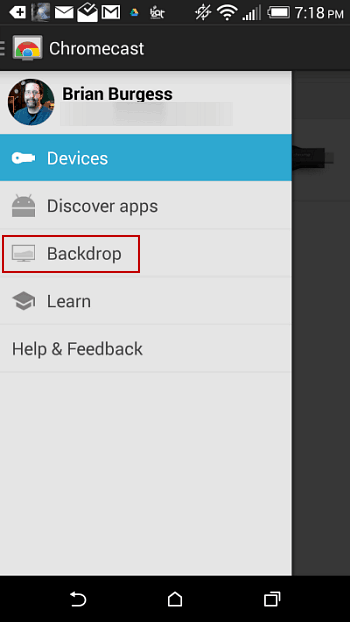

Αφήστε ένα σχόλιο