Πώς να συγχρονίσετε το Ημερολόγιό σας Google με Thunderbird με Lightning
Νωρίτερα αυτή την εβδομάδα, ρίξαμε μια ματιά στο πόσο φοβερόThunderbird's Lightning Calendar add-on είναι. Το μόνο πρόβλημα με αυτό, ωστόσο, είναι ότι από προεπιλογή περιλαμβάνεται μόνο ένα τοπικά αποθηκευμένο ημερολόγιο. Εάν χρησιμοποιείτε το Ημερολόγιο Google σε όλες τις συσκευές σας, το Lightning συγχρονίζεται άψογα με αυτό. Η ρύθμιση δεν είναι πολύ διαισθητική αν και, έτσι είναι εδώ ένας γρίφος οδηγός για να το ρυθμίσετε για να λειτουργήσει σωστά.
Συγχρονίστε τον Thunderbird με το Ημερολόγιο Google
Ανοίξτε το Ημερολόγιό σας Google με το αγαπημένο σας πρόγραμμα περιήγησης και ανοίξτε το μενού Ρυθμίσεις κάνοντας κλικ στο εικονίδιο με το γρανάζι στο επάνω δεξιό μέρος της σελίδας.

Κάντε κλικ στην καρτέλα Ημερολόγια και, στη συνέχεια, κάντε κλικ στο Ημερολόγιο που θέλετε να χρησιμοποιήσετε για συγχρονισμό.
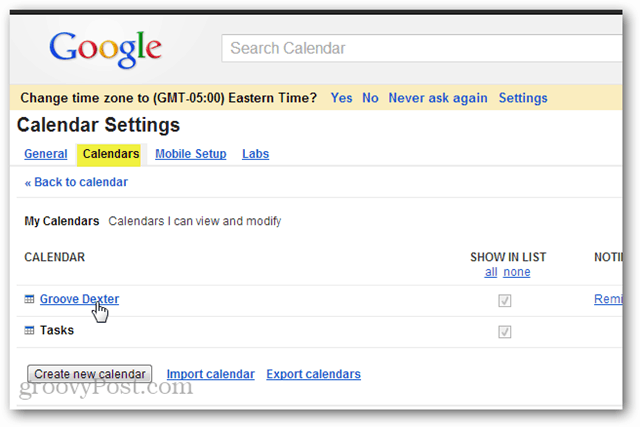
Μετακινηθείτε προς τα κάτω στη σελίδα ρυθμίσεων του ημερολογίου και βρείτε το ακριβές αναγνωριστικό ημερολογίου. Αν αυτό είναι το προεπιλεγμένο ημερολόγιο, το αναγνωριστικό θα είναι πιθανώς η διεύθυνσή σας στο Gmail.
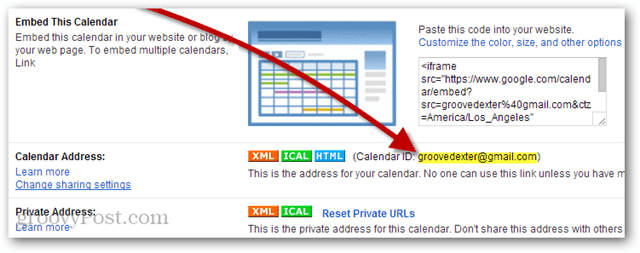
Τώρα ανοίξτε το Thunderbird και κάντε κλικ φάile >> Νew >> Calenδώρο.
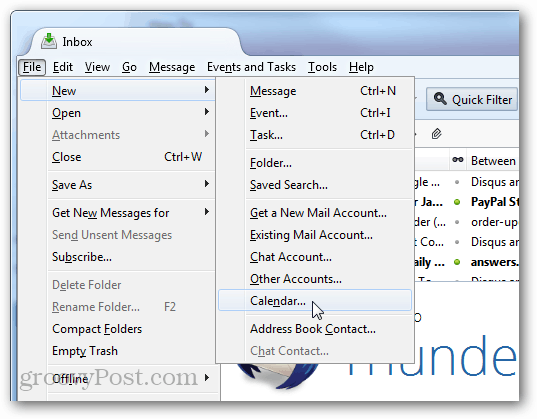
Τώρα υπάρχουν δύο επιλογές κουκκίδων στο αναδυόμενο παράθυρο που εμφανίζεται. Κάντε κλικ στο "Στο δίκτυο" και, στη συνέχεια Νext.
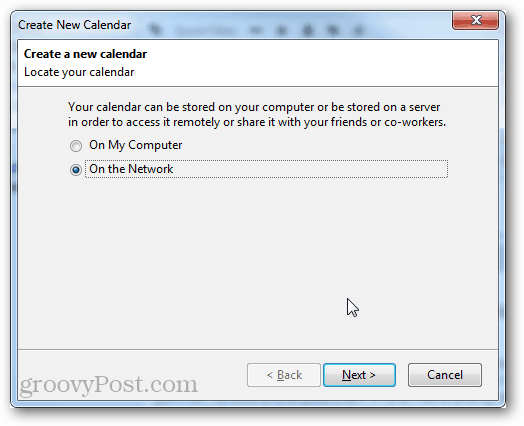
Για τη μορφή, επιλέξτε CalDAV και, στη συνέχεια, πληκτρολογήστε την ακόλουθη διεύθυνση URL, εκτός από την αντικατάσταση του δικού σας αναγνωριστικού ημερολογίου για το "YOURCALENDARID"
- https://www.google.com/calendar/dav/YOURCALENDARID/events
Αφού ολοκληρώσετε την πληκτρολόγηση, κάντε κλικ στο κουμπί Νext.
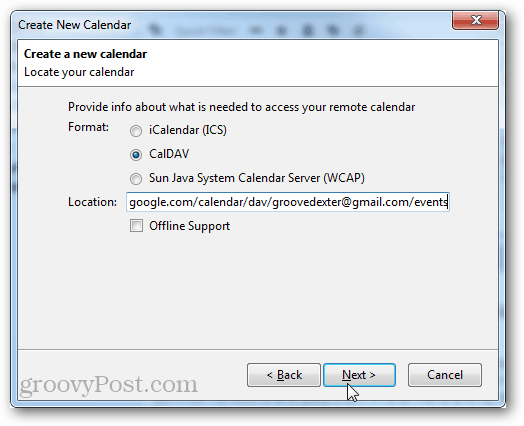
Πληκτρολογήστε ένα όνομα για το ημερολόγιό σας και επιλέξτε ένα χρώμα εικονιδίου για αυτό. Μπορείτε επίσης να ορίσετε ποιο λογαριασμό ηλεκτρονικού ταχυδρομείου θα θέλατε να χρησιμοποιεί το ημερολόγιο για προσκλήσεις και άλλη αλληλογραφία. Κάντε κλικ Νext.
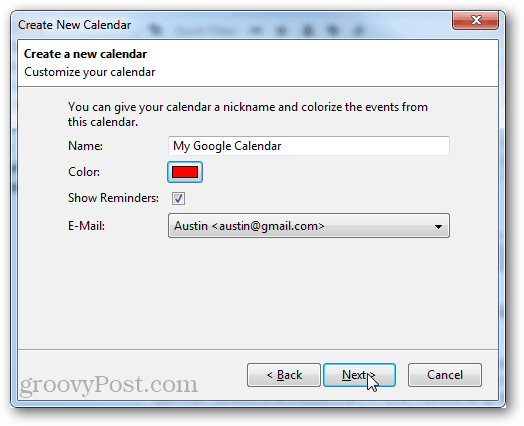
Εισαγάγετε τα διαπιστευτήρια Google συνδεδεμένα με το λογαριασμό στον οποίο ανήκει το Ημερολόγιο Google.
Σημείωση: Αν χρησιμοποιείτε Επαλήθευση σε 2 βήματα, θα πρέπει να εισέλθετε έναν εξουσιοδοτημένο κωδικό πρόσβασης για συγκεκριμένη εφαρμογή αντί του πραγματικού σας κωδικού πρόσβασης.
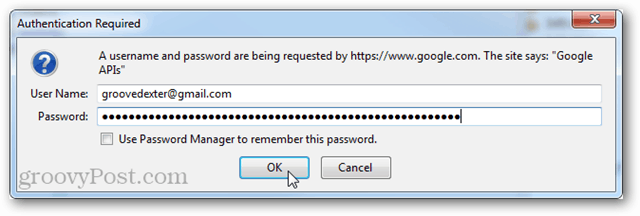
Κάντε κλικ στο κουμπί Τέλος και τελειώσατε.
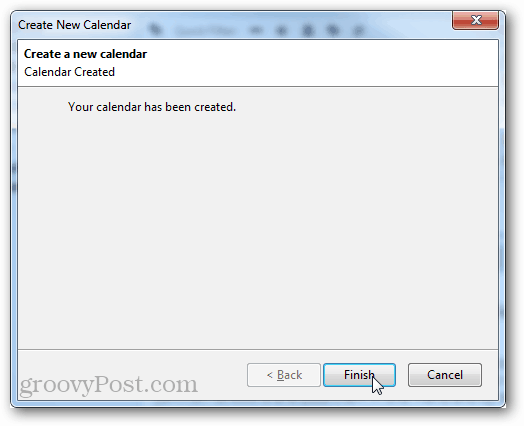
Τώρα το ημερολόγιό σας Google συγχρονίζεται με το Mozilla Thunderbird με το addon του Lightning Calendar.
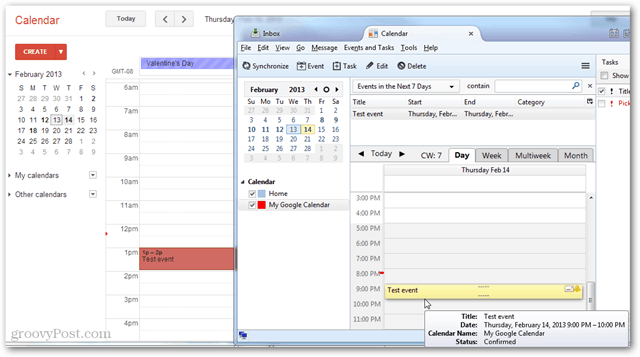
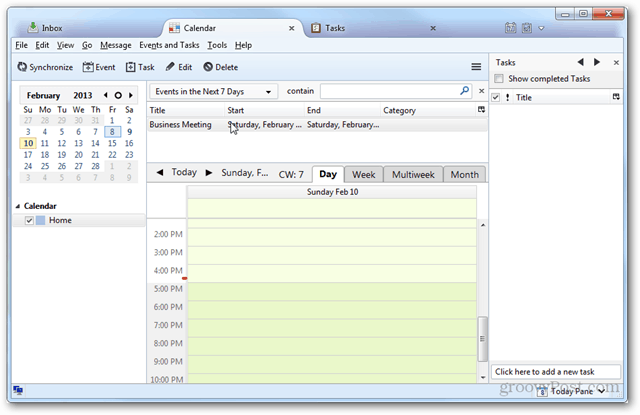

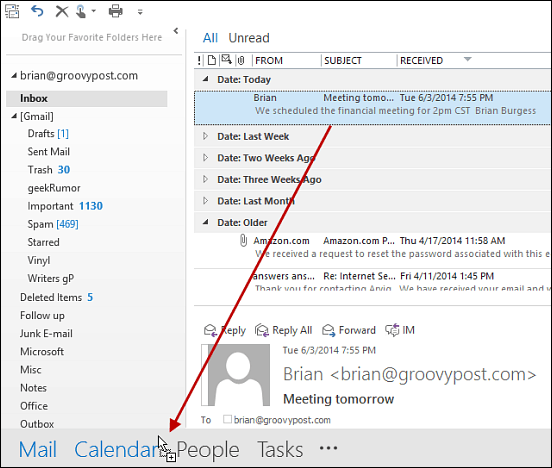


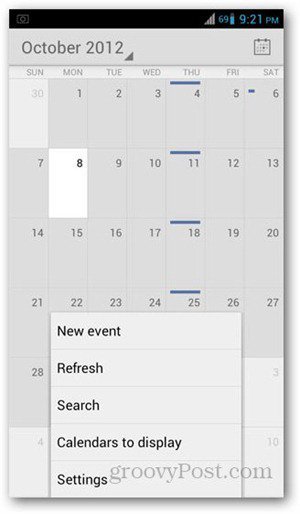




Αφήστε ένα σχόλιο