Windows: أعد تشغيل مستكشف Windows عندما تتجمد واجهة المستخدم
بغض النظر عن إصدار Windows الذي تستخدمه ، سيأتي وقت يتجمد فيه واجهة المستخدم الرسومية. من السهل إصلاح هذا عن طريق إعادة تشغيل explorer.exe.
إليك مثال على أن نظام التشغيل Windows 7 يتصرف بطريقة غير مستقرة. يتم عرض جزء فقط من خلفية سطح المكتب ، ورموز الاختصارات فارغة.
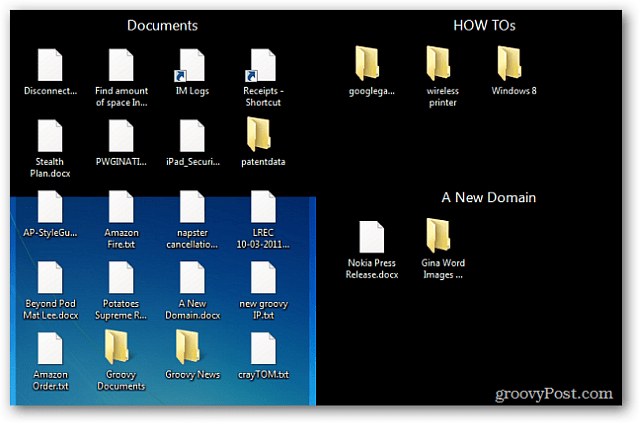
انقر بزر الماوس الأيمن فوق شريط المهام ، ثم انقر فوق بدء إدارة المهام.
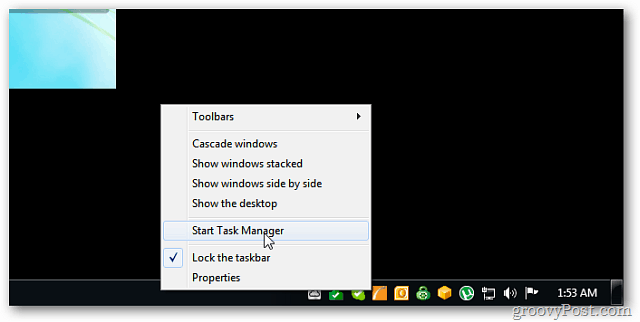
ويندوز مدير المهام تطلق. انقر فوق علامة التبويب "العمليات" ، وانقر بزر الماوس الأيمن فوق explorer.exe وانقر فوق "إنهاء العملية".
![sshot-2011-11-06- [23-21-54] sshot-2011-11-06- [23-21-54]](/images/howto/windows-restart-windows-explorer-when-the-user-interface-freezes_3.png)
ستصلك رسالة تسألك عما إذا كنت تريد حقًا إنهاء explorer.exe - انقر فوق "إنهاء العملية".
![sshot-2011-10-30- [01-54-12] sshot-2011-10-30- [01-54-12]](/images/howto/windows-restart-windows-explorer-when-the-user-interface-freezes_4.png)
سيقوم سطح المكتب بمسح كل شيء باستثناء إدارة مهام Windows.
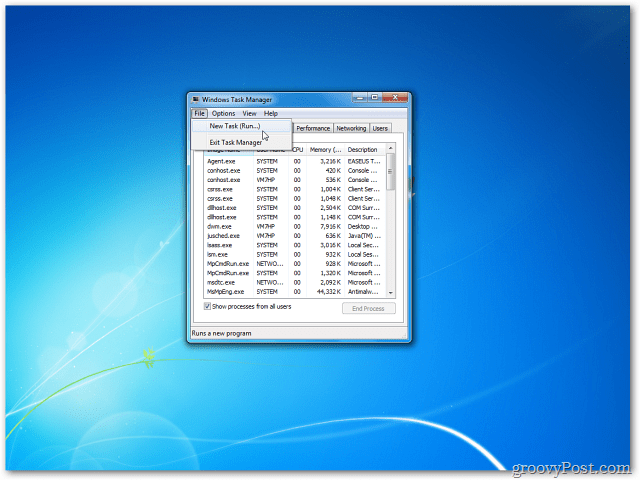
من قائمة إدارة مهام Windows ، انقر فوق ملف >> مهمة جديدة.
![sshot-2011-10-30- [01-55-23] sshot-2011-10-30- [01-55-23]](/images/howto/windows-restart-windows-explorer-when-the-user-interface-freezes_6.png)
يظهر مربع الحوار "إنشاء مهمة جديدة". في نوع الحقل المفتوح: explorer.exe وانقر فوق موافق.
![sshot-2011-10-30- [01-55-56] sshot-2011-10-30- [01-55-56]](/images/howto/windows-restart-windows-explorer-when-the-user-interface-freezes_7.png)
يعود سطح المكتب الخاص بك للعمل بشكل صحيح مع جميع أيقوناتك.
![sshot-2011-11-06- [22-34-35] sshot-2011-11-06- [22-34-35]](/images/howto/windows-restart-windows-explorer-when-the-user-interface-freezes_8.png)

![توقف وأعد تشغيل Explorer في Windows 7 - الطريق السهل [الكيفية]](/images/microsoft/stop-and-restart-explorer-in-windows-7-the-easy-way-how-to.png)

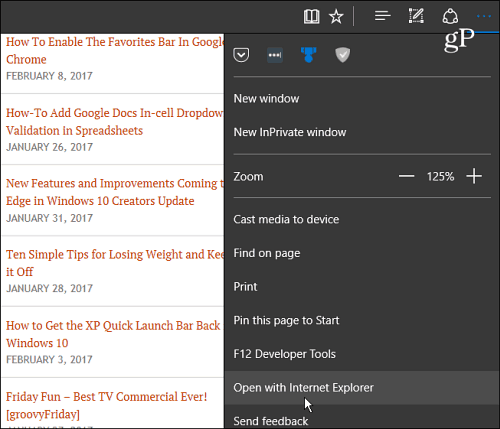

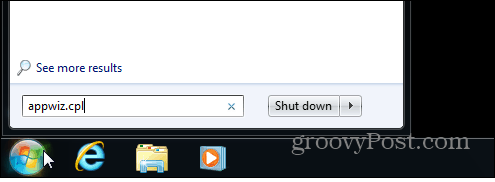
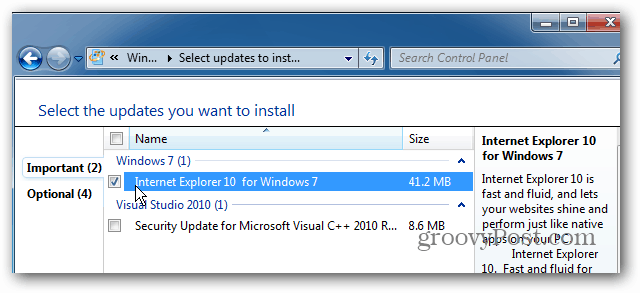



اترك تعليقا