كيفية إضافة التطبيقات وإزالتها وإعادة طلبها على Unity Launcher
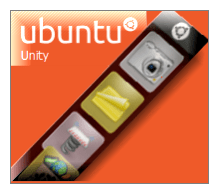
على أي حال ، كنت أكثر دمارًا عندما فقدت جسديقاذفات لوحة ثمينة. على غرار شريط التشغيل السريع في Windows ، يتيح لك Gnome تشغيل التطبيقات والمستندات المستخدمة بشكل متكرر من الرموز الملائمة على طول اللوحة العلوية. مع Unity ، لا يوجد شيء من هذا القبيل. بدلاً من ذلك ، تنحصر جميع الاختصارات الرسومية في شريط المشغل العمودي ، الذي يعمل على ارتفاع الجانب الأيسر من الشاشة والإخفاء التلقائي.
في حين أن لوحة غنوم كانت مماثلة لشريط مهام Windows ، يشبه مشغل وحدة Unity OS X. تظهر أيقونات التطبيق هنا عندما تكون قيد التشغيل ، ويمكنك اختيار الاحتفاظ بالملفات المفضلة لديك بشكل دائم (على غرار تثبيت تطبيق على شريط المهام). الأيقونات ذات حجم ثابت ، وإذا تجاوزت الاختصارات الخاصة بك الامتداد العمودي لشاشتك ، فسوف تنهار إلى طريقة تشبه Cover Flow.
عندما تقوم بالترقية لأول مرة إلى Natty Narwhal ، سيكون مشغل Unity ممتلئًا بالخردة التي ليس لها تأثير يذكر على ما تستخدمه بشكل متكرر. لذلك ، دعونا نأخذ بعض الوقت للحصول على الأشياء بالطريقة التي نحبهم بها.
إزالة التطبيقات من Unity Launcher
هذا سهل. لإزالة التطبيقات من المشغّل ، ببساطة انقر بزر الماوس الأيمن ذلك وإلغاء نضع في المشغل.
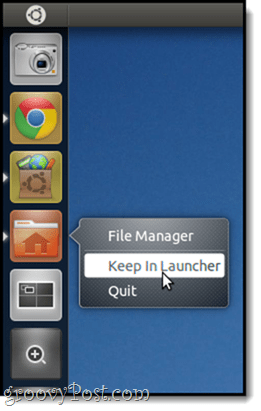
لاحظ أنه لن يتم إزالته من المشغّل حتى تغلق التطبيق. ولكن بعد ذلك ، سيكون خارج شعرك.
ملحوظة: لا يمكنك إزالة مساحة عمل الجلاد ،التطبيقات والملفات والمجلدات أو أي محركات أقراص محمولة بهذه الطريقة. يمكنك التخلص منها ، أو على الأقل جعلها أقل اقتحامية. سأغطي ذلك في برنامج تعليمي آخر.
إضافة التطبيقات إلى Unity Launcher
لإضافة تطبيق إلى مشغل الوحدة ، قم بتشغيله ثم انقر بزر الماوس الأيمن ذلك والتحقق نضع في قاذفة. بسيط جدا.
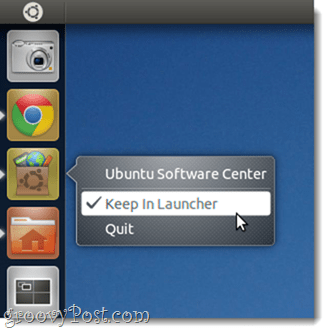
إعادة ترتيب التطبيقات على Unity Launcher
لأن المقصود من واجهة الوحدة أن تكون "المس جاهزة، "النقر على الرموز وسحبها على المشغّلليس له التأثير المتوقع - على سبيل المثال إعادة ترتيب الرموز. الحل لهذا واضح ، إذا فكرت فيه ؛ لإعادة طلب التطبيقات في المشغّل ، يجب عليك انقر مع الاستمرار حتى يزيح نفسه ، تمامًا كما تفعل أثناء إعادة ترتيب الرموز على جهاز iPad.
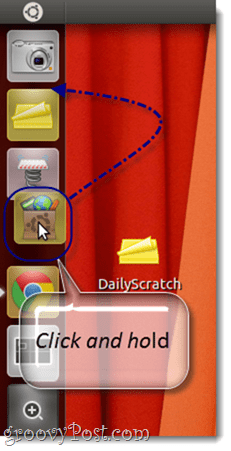
خاتمة
حسنًا ، مع هذه النصائح الثلاثة ، يجب أن تكون قادرًا على ذلكللحصول على قاذفة الشريط الجانبي في Unity لديك حتى السرعة مع سير العمل لديك. ولكن مع كل ما يقال ويفعل ، أوصي حقًا بنسيان كل شيء عن الشريط الجانبي وتكوين صداقات مع ممتاز مفتاح (مثلا مفتاح Windows أو مفتاح Apple / Command). سأناقش ذلك بتعمق أكثر في وقت لاحق ، لكن في الوقت الحالي ، امنحه ضغطًا وحاول كتابة بعض الحروف وستلاحظ لماذا هذا هو الخيار الأفضل لتشغيل التطبيقات والبحث عن المستندات.
ترقبوا المزيد من نصائح أوبونتو!



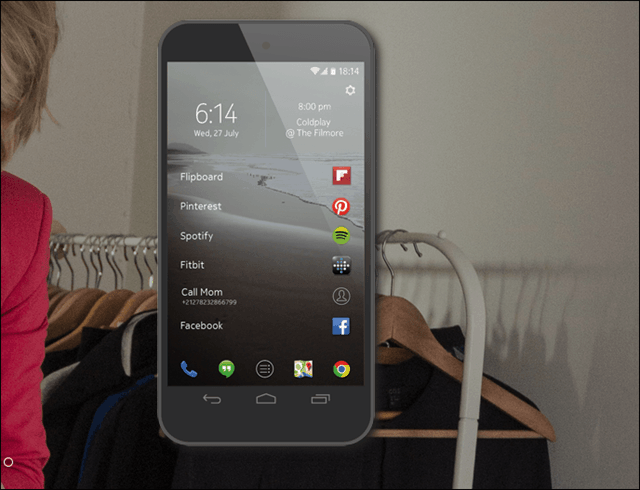



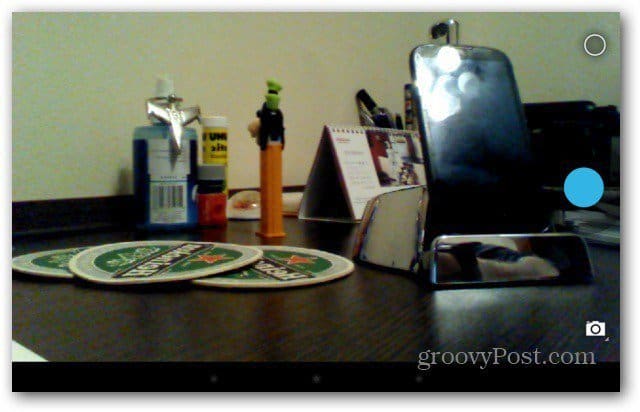


اترك تعليقا