كيفية تحويل iPhone الخاص بك إلى ماوس لوحة التتبع اللاسلكية ولوحة المفاتيح
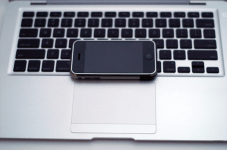
شخصيا ، عندما أستخدم جهاز كمبيوتر محمول إذا كنت لا تستخدملدي ماوس إضافي مفيد ، فسوف ينتهي الأمر بالجنون في محاولة لاستخدام لوحة التتبع المدمجة. ثم فكرت في ذلك ؛ يحتوي iPhone على شاشة لمس رائعة! يجب أن يكون هناك طريقة لتسخير تلك القدرة الرائعة على الشاشة التي تعمل باللمس واستخدامها عندما لا يكون لديك ماوس مفيد.
الآن بعد أن انتهى تشغيل iPhone 4 ، يوجد الكثير من الأشخاص الذين يتمتعون بجودة هاتف iPhone 3G الجيّد لجمع الغبار (أنا واحد منهم.) دعونا نلقي نظرة على استخدام واحد ممكن لهم ، على الرغم من أن هذا يعمل مع iPhone 4 أيضًا.
هناك العديد من "التطبيقات" المختلفة هناكيمكن أن يساعد جهاز iPhone الخاص بك في محاكاة لوحة التتبع ، ولكن معظمها يتطلب منك أولاً "كسر جيل" جهازك. البعض حساس بعض الشيء لكسر iPhone الخاص بهم ، لذا بدلاً من ذلك ، سأعرض طريقة لإعداد واستخدام تطبيق يعمل مع تثبيت Apple iPhone iOS القياسي. لا jailbreaking المطلوبة ومثل جميع groovyPosts تقريبا نكتب عنه 100٪ مجانا.
كيفية جعل iPhone الخاص بك ماوس شاشة تعمل باللمس ولوحة المفاتيح الاختيارية لجهاز الكمبيوتر الخاص بك
الخطوة 1 - قم بتنزيل خادم ماوس Logitech Touch Mouse
يُطلق على التطبيق الذي سنستخدمه Touch Mouse من قِبل Logitech. لجعله يعمل مع iPhone أو iPod Touch ، يجب عليك أولاً تنزيل تطبيق خادم سطح المكتب للسماح لجهاز Apple بالاتصال بجهاز الكمبيوتر الخاص بك بشكل صحيح. قم بتنزيل تطبيق الكمبيوتر الشخصي على موقع Logitech Touch Mouse الرسمي. ستحتاج إلى تحديد نظام التشغيل الخاص بك ثم قم بالتمرير لأسفل.
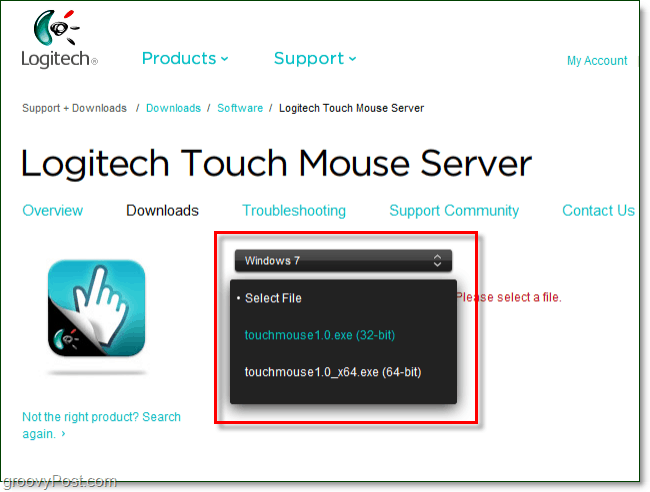
الخطوة 2 - قم بتنزيل خادم ماوس Logitech Touch Mouse
بمجرد تحديد نظام التشغيل ونوع البت ، سيظهر رابط التنزيل في أسفل نفس الصفحة. فقط قم بالتمرير لأسفل إليها و انقر الازرق تحميل برنامج زر.
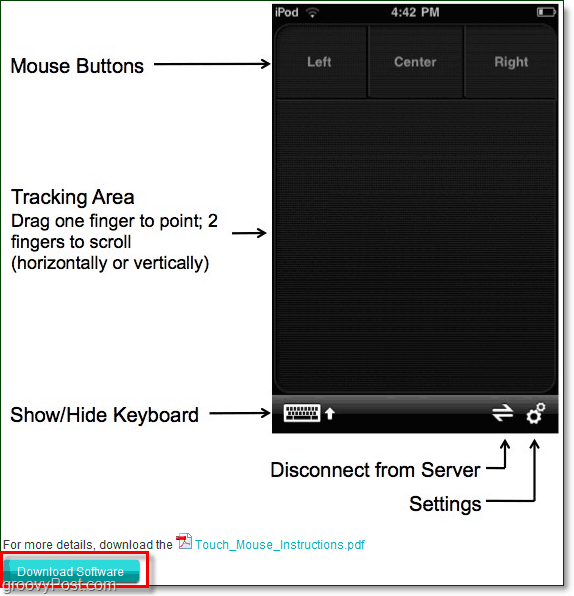
الخطوة 3 - التثبيت
بمجرد الانتهاء من تنزيل البرنامج ، يمكنك بدء التثبيت. عملية الإعداد بسيطة بشكل لا يصدق ، لذلك لا داعي لإضاعة الوقت في إرشادك. مجرد انقر التالى عدة مرات ، وفعلت. فيولا!
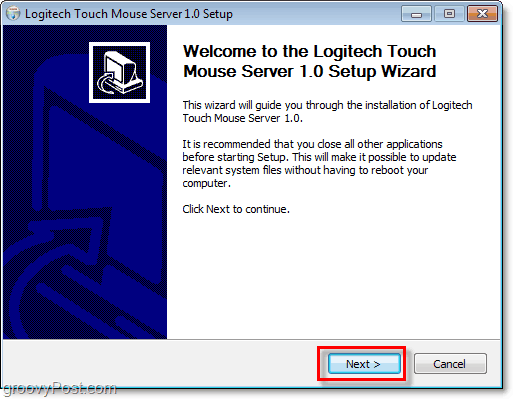
الخطوة 4 - الحصول على عنوان IP لجهاز الكمبيوتر الخاص بك
بعد أن قمت بتثبيت خادم Logitech Touch Mouse Server ، سيعرض أيقونة صغيرة في علبة النظام. إذا لم تظهر ، فقد تحتاج إلى ضبط أيقونات صينية النظام.
تستطيع انقر بزر الماوس الأيمن أيقونة النظام و تحديد الإعدادات، وعنوان IP الخاص بك يظهر أسفل الخادم الحالة في المربع المنبثق. بدلاً من ذلك ، إذا كنت تواجه صعوبة في تحميل المربع المنبثق ، فيمكنك العثور على عنوان IP الخاص بك عن طريق اتباع طريقة Windows 7 الرائعة الخاصة بنا. *
* تجدر الإشارة إلى أنك تريد استخدام LAN IP المحلي في 99٪ من الحالات.
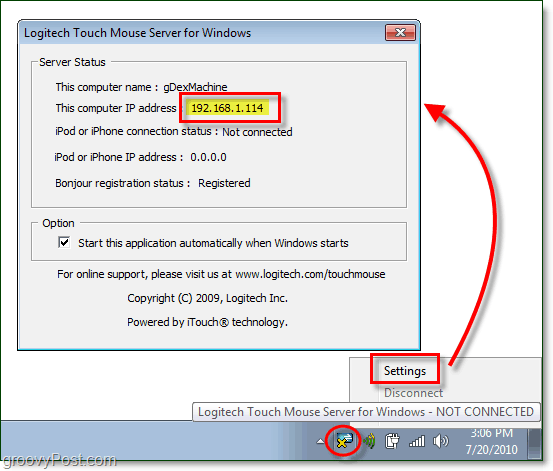
الخطوة 5 - قم بتنزيل تطبيق iPhone وتشغيله
على iPhone الخاص بك ، قم بزيارة متجر التطبيقات وابحث عن "لمس الماوسيجب أن تكون "Touch Mouse by Logitech Inc." هي أفضل نتيجة ، وهي التي نريد تنزيلها. بعد التنزيل ، ثم استمر في تحميله نقر رمز التطبيق.
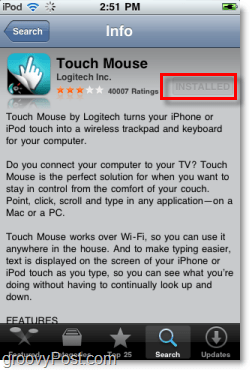
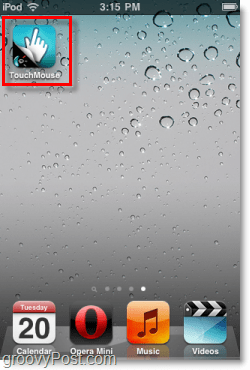
الخطوة 6 - توصيل TouchMouse بجهاز الكمبيوتر الخاص بك
سيحاول Touch Mouse تحميل قائمةأجهزة الكمبيوتر التي تشغل برنامج Touch Mouse Server على شبكتك ، ولكن إذا تم تعطيل اكتشاف الشبكة ، فلن تعمل على الرغم من الظهور. إحدى الطرق المؤكدة للاتصال هي إدخال عنوان IP الذي وجدناه مسبقًا في الخطوة 4. فقط صنبور الصندوق الأبيض في الأسفل حيث يقول "أدخل عنوان IP لجهاز الكمبيوتر الخاص بك"ثم في النافذة التالية لكمة في رقم IP!
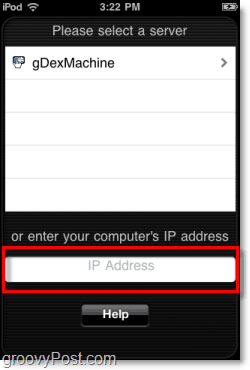
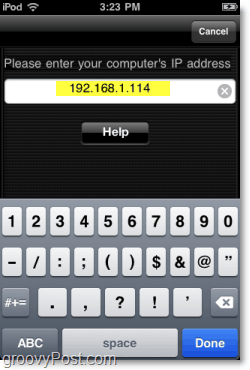
أنت مستعد ، استمتع!
الآن بمجرد الاتصال ، سيقوم تطبيق TouchMouse بفتح النافذة التي تتيح لك استخدامه بمثابة لوحة التتبع. يمكنك سحب إصبعك عبر المنطقة السوداء لتحريك مؤشر الماوس الخاص بك ، انقر نقرا مزدوجا إلى انقر و صحافة الزرين الأيمن والأيسر في الأعلى لتنفيذ الماوس الفوري نقرات كما لو كان ماوس حقيقي.
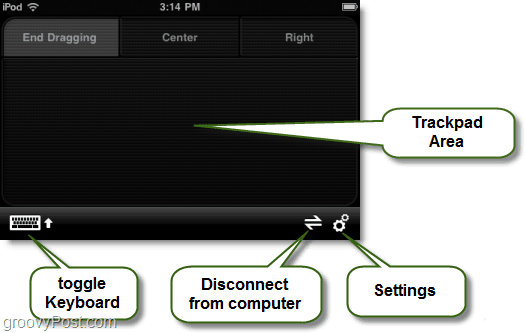
ستظهر أيقونة لوحة المفاتيح الافتراضية لوحة مفاتيح iOS على الشاشة التي تعرفها وتحبها ، وعندما تظهر ، يمكنك الكتابة كما لو كنت تستخدم لوحة مفاتيح حقيقية على جهاز الكمبيوتر الخاص بك.
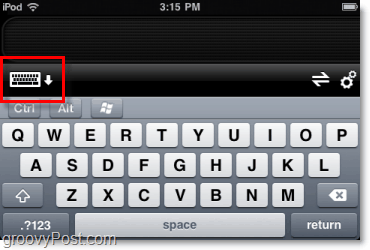
هذه هي الإعدادات الإضافية التي يمكنك تغييرها ، لذلك ستحتاج إلى إلقاء نظرة على هذه الإعدادات وتعديلها لتلبية تفضيلاتك.
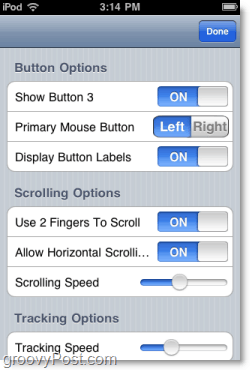
تجربتي العامة مع Touch Mouse هي بالأحرىرائع. يبدو أنه يعمل بنفس الطريقة ، إن لم يكن أفضل من معظم لوحات التعقب المدمجة في أجهزة الكمبيوتر. كما أنه يجعل مزحة رائع! نظرًا لأن البرنامج ينتقل عبر WiFi ، سيعمل ماوس iPhone من مسافة جيدة جدًا.
قد تحصل حتى شخص ما على الاعتقاد بأن جهاز الكمبيوتر الخاص بك على قيد الحياة إذا كان لديك بعض مهارات التمثيل رائع!









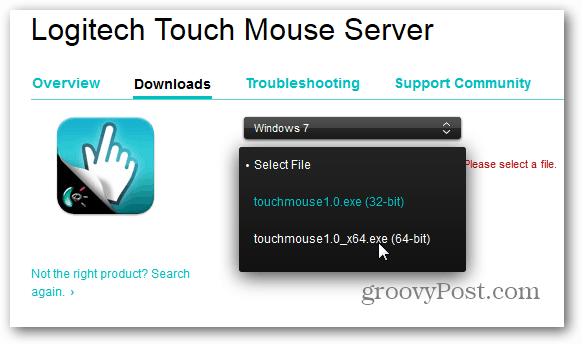
اترك تعليقا