إجبار شريط مهام Windows 7 على العودة تلقائيًا إلى آخر نافذة نشطة

إذا كنت جديدًا على Windows 7 ، فانتقل إلى علامة التبويب المرئيةميزة يمكن أن تبدو منعشة وجماليا. ومع ذلك ، بعد استخدامه لفترات طويلة من الوقت ، يمكن أن يصبح مزعجًا - دائمًا ما يكون مطلوبًا لتحديد أي نافذة لفتح نسخة احتياطية عند التبديل بين التطبيقات المختلفة. إليك إصلاح السجل لأولئك الذين يريدون تغيير ذلك!
كل هذا هو من خلال سجل ويندوز 7. إذا كنت تريد تخطي تحرير السجل ، فيمكنك الانتقال لأسفل إلى أسفل هذه المقالة وتنزيل حزمة إصلاح السجل.
كيفية جعل شريط المهام تلقائيا عرض آخر نافذة نشطة في ويندوز 7
1. انقر ال قائمة ابدأ في Windows و اكتب رجديت في مربع البحث. صحافة أدخل على لوحة المفاتيح أو انقر ال regedit.exe رابط البرنامج.
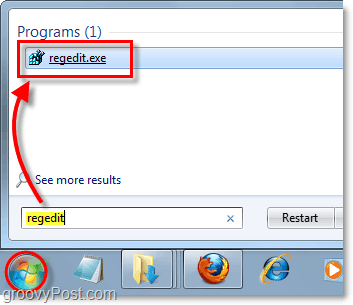
2. تصفح إلى مفتاح التسجيل التالي:
HKEY_CURRENT_USERSoftwareMicrosoftWindowsCurrentVersionExplorerAdvanced
بمجرد الوصول إلى هناك ، انقر بزر الماوس الأيمن ال المتقدمة مفتاح و تحديد جديد> قيمة DWORD (32 بت).
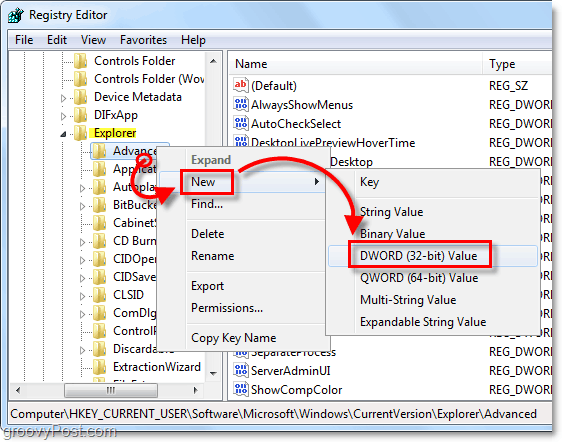
3. انقر بزر الماوس الأيمن ال قيمة جديدة # 1 أنت فقط خلقت و تحديد إعادة تسمية. أطلق عليه اسما LastActiveClick.
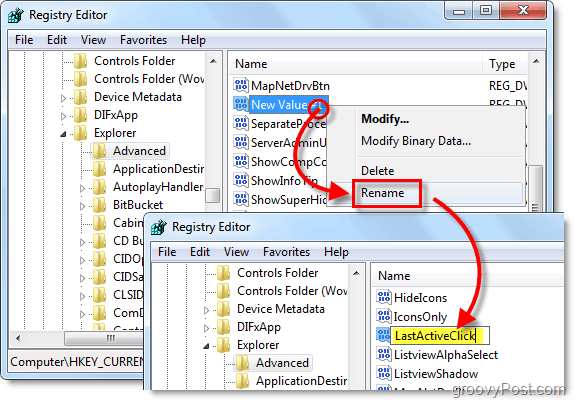
4. نقرتين متتاليتين LastActiveClick و جلس ال بيانات القيمة إلى 1، ثم انقر حسنا والخروج رجديت.
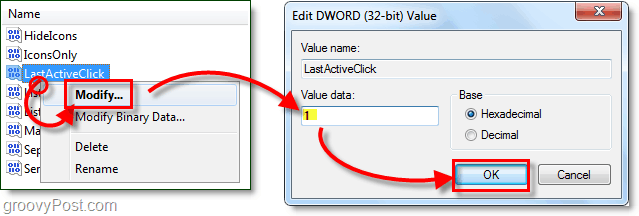
5. لتصبح التغييرات نافذة المفعول ، ستحتاج إلى إعادة تشغيل جهاز الكمبيوتر الخاص بك أو مجرد إعادة تشغيل Explorer. لإغلاق مستكشف وإعادة تشغيله ، افتح ال قائمة البدأ، ثم معلق على Ctrl + Shift و انقر بزر الماوس الأيمن قائمة الطعام. في قائمة السياق تحديد الخروج من مستكشف.
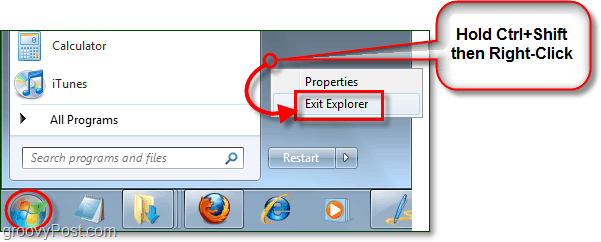
6. الوقت ذاته صحافة على Ctrl + Shift + خروج وسوف تفتح إدارة المهام.
انقر ملف> مهمة جديدة (تشغيل) وثم اكتب في مستكشف في المربع و انقر حسنا.
يجب أن يبدأ المستكشف مرة أخرى.
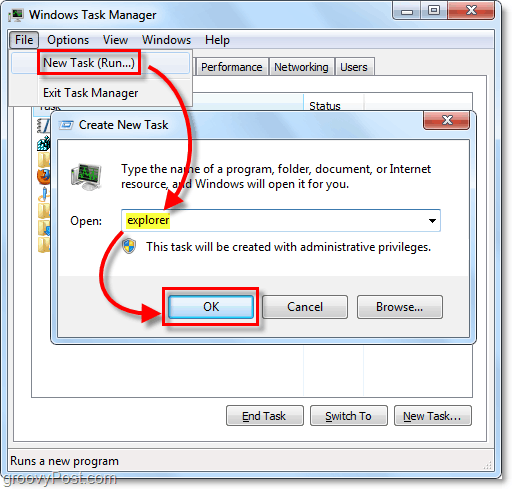
قم بتنزيل إصلاح السجل التلقائي
إذا كانت الخطوات المذكورة أعلاه طويلة جدًا ، أو كنت ترغب فقط في توفير الوقت ، يمكنك ذلك تحميل إصلاح التسجيل المسبق وافتحه ببساطة لتطبيق تغيير التسجيل بكل سهولة.
قم بتنزيل LastActiveClick Registry Fix





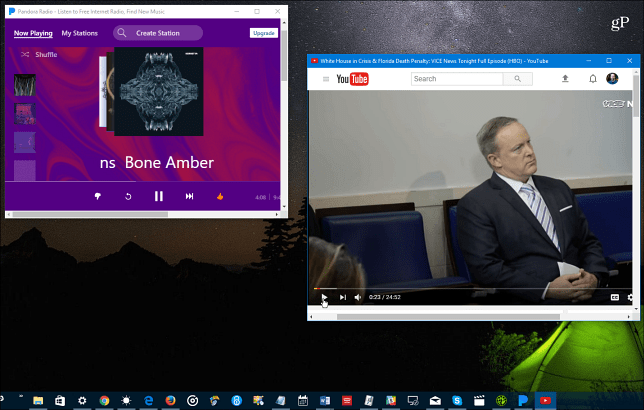
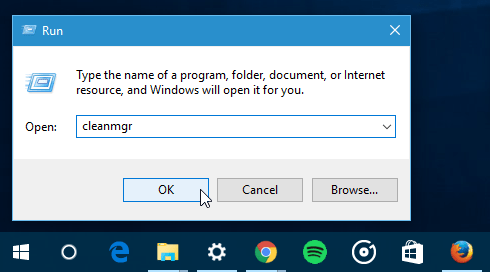



اترك تعليقا