كيفية تغيير حجم صورة أو لقطة مع ويندوز 7 الرسام
![HAdd شريط التشغيل السريع لنظام التشغيل Windows 7 [كيف]](/images/microsoft/how-to-resize-a-photo-or-screenshot-with-windows-7-paint.png)
تعيد MSPaint العديد من الذكريات ، وليس كلهالهم الصالحين. أن جميع التغييرات مع Windows 7. تلقى Windows 7 Paint إعادة كتابة كاملة تقريبًا من قبل Microsoft هذه المرة. إنها مليئة بالميزات الجديدة بما في ذلك قائمة ملف الشريط على غرار Office المألوفة. إنها قفزة كبيرة من الإصدارات السابقة.
الآن لا تفهموني خطأ ، الطلاء لا يزال خفيفًابعيدًا عن Photoshop أو حتى Paint.net ، لكن الأمر ليس بهذا السوء بصراحة. في الواقع ، لقد كنت أستخدم MSPaint مؤخرًا من أجل المهمة البسيطة المتمثلة في تغيير حجم الصور بسرعة ، وأعتقد أنها جيدة بما يكفي لمشاركتها مع جميع قراءتك! استمتع بهذا التلميح الجديد لـ Windows 7!
كيفية استخدام برنامج الرسام الجديد ويندوز 7 لتغيير حجم الصورة
1. انقر بزر الماوس الأيمن ال صورة تريد تغيير حجمه ، ثم في قائمة السياق انقر فتح باستخدام> الرسام.
أو يمكنك أيضًا النقر فوق البرنامج الذي قمت بتثبيته تعديل.
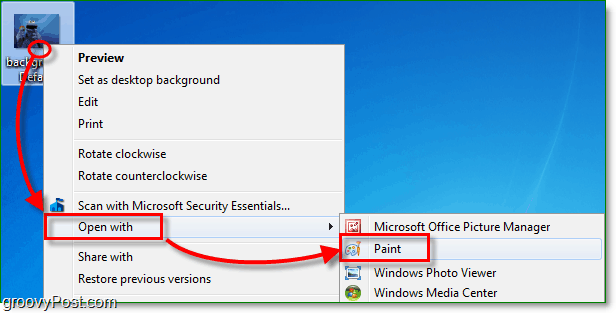
2. بمجرد تحميل الرسام انقر ال صورة على الشريط ، ثم انقر تغيير الحجم.
ملحوظة: إذا كانت نافذة الرسام كبيرة بما يكفي لتوسيع الشريط تلقائيًا ، فسيصبح زر الصورة قائمة الشريط الخاصة به.
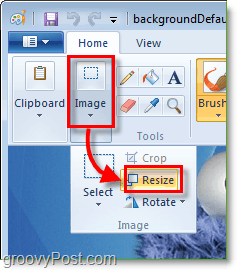
3. يجب أن تفتح تلك الخطوة نافذة تغيير الحجم والانحراف. هنا يمكنك اختيار تغيير الحجم باستخدام النسبة المئوية أو البكسل. أفضّل البكسل ، لذلك أعرف الأبعاد الدقيقة للصورة. أدخل ال عرضي و عمودي الأبعاد التي تريد أن تكون عليها الصورة ، ثم انقر حسنا.
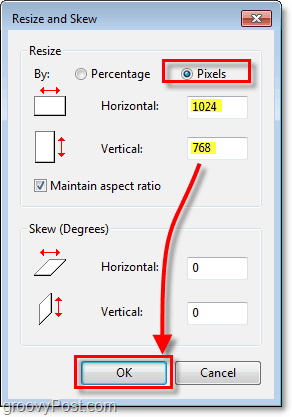
4. الآن بعد أن أصبحت الصورة بالحجم الذي لا تريد أن تنساه انقر حفظ. إذا حاولت بالصدفة الخروج دون حفظ ، فسيقوم برنامج Paint بتذكيرك بأنك لم تقم بحفظه بعد ، من خلال نافذة منبثقة.
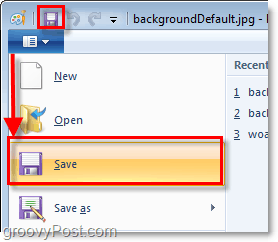
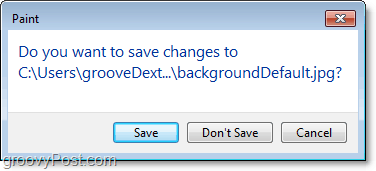
كله تمام!
نأمل أن تكون عملية تغيير حجم الصورة ناجحة! في ما يلي مثال استخدمت فيه الرسام لجعل صورتي من Cookes Monster في Sesame Street أصغر قليلاً. آمل أن تكون قد استمتعت بهذا المقال بقدر ما يستمتع بالكوكيز!
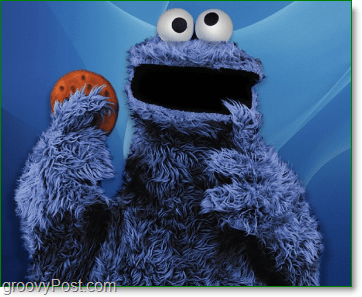




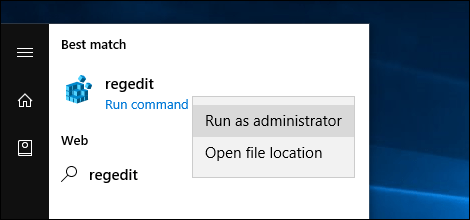
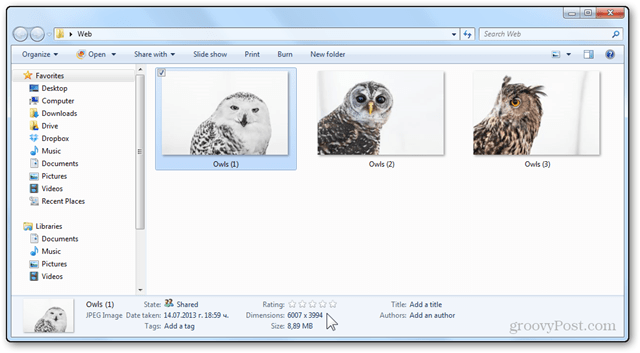

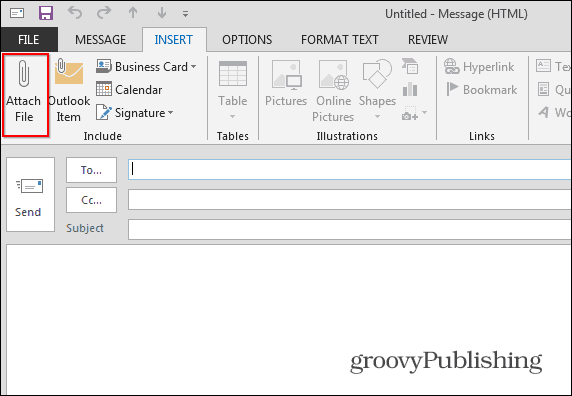


اترك تعليقا