10 نصائح جوجل كروم المستخدم والخدع
يعد Google Chrome أحد أفضل المتصفحات الموجودة هناك ، وهو بالتأكيد الأكثر شعبية. ما لم تكن على علم به هو أن Chrome يمكن أن يكون أكثر فائدة لك إذا تحقق من النصائح أدناه.
نصائح الكروم السلطة المستخدم
1. قم بتحديث Google Chrome إلى أحدث إصدار يدويًا
إذا كنت قد قرأت عن الميزات الموجودة في أحدث إصدار من Chrome ولا يمكنك الانتظار للحصول على الميزات المذكورة ، فلن تضطر إلى الانتظار حتى يتم تحديث Chrome تلقائيًا.
فقط انقر فوق خيارات زر ، ثم انتقل إلى حول جوجل كروم. إذا كان هناك تحديث جديد ، فسيقوم المستعرض بتنزيله وسيكون عليك فقط إعادة التشغيل لتثبيته.
مزيد من التفاصيل حول تحديث Chrome يدويًا هنا.
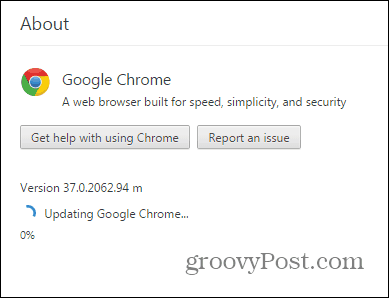
2. اختيار الموقع الخاص بك
ربما تريد عرض موقع كمستخدمين منموقع معين القيام به. يمكن أن يكون هناك العديد من الأسباب لذلك ، مثل المحتوى المختلف حسب المنطقة (أو بعض المحتوى غير متاح كليًا في موقع معين). يتم ذلك بسهولة.
ابدأ بفتح أدوات مطوري Chrome عن طريق الضغط على F12 على لوحة المفاتيح. بمجرد فتح الأداة ، انقر فوق رمز الهاتف على الجانب الأيسر.
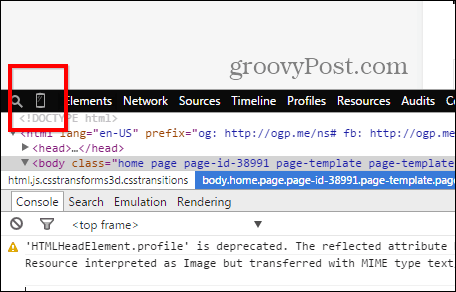
تحت محاكاة، انقر أجهزة الاستشعار.
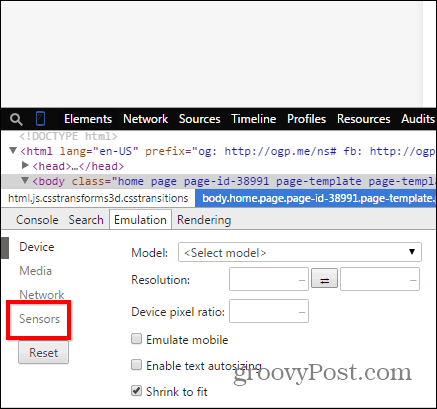
الآن ، ضع علامة محاكاة إحداثيات تحديد الموقع الجغرافي وإدخال الإحداثيات التي تريدها.
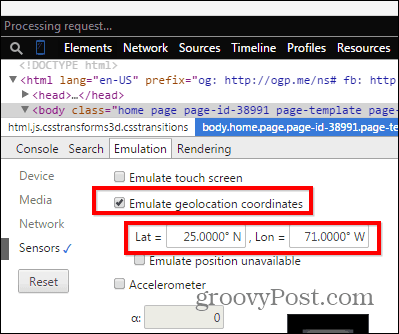
3. عرض الموقع كجهاز محمول
وبما أننا نستخدم أدوات Developer toمحاكاة ميزات الجهاز المحمول ، ماذا عن عرض موقع ويب كما تفعل على جهاز محمول؟ إذا كنت على اتصال إنترنت بطيء ، فقد يساعد ذلك في جعل الأمور أسرع قليلاً.
انقر جهاز في تلك القائمة مضاهاة نفسه.
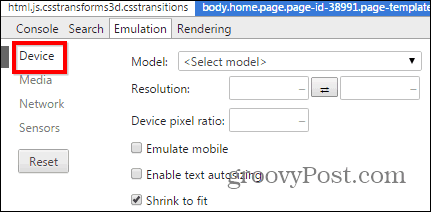
الآن ، في نموذج القسم ، اختر الجهاز الذي تريد رؤية الموقع عليه.
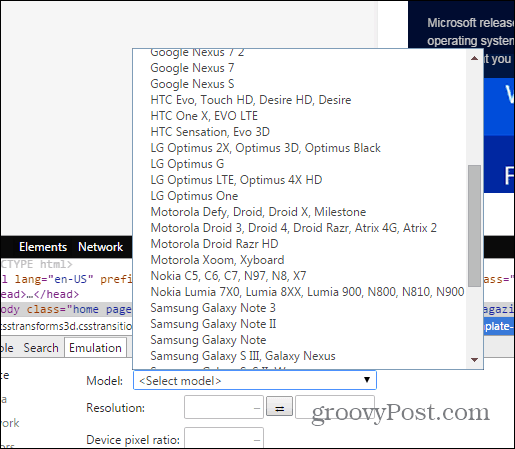
الآن ترى موقع الويب كما تفعل على هذا الجهاز المحمول.
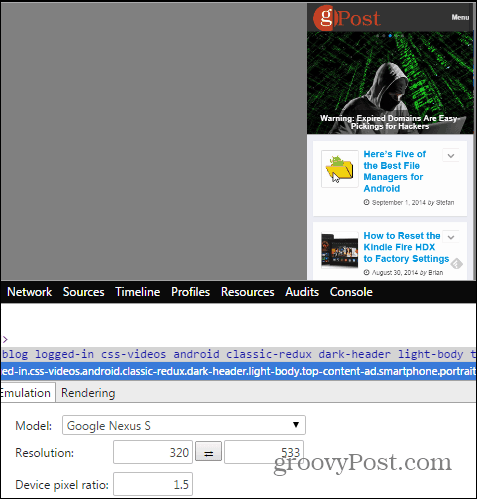
4. احفظ الصفحة بتنسيق PDF
يمكن لـ Google Chrome حفظ صفحة بتنسيق PDF مباشرةً ،دون الحاجة إلى أي برامج إضافية. فقط افتح الصفحة التي تريد حفظها واضغط على Ctrl + P على لوحة المفاتيح (في Windows) ، أو Cmd + P إذا كنت تستخدم جهاز Mac.
انقر يتغيرون تحت اسم الطابعة الخاصة بك.
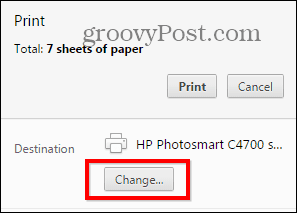
في القائمة التي تظهر ، اختر حفظ بتنسيق PDF.
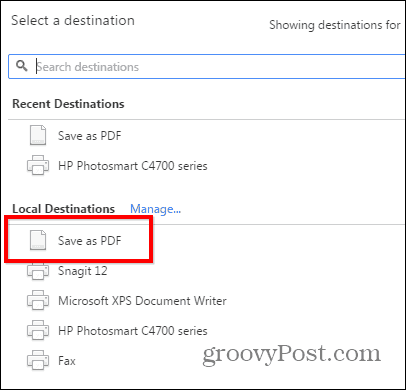
من الجيد استخدام Google Chrome كقارئ PDFلأنه يضيء على موارد النظام مقابل تثبيت خنزير لبرنامج مثل Adobe Reader. في الواقع ، راجع مقالتنا حول كيفية جعل Chrome قارئ PDF الافتراضي. حتى إذا كنت لا تريد تعيين Chrome كإعداد افتراضي ، فإننا نوصي باستخدام شيء أخف وأكثر أمانًا من Adobe Reader. تحقق من مقالتنا على خمس أدوات PDF لقراءة وإنشاء ملفات PDF.
5. تغيير مزود البحث الافتراضي
عادةً ما تكون Google هي مزود البحث الافتراضي في Chrome. ومع ذلك ، يمكنك تغيير ذلك إذا كنت تفضل واحدة أخرى. انقر على خيارات الزر الموجود أعلى الجانب الأيمن من نافذة Chrome ، ثم انقر فوق الإعدادات.
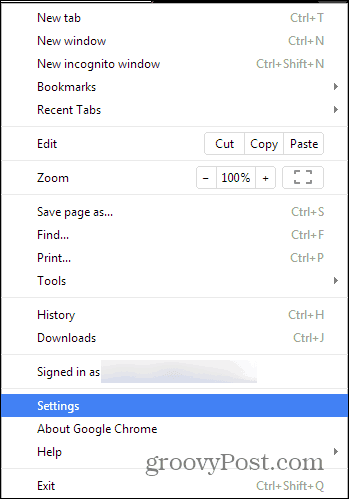
انتقل الآن لأسفل حتى تجد قسم البحث. اختر محرك بحث من القائمة أو انقر إدارة محركات البحث لإضافة واحد آخر مثل DuckDuckGo.
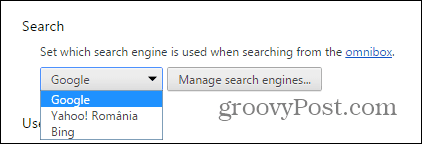
6. حذف إدخال الإكمال التلقائي
إذا سبق لك أن بحثت عن شيء ما ولم تكن ترغب في أن يعرف المستخدمون الآخرون عنه ، فإن Chrome يتيح لك حذف اقتراحات عناوين URL للإكمال التلقائي واحدًا تلو الآخر ، دون حذف السجل بالكامل.
قم فقط بتسليط الضوء على الإدخال الذي تريد حذفه ثم اضغط التحول + حذف على لوحة المفاتيح الخاصة بك.
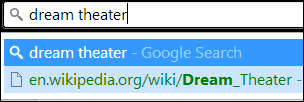
7. تمكين لا تتبع
في قسم الخصوصية نفسه ، يعد تمكين ميزة عدم التعقب فكرة جيدة دائمًا (حتى لو لم تكن جميع مواقع الويب تهتم بها بالفعل). يمكنك العثور عليه في الإعدادات القائمة التي استخدمتها منذ قليل ، أسفل إعدادات متقدمة.
إنه تحت الخصوصية ، ولكن إذا كنت بحاجة إلى مزيد من التفاصيل ، فلدينا مقال يغطي ميزة عدم تتبع ميزة Chrome بالتفصيل.
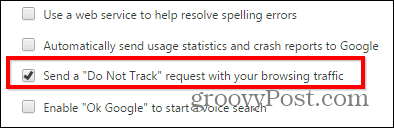
8. ابحث فقط عن النتائج على موقع ويب معين
ماذا لو كنت ترغب في الحصول على نتائج بحث فقط من موقع ويب معين لمصطلح بحث معين. دعنا نقول أنني أريد الحصول على نتائج حول Google Chrome من موقعنا.
فقط اكتب: الموقع: groovypost.com في Chrome omnibar ، متبوعة بعبارات البحث ، كما فعلت في لقطة الشاشة أدناه. أنا هنا أبحث في groovyPost على وجه التحديد عن العناصر المتعلقة بـ Google Chrome.
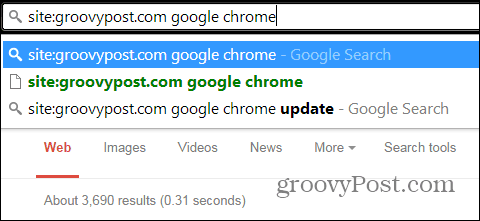
9. اجعل Chrome أسرع من خلال إغلاق العمليات
إذا كان Chrome على الجانب البطيء ، فاعلم أن متصفح Google لديه مدير المهام الخاص به ، والذي يمكنك استخدامه لمعرفة ما يبطئ الأمور وإغلاق هذه العمليات لجعل الأمور تعمل بشكل أسرع.
يمكنك الوصول إليها عن طريق الضغط على Shift + Esc على لوحة المفاتيح أو يمكنك العثور عليها في القائمة التي تظهر بالنقر فوق خيارات زر ، تحت أدوات.
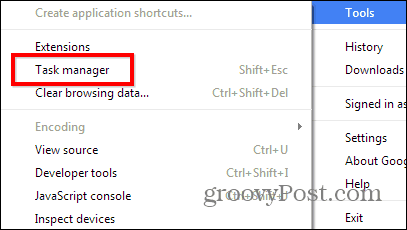
إذا كنت ترغب في إغلاق شيء ما ، انقر فوقه ثم اضغط إنهاء العملية.
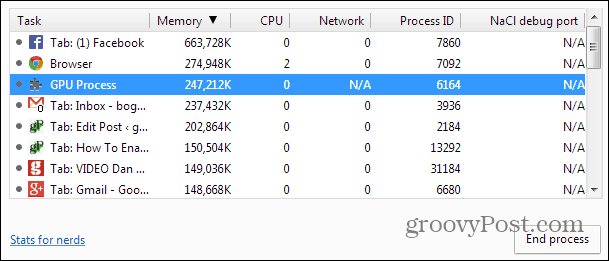
10. إعادة تعيين Chrome إلى الإعدادات الافتراضية دون إعادة التثبيت
إذا كنت تجري تجربة على الإضافات والإعدادات ، مما أدى إلى سلوك Google Chrome بشكل غريب ، فاعلم أنه يمكنك إعادة تعيينه إلى حالة المصنع.
سيتم إعادة تعيين الصفحة الرئيسية وحالة علامة تبويب جديدة وعلامات التبويب المثبتة وذاكرة التخزين المؤقت (بما في ذلك ملفات تعريف الارتباط والمحتوى وبيانات الموقع). سيتم تعطيل الإضافات والسمات ، ولن يتم حذفها.
ومع ذلك ، سيتم الاحتفاظ الإشارات المرجعية الخاصة بك. إليك كيفية إعادة تعيين Chrome دون إعادة التثبيت.
هذه هي نصائح مستخدم الطاقة في Chrome. إذا كان لديك واحد خاص بك تعتقد أنه يجب أن يكون في القائمة ، فأخبرنا في تعليق أدناه!
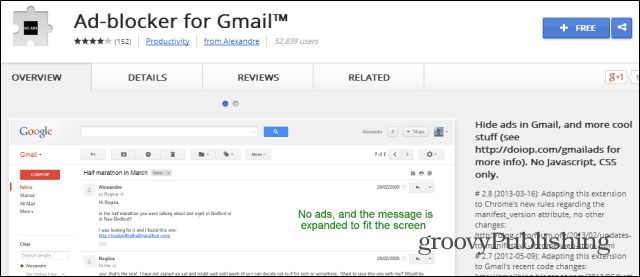

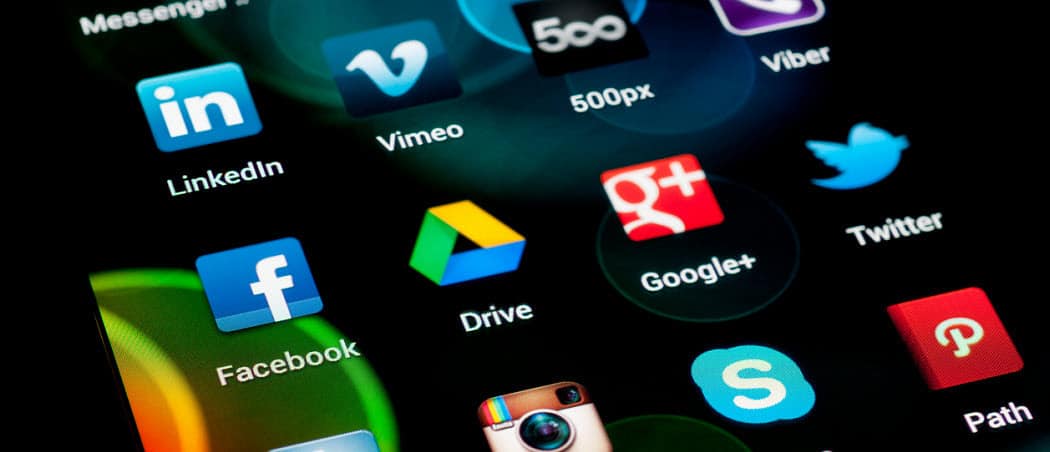



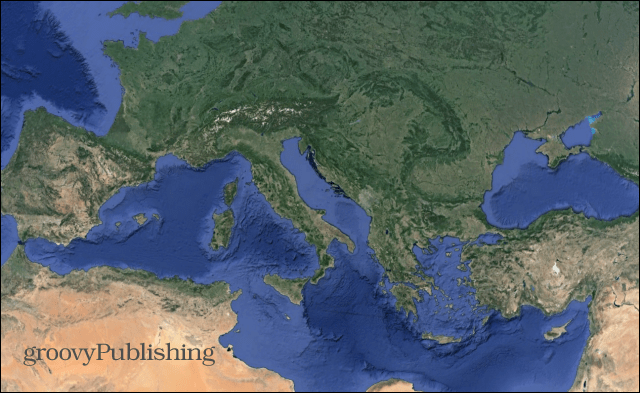



اترك تعليقا