كيفية حماية الملفات في OneDrive باستخدام 2FA مع المدفن الشخصي

يضيف Personal Vault في Microsoft OneDrive طبقة ثانية من التشفير إلى الملفات المخزنة في السحابة. وإليك نظرة على استخدامه للحفاظ على مستنداتك وصورك الأكثر حساسية أكثر أمانًا.
تسمح لك Microsoft بإضافة طبقة إضافية منأمان مستنداتك الحساسة المخزنة على OneDrive. تضيف ميزة Personal Vault طبقة إضافية من الأمان المحسن للمستندات المخزنة في OneDrive. في نظام التشغيل Windows 10 ، يقوم بمزامنة الملفات مع قسم مشفر باستخدام BitLocker على محرك الأقراص الثابتة. يتم أيضًا تشفير الملفات أثناء السكون في OneDrive وعند نقلها إلى جهازك.
ما زلت بحاجة إلى بيانات اعتماد تسجيل الدخول العادية لتسجيل الدخول إلى OneDrive ، لكن مجلد المخزن الشخصي يتطلب مصادقة قوية أو الخطوة الثانية من التحقق للوصول إليه.
استخدام المخزن الشخصي في Microsoft OneDrive
على الويب ، قم بتسجيل الدخول إلى حساب OneDrive الخاص بك وابحث عن مجلد "Personal Vault" الجديد وانقر فوقه. بعد ذلك ، ستحتاج إلى تسجيل الدخول إلى حساب Microsoft الخاص بك وإعداد وضع ثاني للتحقق. للخطوة الثانية ، يمكنك استخدام بصمة إصبعك أو وجهك مع Windows Hello أو رمز PIN أو رمز يتم إرساله عبر البريد الإلكتروني أو الرسائل القصيرة. وعلى الهاتف المحمول ، يمكن إلغاء قفله باستخدام تطبيق Microsoft Authenticator.
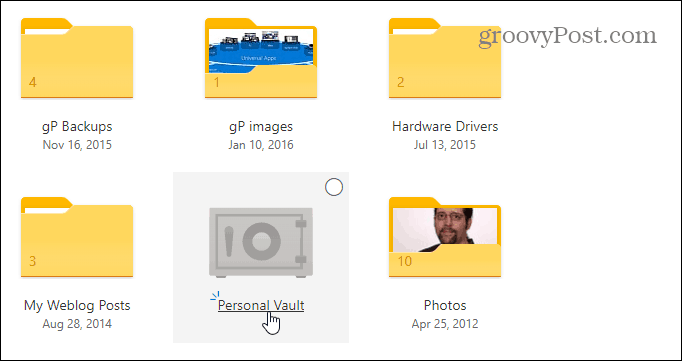
يعد استخدام مجلد Personal Vault أمرًا رائعًاصريح. إنه يعمل مثل أي مجلد آخر لديك في OneDrive. الاختلاف هو الطبقة الثانية من الأمان. عند فتحه ، ستجد بعض المطالبات حول استخدامه بما في ذلك "الملفات المقترحة" حيث يمنحك OneDrive قائمة بالملفات في OneDrive التي قد ترغب في إضافتها إلى المخزن. "نقل الملفات هنا" الذي يسمح لك ببساطة بسحب الملفات وإفلاتها في الخزنة. و "امسح ملفاتك" حيث يمكنك استخدام تطبيق OneDrive للأجهزة المحمولة لمسح المستندات مباشرة في المخزن.
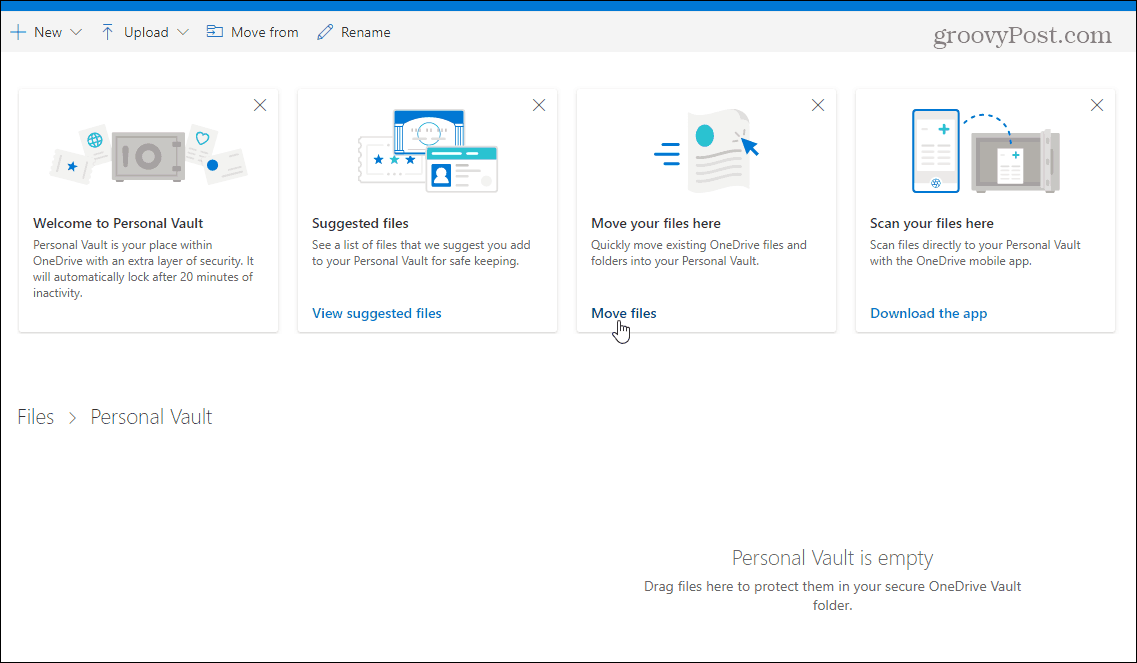
يمكنك قفل المخزن الشخصي الخاص بك عن طريق النقر فوق رمز الخيارات في الزاوية العلوية اليمنى وتحديد قفل. هناك يمكنك أيضًا الدخول وتغيير بعض الإعدادات مثل تغيير طريقة تسجيل الدخول إلى المخزن الشخصي وحتى تعطيله.
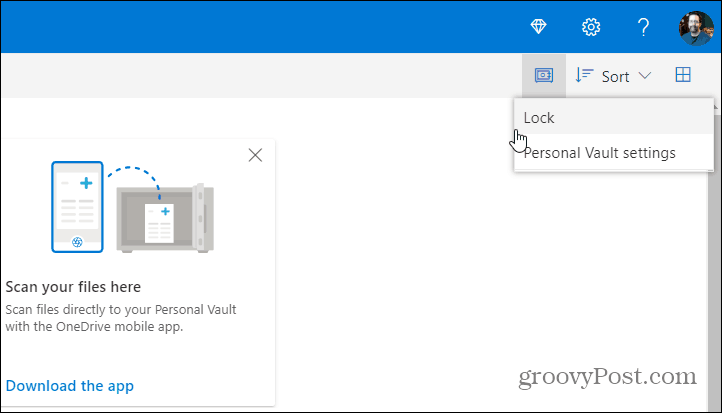
Personal Vault في File Explorer على نظام التشغيل Windows 10
على سطح مكتب Windows 10 ، ستجد المخزن الشخصي في مجلد OneDrive في مستكشف الملفات.
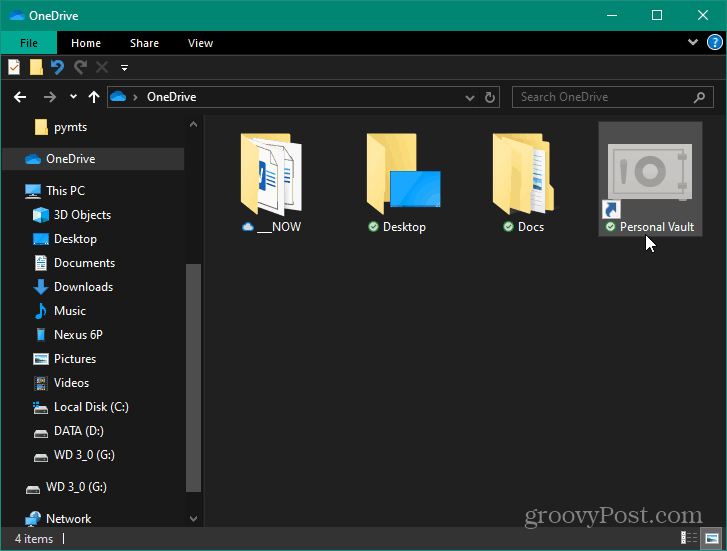
لإلغاء قفله ، ستحتاج إلى النموذج الثاني للمصادقة الذي أعددته من قبل. بمجرد إلغاء القفل ، يمكنك استخدام الملفات كما تفعل عادةً.
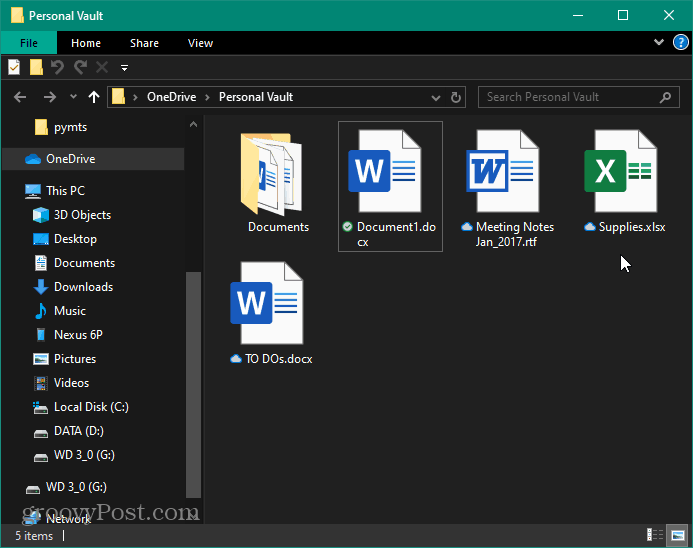
مخزن OneDrive الشخصي على الهاتف المحمول
على جهاز iPhone أو Android ، ستحتاجلتثبيت تطبيق OneDrive. مرة أخرى ، ستجد مجلد المخزن الشخصي الخاص بك في OneDrive. ثم باستخدام هاتفك ، يمكنك استخدام قارئ بصمات الأصابع أو طريقة أخرى لمصادقة العامل الثاني لإلغاء قفله واستخدام ملفاتك. من الجدير بالذكر أيضًا أنه يتطلب منك إنشاء رقم تعريف شخصي بالإضافة إلى بصمة إصبعك.
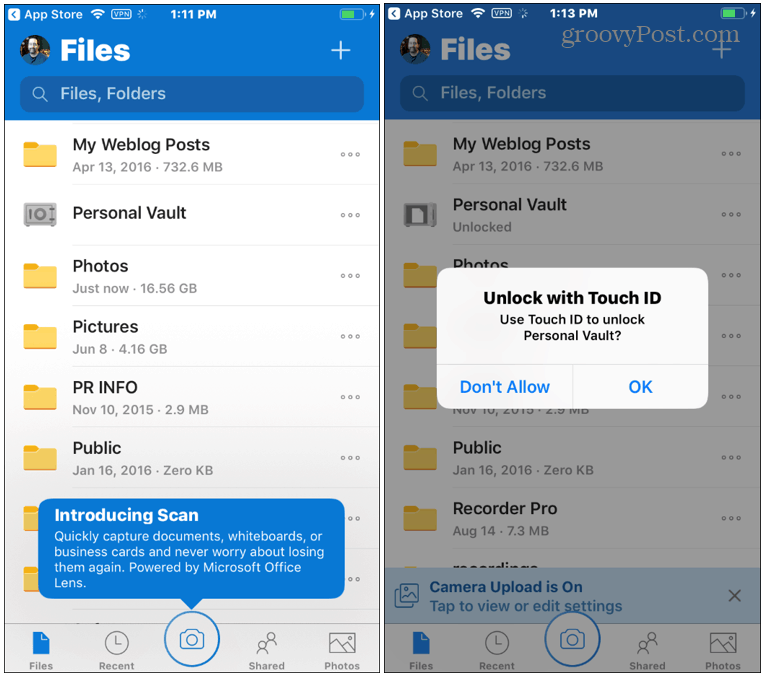
القفل التلقائي للمخزن الشخصي
لاحظ أنه سيتم قفل المخزن الشخصي الخاص بكتلقائيًا بعد 20 دقيقة من عدم النشاط على سطح المكتب وبعد ثلاث دقائق على هاتفك افتراضيًا. ولكن يمكنك تغيير أوقات القفل التلقائي من خلال الإعدادات. يمكنك أيضًا ضبطه على القفل تلقائيًا عند الخروج.
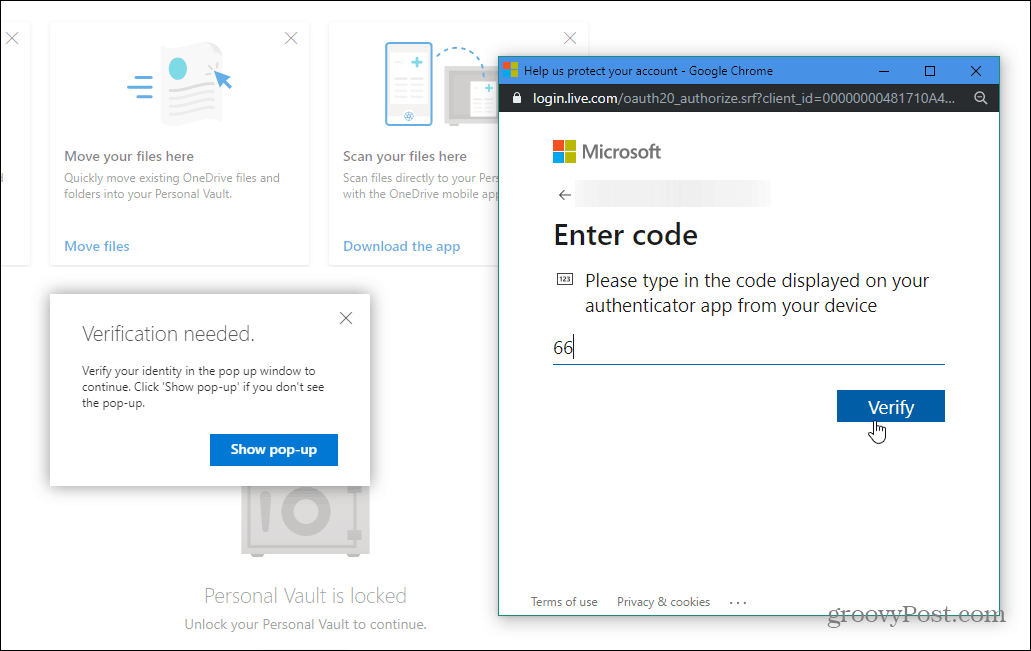
خاتمة
بشكل عام ، هذه طبقة أمان إضافية مرحب بهالملفاتك المخزنة والمزامنة عبر OneDrive. إذا كنت مترددًا في تخزين الملفات الحساسة في السحابة ، فهذه ميزة طال انتظارها. تلاحظ Microsoft أن جميع الملفات المخزنة في OneDrive وتلك الموجودة في المخزن الشخصي "يتم تشفيرها أثناء الراحة في سحابة Microsoft ونقلها إلى جهازك." ولكن لضمان مزيد من الحماية على أجهزة الجوّال ، يوصى بشدة بتشغيل التشفير المحلي على iOS أو Android. سيحافظ هذا تمامًا على حماية بياناتك حتى في حالة فقد الكمبيوتر المحمول أو الهاتف أو سرقته أو تمكن شخص ما من الوصول إليه.

![إدارة كلمات مرور Windows باستخدام Windows Vault [الكيفية]](/images/microsoft/manage-windows-passwords-using-windows-vault-how-to.png)


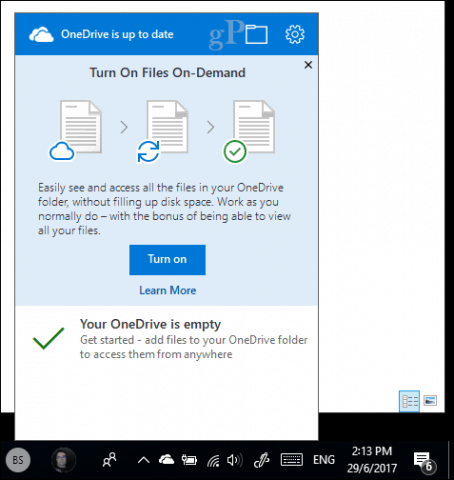





اترك تعليقا