كيفية حذف الملفات بشكل آمن على ماك الخاص بك

هل أنت قلق بشأن حذف الملفات الحساسة على جهاز Mac أقدم؟ إذا كان جهاز Mac لديك يحتوي على محرك أقراص ثابت عادي ، فتعرف على كيفية محو الملفات بأمان حتى لا يمكن استردادها.
من المعروف أن أجهزة ماكينتوش تدوم لفترة طويلة. من المحتمل جدًا أن تحل محل جهاز Mac لأنه قديم جدًا على استخدام الإصدار التالي من نظام التشغيل بدلاً من تعطله. ولكن عندما تقرر استبدال جهاز Mac الخاص بك ، فأنت تريد التأكد من حذف جميع ملفاتك الشخصية بشكل آمن قبل إعادة تدويرها أو بيعها. هذا يضمن أن الملفات المحذوفة لا يمكن استردادها بواسطة المالك التالي.
تعتمد الحاجة إلى حذف الملفات بأمان على القرص الصلب لديك على ما إذا كنت تستخدم محرك أقراص ثابتًا ثابتًا (HDD) أو محرك أقراص ذو الحالة الصلبة (SSD). لا تحتاج إلى حذف الملفات بشكل آمن على SSD.
محو الملفات بأمان على محركات الأقراص ذات الحالة الصلبة (محركات أقراص الحالة الصلبة) مقابل محركات الأقراص الثابتة (محركات الأقراص الصلبة)
أقدم أجهزة ماكينتوش تأتي مع محركات الأقراص الصلبة العادية(الأقراص الصلبة). أجهزة Macs الأحدث تأتي الآن مع محركات أقراص الحالة الصلبة (SSD) ولا يمكنك محو الملفات بأمان على SSD. يمكنك استخدام الطريقة القياسية لمسح الملفات (نقل الملفات إلى سلة المهملات ثم إفراغها) على محركات أقراص الحالة الصلبة.
تبدأ بـ Mac OS X 10.3 ، قدمت شركة آبل ميزة Secure Empty Trash لزيادة الأمان. اتبعت الميزة نمط DoD في الولايات المتحدة للبيانات فوق الكتابة سبع مرات. ومع ذلك ، قامت Apple بإزالة ميزات المحو الآمنة في OS X 10.11 El Capitan لأن أجهزة Mac الجديدة تحتوي على محركات أقراص الحالة الثابتة افتراضيًا.
عند تخزين ملف على الغزل الثابت الثابتالقرص (HDD) ، يحتل موقعًا فعليًا على سطح القرص. هذا يعني أن الكتابة فوقه بالبيانات غير المهمة تمنع محتويات هذا الملف من الاسترداد.
تقوم محركات أقراص الحالة الصلبة بنقل الملفات ، لذا إذا حاولت ذلكالكتابة فوق ملف ، ينتهي بك الأمر إلى إنشاء ملف جديد في موقع جديد بدلاً من الكتابة فوق محتويات الملف القديم. لا يزال الملف القديم موجودًا على SSD ويمكن استعادته. الحذف الآمن على محركات أقراص الحالة الثابتة لا يعمل فقط.

"HDD مقابل SSD اختبار" من قبل سيمون فولهورست مرخص بموجب CC BY 2.0
سواء كنت تستخدم محرك أقراص ثابتًا عاديًا أو محرك أقراص صلبة ،تتمثل الطريقة الأفضل للتأكد من أمان بياناتك في تشفير محرك الأقراص باستخدام FileVault. لا تحتاج إلى حذف الملفات الفردية بشكل آمن لأن FileVault يشفر كل شيء على محرك الأقراص. يتم فك تشفير الملفات بسرعة أثناء فتحها. عند إغلاقها ، يتم تشفيرها مرة أخرى.
ولكن إذا لم تكن مرتاحًا باستخدام FileVault ،وما زلت تستخدم جهاز Mac أقدم به محرك أقراص ثابت عادي ، يجب عليك استخدام طريقة آمنة لحذف الملفات الخاصة والحساسة. اليوم سوف نعرض عدة طرق يمكنك استخدامها.
آمن حذف الملفات باستخدام المحطة
سطر الأوامر المستخدم لتضمين "srm"الأمر الذي سمح لك بحذف الملفات والمجلدات بشكل آمن. قامت Apple بإزالة هذا الأمر في macOS Sierra لنفس السبب الذي أزالته ميزة Secure Empty Trash.
ومع ذلك ، يمكنك التنقل حول هذا الأمر باستخدام الأمر "rm" في الجهاز الطرفي. يتيح لك هذا الأمر حذف الملفات والمجلدات الموجودة على جهاز Mac. ولكن يمكنك أيضًا استخدامه لحذف الملفات والمجلدات بشكل آمن.
أسهل طريقة للقيام بذلك هي فتح مجلد مباشرة من Finder في Terminal باستخدام خدمة. ال محطة جديدة في مجلد يجب تمكين الخدمة افتراضيًا ، ولكن دعونا نتحقق.
اذهب إلى قائمة Apple> تفضيلات النظام> لوحة المفاتيح. ثم اضغط اختصارات في الجزء العلوي من مربع الحوار.
انقر خدمات على اليسار وتأكد من محطة جديدة في مجلد تم تحديد مربع. يمكنك أيضا تمكين علامة تبويب محطة جديدة في مجلد الخدمة إذا كنت ترغب في فتح المجلد في علامة تبويب جديدة في إطار المحطة الطرفية الحالي.

افتح Finder وانتقل إلى المجلد الذي يحتوي على الملفات التي تريد حذفها بشكل آمن.
انقر بزر الماوس الأيمن فوق المجلد (لا تدخل المجلد) وانتقل إلى خدمات> محطة جديدة في مجلد.

في موجه الأوامر ، اكتب الأمر التالي ، مع استبدال اسم الملف باسم الملف الذي تريد حذفه.
rm -P PrivateFile.txt

حذف الملفات بشكل آمن باستخدام TRIM
إذا كان جهاز Mac الخاص بك يأتي مع SSD عند شرائه ،جاء مع أداة مدمجة تسمى TRIM. عندما تقوم بحذف ملف من أي محرك أقراص (HDD أو SSD) ، فإن macOS تحدد هذه المساحة على أنها "غير مستخدم". في SSD ، يعمل أمر TRIM تلقائيًا على مسح البيانات في تلك المساحة المحددة. يسمح هذا لمحرك الأقراص SSD بكتابة البيانات إلى تلك المساحة المحددة كما لو لم يتم استخدامه مطلقًا.
إذا كان لديك جهاز Mac قديم مرفقًا بمحرك أقراص ثابت عادي ، أو قمت بتثبيت SSD في جهاز Mac بعد شرائه ، يمكنك تمكين TRIM يدويًا باستخدام الأمر "trimforce".
تحذر شركة Apple من أن استخدام TRIM "قد يؤدي إلى فقد البيانات بشكل غير مقصود أو تلف البيانات."
إذا قررت تمكين TRIM ، فيجب عليك أولاً إجراء نسخ احتياطي لجهازك Mac ، باستخدام آلة الزمن أو أداة النسخ الاحتياطي الأخرى.
اكتب الأمر التالي لتمكين TRIM:
sudo trimforce enable
يظهر إشعار مهم ويسأل عما إذا كنت تريد المتابعة. اكتب: ذ و اضغط أدخل إذا كنت ترغب في تمكين TRIM بعد قراءة التحذير. ثم، اكتب: ذ و اضغط أدخل مرة أخرى للإشارة إلى أنه موافق لإعادة التشغيل بعد تمكين TRIM.

حذف الملفات بشكل آمن باستخدام صورة مشفرة على القرص
يتم توزيع الكثير من البرامج لنظام التشغيل Macصور القرص أو ملفات .dmg. تعد صور القرص أيضًا طريقة مناسبة لحزم الملفات وتوزيعها بشكل آمن عبر الإنترنت أو تخزينها لك فقط. يمكنك نقل ملف .dmg مؤمن في أي مكان مثل Dropbox أو OneDrive أو Google Drive ، ومشاركة الملف. أو يمكنك تخزين ملف .dmg على محرك أقراص خارجي.
يمكنك بسهولة إنشاء صور القرص بنفسك وتشفيرها باستخدام Disk Utility. تشبه صور القرص المشفر خزائن آمنة لملفاتك الخاصة والحساسة.
إذا كان لديك العديد من الملفات والمجلدات التي تريدهاحذف آمن ، صورة القرص المشفر هو حل جيد. يمكنك نقل الملفات والمجلدات التي تريد حذفها في صورة القرص ، وقفل الصورة ، ثم حذف ملف .dmg. تقوم صورة القرص بتشفير الملفات بحيث لا يمكن استردادها.
تأكد من عدم حذف صورة قرص بذلكيحتوي على الملفات التي تريد الاحتفاظ بها. أيضًا ، لا تحذف الملفات من صورة قرص مفتوح. هذا يضعهم في سلة المهملات مثل الملفات العادية. انقل أي ملفات تريد حذفها بشكل آمن إلى صورة قرص جديدة تم إنشاؤها للحذف فقط.
لإنشاء صورة مشفرة للقرص ، افتح Disk Utility من التطبيقات> المرافق مجلد. ثم اذهب الى ملف> صورة جديدة> صورة فارغة.

في مربع الحوار الذي يتم عرضه ، أدخل اسمًا لصورة القرص في حفظ باسم صندوق. تأكد من أن الاسم يحتوي على ".dmg" في النهاية.
تحديد أين لحفظ ملف صورة القرص ، أدخل اسم، وتحديد بحجم لصورة القرص. اكتب مسافة ثم KB, MB, GBأو مرض السل بعد الرقم.
لتشفير صورة القرص ، وطلب كلمة مرور لفتحه ، حدد التشفير طريقة. أبل توصي 128 بت تشفير AES الاختيار لأنه يجعل صورة القرص آمنة للغاية ، دون أن تكون بطيئة للغاية.

عند اختيار التشفير الطريقة ، يعرض مربع الحوار تلقائيًا طلب كلمة مرور.
أدخل كلمة المرور مرتين ثم انقر فوق أختر.

ثم اضغط حفظ.
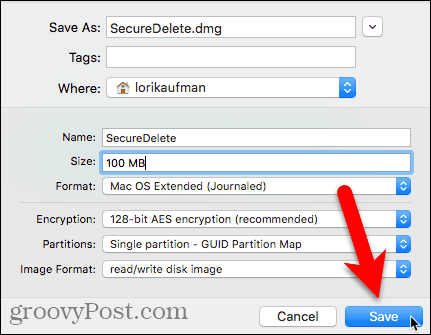
انقر منجز في مربع حوار التقدم بمجرد نجاح العملية.

تظهر صورة القرص الجديدة أسفل صور القرص في القرص المرافق.
انقر نقرًا مزدوجًا فوق اسم صورة القرص لفتحه في Finder.

انقل أي ملفات أو مجلدات تريد حذفها إلى صورة القرص الجديدة.

لإغلاق صورة القرص وقفلها ، انقر بزر الماوس الأيمن على أيقونة صورة القرص وحددها إخراج.

يتم تشفير أي ملفات تنسخها إلى صورة القرص. يمكنك نقل ملف .dmg إلى المهملات ويتم حذف الملفات الموجودة به بشكل آمن. حتى لو تم استردادها ، فلن تكون قابلة للقراءة.

حذف الملفات بشكل آمن باستخدام تطبيق تابع لجهة خارجية
هناك العديد من التطبيقات التي تسمح لك بمسح الملفات بأمان. سنعرض لك تطبيقًا مجانيًا واحدًا وتطبيقًا واحدًا مدفوعًا.
ممحاة دائمة (مجانا)
دائمة المحايات هو التطبيق المجاني الذي يسمح لكاحذف الملفات بأمان باستخدام إحدى طرق المسح المتعددة مثل 3-pass DoE أو 35-pass Gutmann. يقوم التطبيق بالكتابة فوق الملفات عدة مرات ، ويدافع عن أسماء الملفات الأصلية ، ويقطع أحجام الملفات إلى لا شيء. فقط بعد القيام بكل ذلك ، تقوم "ممحاة دائمة" بإلغاء ربط الملفات من النظام.
يجب عليك فقط استخدام "الممحاة الدائمة" على محركات الأقراص الصلبة العادية ، وليس على محركات الأقراص الثابتة
بمجرد تنزيلك وتثبيته بشكل دائمممحاة ، دعونا إعداده. عند تشغيل التطبيق ، سترى مربع حوار يسألك عما إذا كنت تريد بالتأكيد محو الملفات الموجودة في المهملات نهائيًا. لا تفعل أي شيء في مربع الحوار هذا حتى الآن.

في شريط القائمة ، انتقل إلى ممحاة دائمة> التفضيلات.
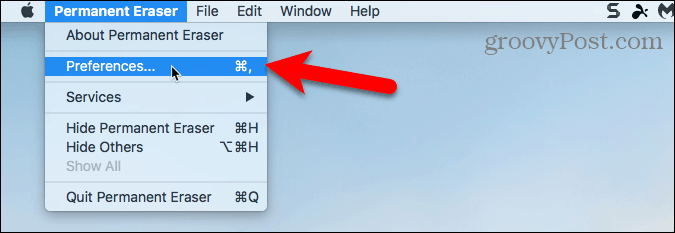
على ال جنرال لواء الشاشة ، حدد ملف محو المستوى. DoD (7x) يتم تحديد افتراضيا. لاحظ أن مستوى Gutmann سيستغرق وقتًا طويلاً لأنه يكتب على البيانات التي يتم حذفها 35 مرة.

إذا كنت تريد إضافة خيار لمحو العناصر بشكل دائم في Finder باستخدام قائمة السياق ، فانقر فوق المكونات الإضافية على شريط الأدوات.
ثم ، تحقق من تثبيت المكونات السياقية صندوق.

بمجرد تثبيت المكون الإضافي ، حدد العناصر التي تريد حذفها في Finder. انقر بزر الماوس الأيمن فوق هذه العناصر وانتقل إلى خدمات> محو.

سترى تحذير صندوق المحادثة.
إذا كنت لا تريد مشاهدة مربع الحوار هذا في كل مرة تستخدم فيها "الممحاة الدائمة" لحذف الملفات ، فتحقق من ذلك لا تظهر هذه الرسالة مرة آخرى صندوق.
انقر حسنا لحذف العناصر المحددة نهائيًا.
يمكنك إعادة تمكين تحذير مربع الحوار عن طريق الذهاب إلى ممحاة دائمة> التفضيلات والتحقق من تحذير قبل محوه مربع على جنرال لواء شاشة.

استخدام ممحاة دائمة مباشرة في الباحث
إذا كنت تستخدم OS X 10.4 أو ما بعده ، يضيف دائمة Eraser إجراءات Automator التي يمكنك استخدامها لإنشاء تطبيق يمكنك إضافته إلى شريط أدوات Finder. يتيح لك تطبيق Automator هذا تحديد عناصر لحذفها في Finder وسحبها إلى أيقونة التطبيق على شريط أدوات Finder.
لإنشاء تطبيق Automator باستخدام إجراء Eraser Automator Action ، افتح Automator من تطبيقات مجلد. ثم اضغط مستند جديد.
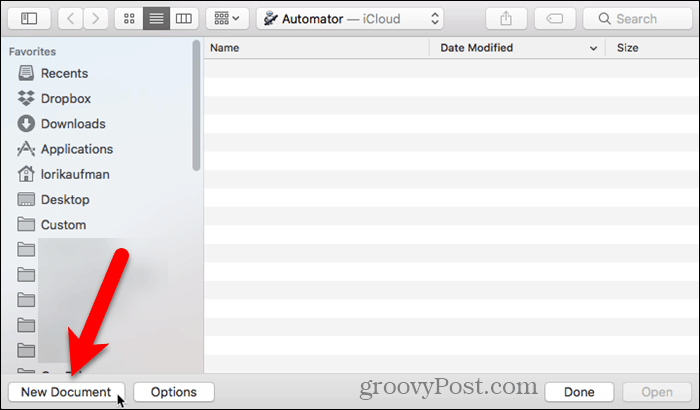
انقر تطبيق تحت اختيار نوع للمستند الخاص بك. ثم اضغط أختر.

في أقصى اليسار الجزء ، انقر فوق الملفات والمجلدات تحت المكتبة. ثم اسحب الحصول على عناصر مكتشف مختارة في الجزء الأوسط إلى الجزء الأيمن. يحصل هذا الإجراء على العناصر التي تحددها في Finder ويمررها إلى الإجراء التالي.

الآن نقوم بإضافة أحد إجراءات "الممحاة الدائمة" لحذف العناصر المحددة. اسحب محو العناصر المحددة العمل من الجزء الأوسط إلى الجزء الأيمن أسفل الحصول على عناصر مكتشف مختارة عمل.
لحفظ التطبيق الخاص بك ، انتقل إلى ملف> حفظ. أدخل اسمًا لتطبيقك ، وحدد مكان حفظه ، وانقر فوق حفظ.

لإضافة تطبيق Automator الجديد إلى شريط أدوات Finder ، افتح Finder وانتقل إلى المجلد الذي قمت بحفظ التطبيق فيه. صحافة الخيار + القيادة أثناء سحب التطبيق إلى شريط أدوات Finder.
يمكنك أيضًا سحب التطبيق إلى قفص الاتهام لاستخدامه هناك.

لاستخدام تطبيق Automator الجديد لحذفه بأمانالملفات ، حدد ملفًا واحدًا أو أكثر في Finder واسحبهم إلى أيقونة تطبيق Automator على شريط الأدوات. أو ، إذا قمت بإضافة التطبيق إلى قفص الاتهام ، اسحب الملفات التي تريد حذفها إلى أيقونة التطبيق في قفص الاتهام.
انقر حسنا على ال تحذير مربع الحوار (إذا لم تقم بتعطيله).

CleanMyMac 3 (39.95 دولارًا)
قد تعتقد أن سعر CleanMyMac 3 مرتفعفقط لحذف الملفات بشكل آمن. لكنها تفعل أكثر من ذلك بكثير. يساعدك على تنظيف جهاز Mac الخاص بك وصيانته وتحسينه عن طريق مسح نظامك بالكامل وإزالة غيغابايت من الزبالة بأمان في بضع نقرات فقط. يراقب CleanMyMac 3 أيضًا صحة جهاز Mac الخاص بك وينبهك إلى مشاكل مثل استخدام الذاكرة الثقيلة ، وانخفاض عمر SSD ، وارتفاع درجات حرارة القرص ، ويخبرك بكيفية إصلاحها.
يمكنك تجربة CleanMyMac 3 قبل شرائه. لاستخدام التطبيق لحذف الملفات بشكل آمن ، قم بتنزيل التطبيق وتثبيته.
افتح التطبيق وانقر فوق التقطيع في أسفل القائمة على اليسار ، تحت خدمات.
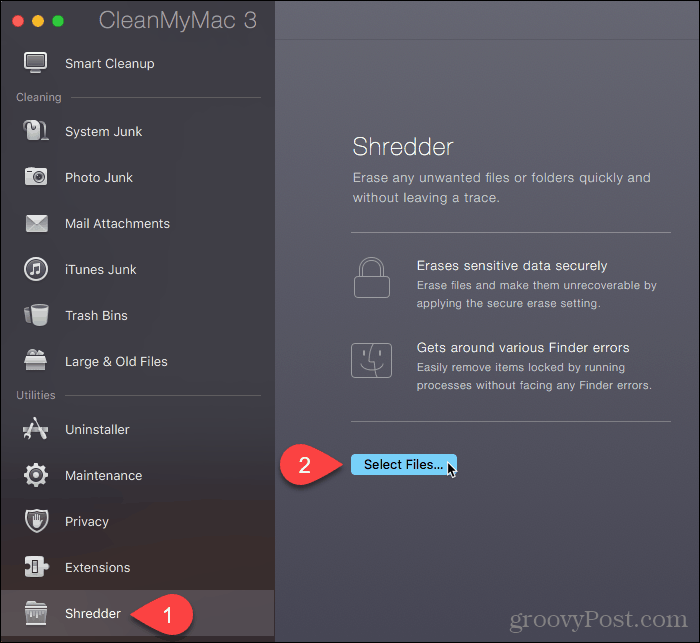
انتقل إلى المجلد الذي يحتوي على الملفات التي تريد حذفها وحددها. ثم اضغط افتح.

يمكنك أيضا إضافة ملفات إلى التقطيع في CleanMyMac 3 من الباحث. افتح Finder وانتقل إلى المجلد الذي يحتوي على الملفات التي تريد حذفها وحددها. انقر بزر الماوس الأيمن على الملفات المحددة وانتقل إلى خدمات> محو آمن مع CleanMyMac.

يضيف CleanMyMac 3 الملفات المحددة إلى التقطيع قائمة والشيكات تلقائيا كل منهم.
تحديد إزالة بشكل آمن من القائمة المنسدلة في أسفل النافذة. ثم اضغط ذرة.
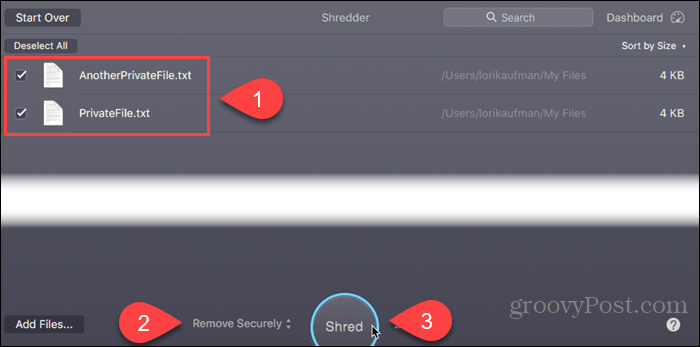
انقر ذرة في مربع حوار التأكيد.

حماية البيانات الخاصة بك حتى عند حذفها
قبل حذف الملفات ، بشكل آمن أو لا ، تأكديمكنك إجراء نسخ احتياطي للبيانات الخاصة بك فقط في حالة حدوث خطأ ما. قد ترغب أيضًا في التفكير في تشفير القرص الصلب باستخدام FileVault. بهذه الطريقة لا داعي للقلق بشأن حذف الملفات بأمان. يقوم FileVault بتشفير كل شيء على جهاز Mac الخاص بك.
كيف يمكنك حذف ملفاتك بشكل آمن؟ هل تشفير القرص الصلب الخاص بك؟ ما الأدوات التي تستخدمها لتأمين بياناتك؟ شارك بأفكارك وأفكارك واقتراحاتك معنا في التعليقات أدناه!










اترك تعليقا