كيف يمكنني إلغاء تثبيت البرامج على نظام Windows تمامًا؟

السؤال الذي أجده غالبًا من مستخدمي Windows هو كيفية إلغاء تثبيت كافة آثار البرنامج أو التطبيق بالكامل. سيوضح لك هذا الدليل خطوات التخلص من كل شيء دون مسح محرك الأقراص.
عند إزالة تثبيت برنامج من Windows عبر Addأو قم بإزالة البرامج أو بإلغاء تثبيت البرنامج ، فإنه يترك الكثير من البقايا وراءه. الأشياء المتبقية هي المجلدات وملفات temp والأيقونات وإدخالات التسجيل والمزيد. إذا كنت تريد إلغاء تثبيت جميع آثار البرنامج بالكامل ، فما عليك سوى اتباع هذا الدليل الذي أستخدمه لإزالة كل شيء.
ضع في اعتبارك أن هذه الطريقة ليست مناسبة للجميع ، خاصةً الجزء الأخير حيث أقوم بتنظيف الإدخالات يدويًا من السجل.
على سبيل المثال ، أقوم بإلغاء تثبيت مستعرض Mathon على الويب - ليس لأنه ليس مستعرضًا جيدًا ولكن لأنني أحتاج إلى التضحية بتطبيق لإلغاء تثبيت الآلهة لهذه المقالة.
ريفو إلغاء التثبيت
أولاً ، استخدم Revo Uninstaller Pro (39.00 دولارًا). هناك أيضًا إصدار مجاني يمكنك تنزيله من Ninite يتضمن خيارات أقل ولكن لا يزال يقوم بعمل جيد للتخلص من الإدخالات الإضافية.
قم بتشغيل Revo Uninstaller وسترى قائمةالبرامج التي قمت بتثبيتها على نظامك. كما يسرد البرامج غير المدرجة في إضافة / إزالة البرامج في Windows. انقر بزر الماوس الأيمن فوق البرنامج الذي تريد إزالته وانقر فوق إلغاء التثبيت.
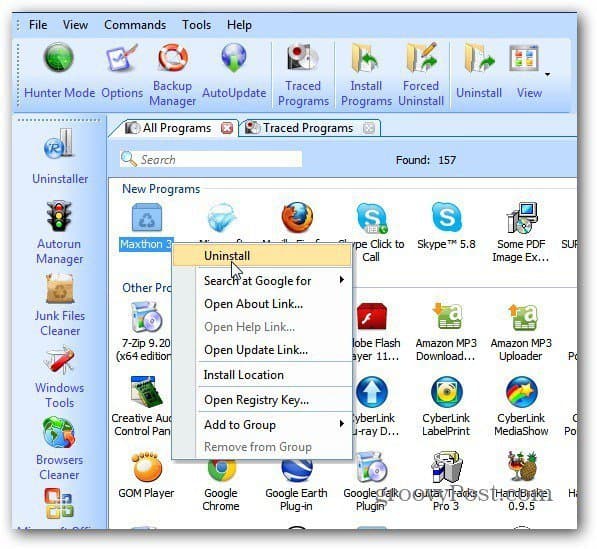
ثم سوف Revo Uninstaller Pro إنشاء نظاماستعادة نقطة وكامل التسجيل النسخ الاحتياطي. يقوم بذلك تلقائيًا في كل مرة تقوم فيها بإلغاء تثبيت البرنامج. هذا مفيد للغاية لأنه إذا حدث خطأ ما في عملية إزالة التثبيت ، فيمكنك بسهولة استعادة النظام وإعادة التسجيل.
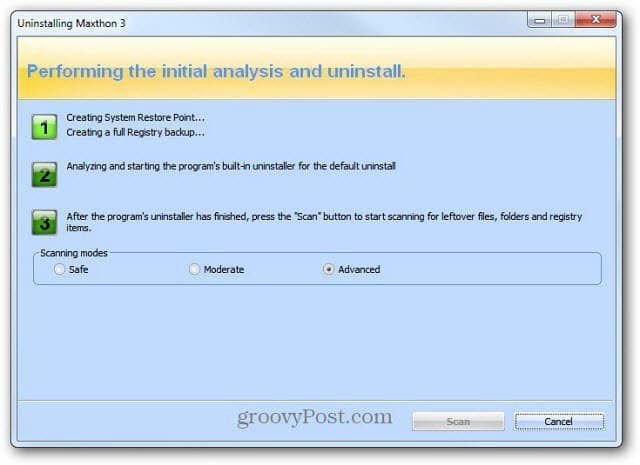
بعد النسخ الاحتياطي للنظام ونظام التسجيل بأمان ، سيبدأ برنامج إلغاء التثبيت الأصلي للبرنامج الذي تقوم بإلغاء تثبيته. ببساطة اتبع معالج إلغاء التثبيت.
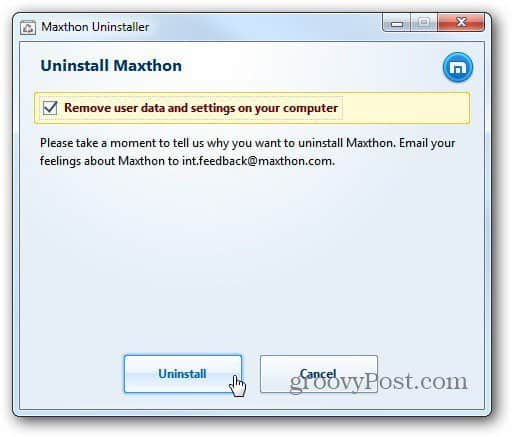
بعد الانتهاء من معالج إلغاء التثبيت ، ارجع إلى Revo وحدد Advanced for the Scanning Mode. انقر فوق المسح الضوئي.
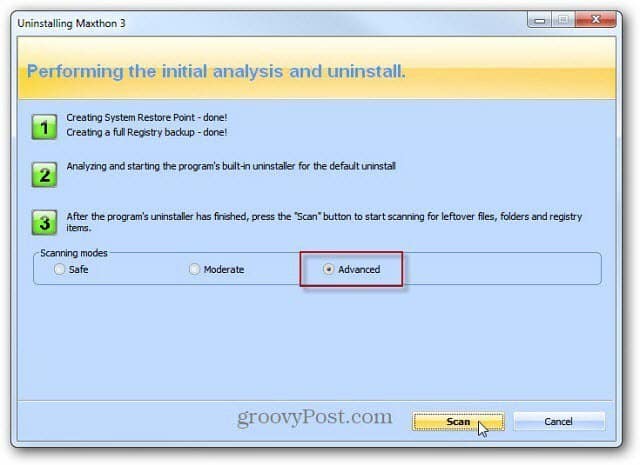
Revo بفحص النظام الخاص بك عن الملفات المتبقية وإعدادات التسجيل. ستندهش من عدد الإدخالات التي يتركها مثبّتو التطبيق الأصليون.
اذهب من خلال القائمة وتحقق فقط من الإدخالاتوجدت أن يتم وضع علامة باللون الأزرق. المجلدات الأخرى هي مجلدات النظام التي يحتاجها النظام. هذا هو السبب في أنه من الجيد أن تقوم Revo بإنشاء نقطة استعادة ونسخ احتياطي للسجل. بعد تحديد جميع بقايا الطعام ، انقر فوق حذف.
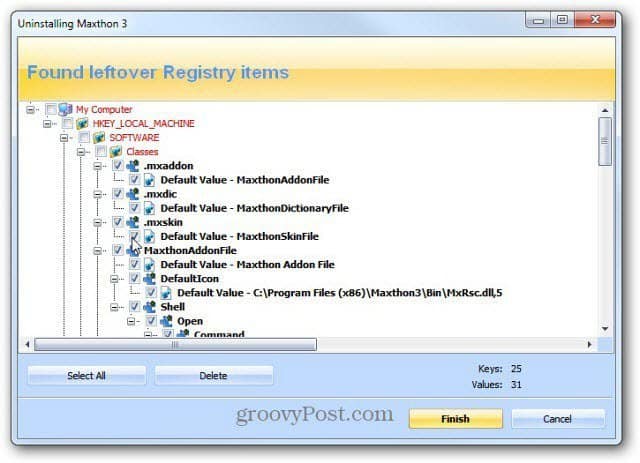
ستظهر رسالة تحقق تسألك عما إذا كنت متأكدًا. انقر فوق نعم.
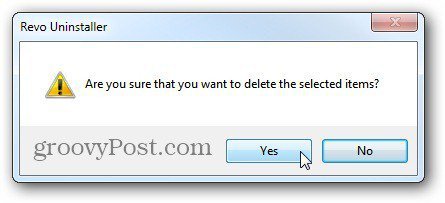
إذا كان هناك ملفات أو مجلدات متبقية أخرى ، فسوف تنقر فوق التالي وحذفها. كما هو الحال في هذه الحالة حيث قمت بإلغاء تثبيت XBMC.
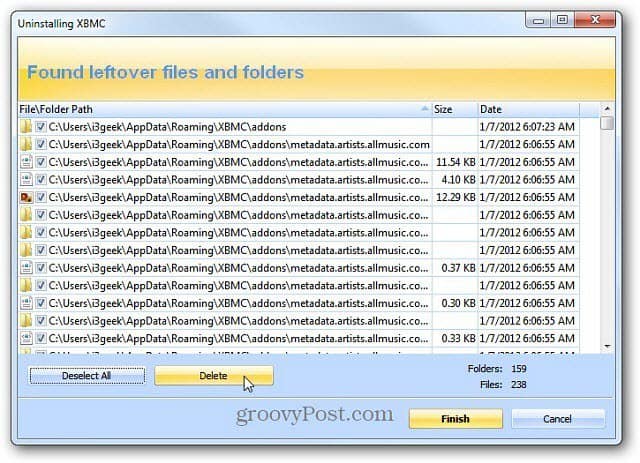
كل الأدوات الفارغة
بعد ذلك ، استخدم أداة أخرى من أدواتي المفضلة- كل شيء بواسطة Voidtools. اكتب اسم البرنامج الذي قمت بحذفه للتو وإزالة جميع الإدخالات التي يعثر عليها. نصيحة أخرى هي البحث عن اسم شركة البرمجيات التي صنعت البرنامج.
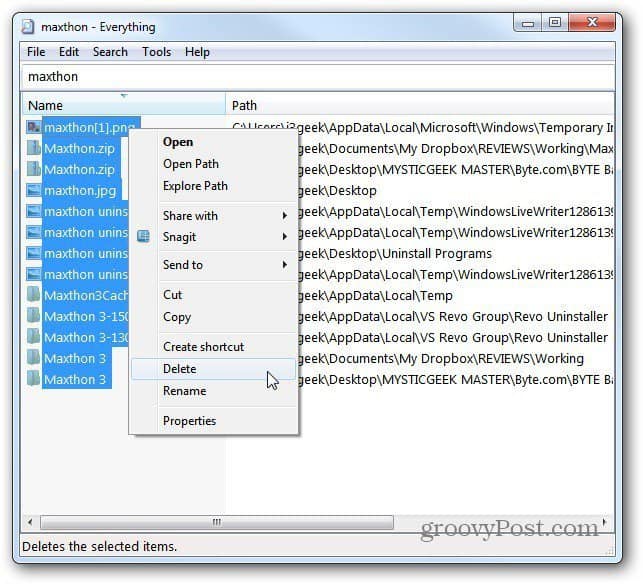
تنظيف السجل يدويا
بعد ذلك ، فإن آخر شيء أقوم به للتأكد من إزالة كل آثار البرنامج هو البحث في السجل وحذف جميع إدخالات البرنامج.
انقر فوق ابدأ و اكتب: رجديت في مربع البحث. هاهنا.
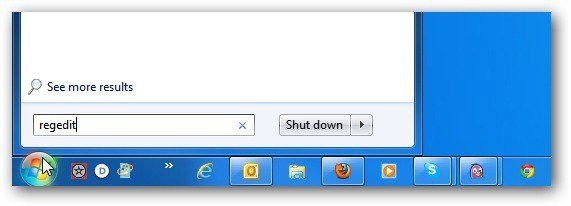
محرر التسجيل يأتي. نجاح F3 على لوحة المفاتيح لإظهار مربع البحث. اكتب اسم البرنامج وانقر فوق "بحث عن التالي".
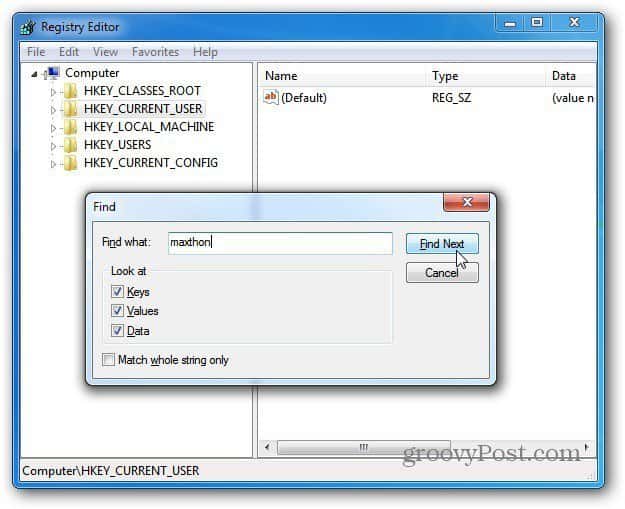
عندما يتم العثور على إدخال المضي قدما وضرب حذف. ثم اضغط على المفتاح F3 لإيجاد الخطوة التالية وتابع.
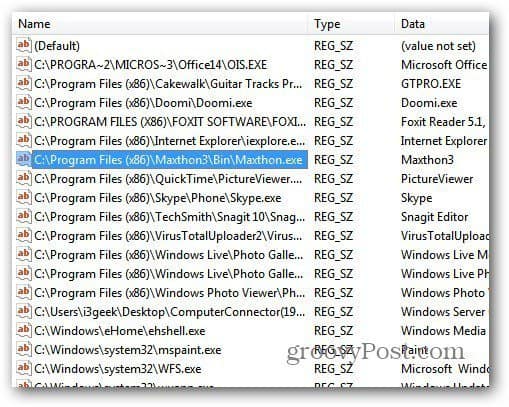
متابعة حذف الإدخالات حتى التسجيل الكاملتم البحث أفضل تنظيف السجل بنفسي مقابل استخدام برنامج نظافة السجل. في كثير من الأحيان ، يمكن للأداة المساعدة لتنظيف السجل حذف الإدخالات المهمة التي تحتاجها حتى يعمل البرنامج.
كن حذرا أثناء وجوده في السجل وحذف الإدخالات بالرغم من ذلك. أنا لا أوصي بهذا للمبتدئين على الإطلاق. ولكن إذا كنت مستخدمًا قويًا وتعرف Windows جيدًا ، فهذه طريقة فعالة.
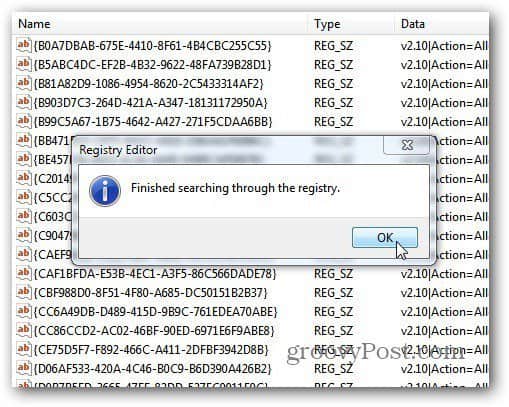



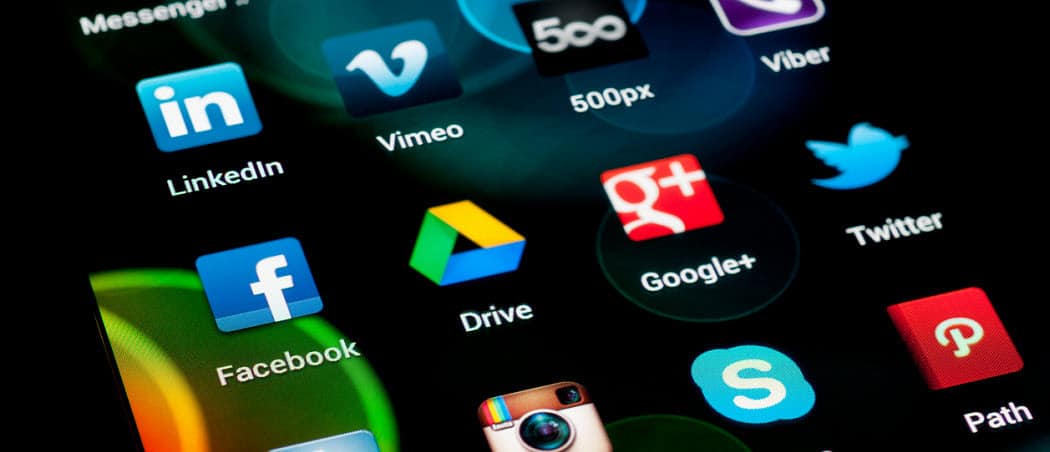

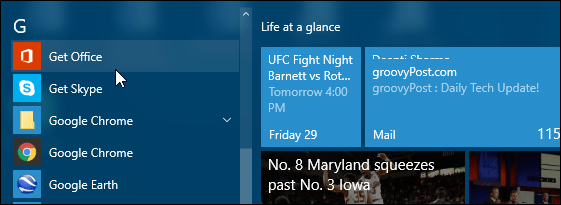
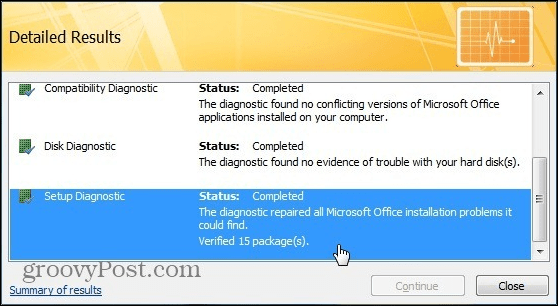
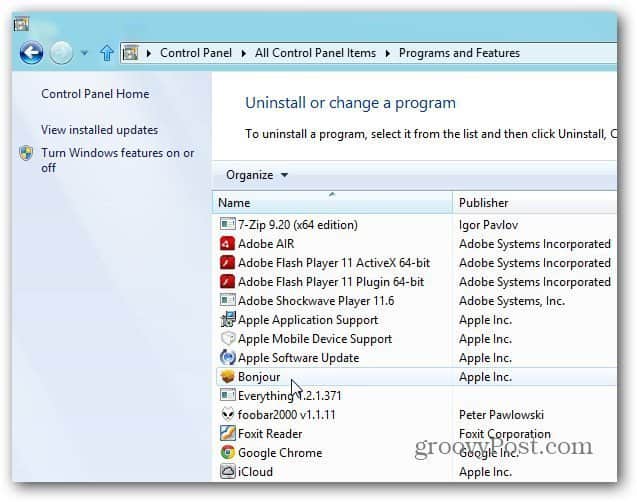
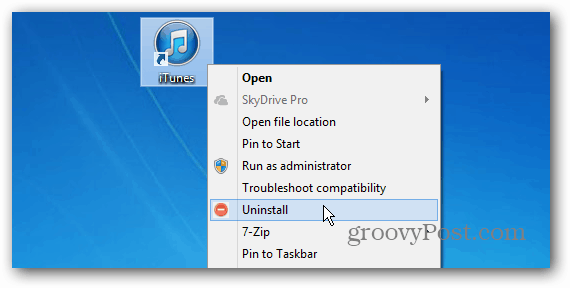
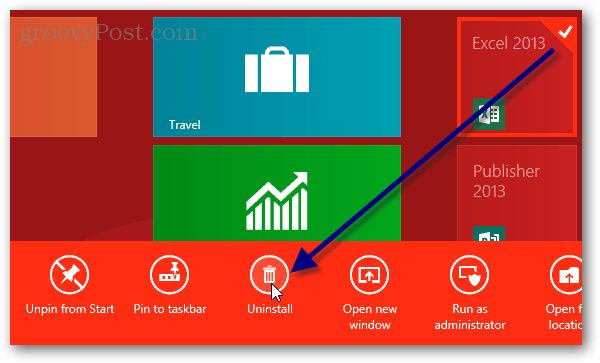
اترك تعليقا