كيفية عمل نسخة احتياطية من الصور الخاصة بك بعد انتهاء Google للصور ومحرك Drive

اعتبارًا من 10 تموز (يوليو) ، لن تقوم Google بمزامنة صورك ومقاطع الفيديو الخاصة بك من صور Google إلى Google Drive. في ما يلي نظرة على ما يحدث وكيفية نسخ المحتوى احتياطيًا من هاتفك أو جهاز الكمبيوتر.
أعلنت جوجل الأسبوع الماضي أنها فصلتصور Google و Google Drive. لن يقوم الاثنان بمزامنة الصور تلقائيًا اعتبارًا من يوليو. سنشرح هنا ما يحدث بدءًا من 10 تموز (يوليو)العاشر، عندما يحدث التغيير. سنوضح لك أيضًا كيفية الاحتفاظ بنسخة احتياطية من صور Google من جهاز يعمل بنظام Android أو iOS. أو ، إذا كنت ترغب في القيام بذلك من جهاز كمبيوتر يعمل بنظام Mac أو Windows ، فسنعرض لك ذلك أيضًا.
ما الذي يحدث مع Google Drive والصور؟
بداية من شهر يوليو ، ستظهر لك الصور أو مقاطع الفيديو الجديدةتأخذ التي تمت إضافتها إلى Google Drive لن تظهر في الصور. ولن تتم إضافة الصور ومقاطع الفيديو المضافة إلى صور Google إلى Drive تلقائيًا بعد ذلك. أيضًا ، إذا حذفت صورًا من صور Google ، فلن تتم إزالتها من Drive - والعكس صحيح.
تلاحظ Google ما يلي:
أي صور أو مقاطع فيديو من Drive in Photos ذلكالذي قمت بتحميله قبل هذا التغيير سيبقى في الصور. إذا كان لديك مجلد "صور Google" في Drive ، فسيبقى في Drive ، ولكن لن يتم تحديثه تلقائيًا بعد ذلك. إذا كنت تستخدم جهاز كمبيوتر ، فيمكنك الاستمرار في "استخدام النسخ الاحتياطي والمزامنة على نظام التشغيل Windows أو macOS للتحميل على كلتا الخدمتين بجودة عالية أو جودة أصلية".
لذا ، لن تكون الصور الموجودة لديك الآنتم الحذف. لن تفقد صورك. لن يقوموا بالمزامنة بين كل خدمة بعد الآن. تقدم الشركة أيضًا ميزة "تحميل من Drive" إلى صور Google. سيتيح لك ذلك نسخ العناصر يدويًا في Photos إلى Drive. تُجري Google هذه التغييرات لأنها تقول: "لقد سمعنا تعليقات تفيد بأن العلاقة بين هذه الخدمات مربكة." ومع ذلك ، يجدر بك مراجعة كيفية الاحتفاظ بنسخة احتياطية من صورك وفيدس من هاتفك أو جهاز الكمبيوتر.
النسخ الاحتياطي لصورك من Android أو iPhone
على نظام التشغيل Android ، من السهل الاحتفاظ بنسخة احتياطية من صورك وفيدس. يمكنك استخدام تطبيق الصور الذي يأتي مع هاتفك للقيام بذلك. إذا كنت تستخدم iPhone ، فيمكنك تنزيل تطبيق الصور من App Store.
افتح التطبيق وانتقل إلى الإعدادات> النسخ الاحتياطي والمزامنة ثم تحقق من "تشغيل خيار النسخ الاحتياطي والمزامنة".
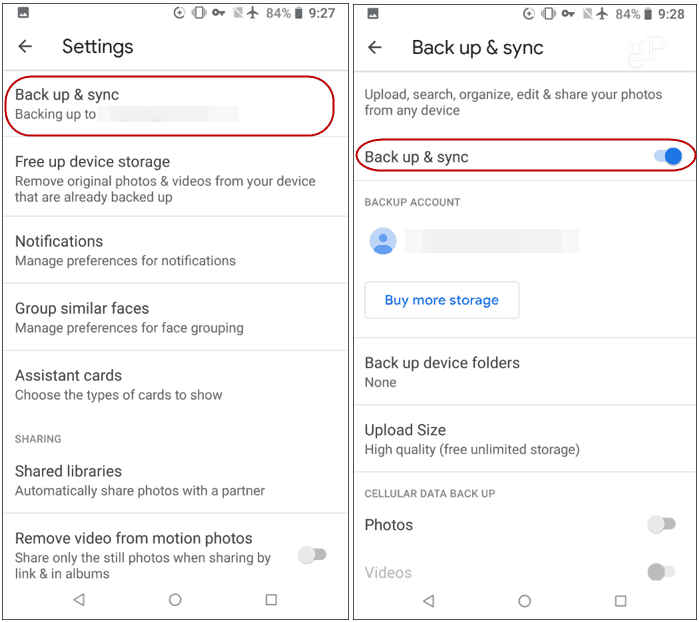
احتفظ بنسخة احتياطية من صورك على Windows 10 أو macOS
إذا كنت تحمّل صورًا أو مقاطع فيديو نقلتهاعلى جهاز الكمبيوتر أو جهاز Mac ، قم بتنزيل وتثبيت تطبيق النسخ الاحتياطي والمزامنة من Google. إنه تطبيق سهل الاستخدام يتيح لك الاحتفاظ بنسخة احتياطية من صورك في صور Google. قم بتشغيله وتسجيل الدخول باستخدام بيانات اعتماد حساب Google الخاص بك. ثم حدد المجلدات التي تحتوي على صورك التي تريد نسخها احتياطيًا. هنا يمكنك أيضًا تعيين صورك للحفظ بجودة "عالية" أو "أصلية".
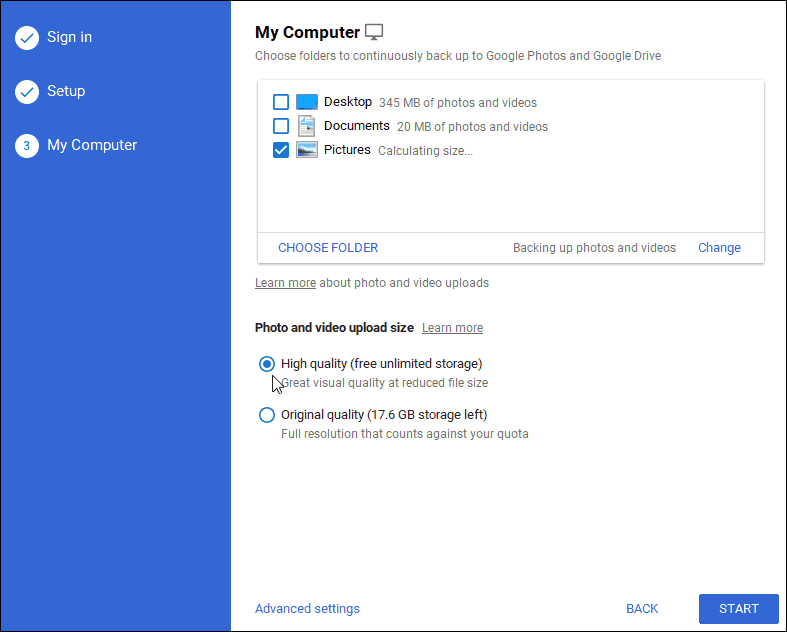
يوجد أيضًا رابط "إعدادات متقدمة" في أسفل الصفحة. هنا يمكنك اختيار مزامنة كل شيء على نظامك مع Google Drive والمجلدات الفردية والمزيد.
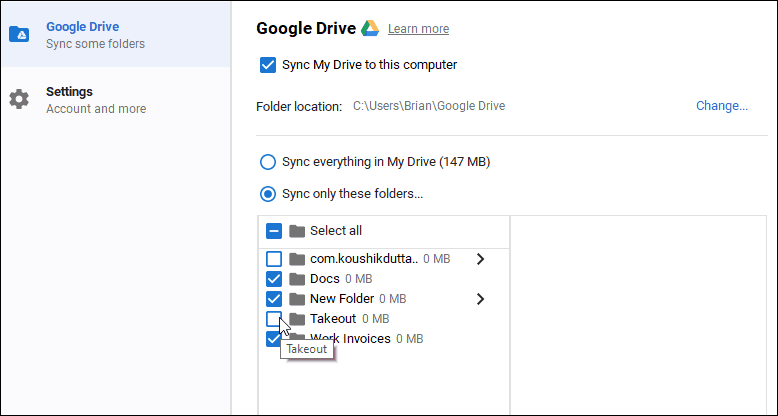
بالطبع ، هذه ليست الطريقة الوحيدة لعمل نسخة احتياطية من صورك من جهاز الكمبيوتر الخاص بك. ولكنه مفيد إذا كنت تستخدم صور Google على الويب حصريًا.
وجود إستراتيجية نسخ احتياطي راسخة أمر بالغ الأهميةمهم إذا كنت لا تريد أن تفقد بياناتك. من المهم أيضًا أن تتذكر الحفاظ على أمان بياناتك الاحتياطية. إذا كنت تستخدم جهاز Mac ، فتأكد من تعيين نسخ احتياطية باستخدام Time Machine على نظام macOS. وبالنسبة لنظام التشغيل Windows ، تأكد من مراجعة دليل النسخ الاحتياطي لنظام التشغيل Windows 10. بالإضافة إلى النسخ الاحتياطية المحلية ، يجب عليك أيضًا استخدام خدمة النسخ الاحتياطي السحابي خارج الموقع مثل Backblaze أو SpiderOak.
ولجميع التفاصيل المتعلقة بالتغيير الذي تطبقه Google ، راجع صفحة الأسئلة الشائعة.

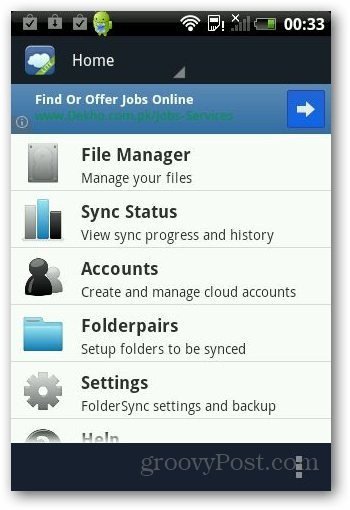


![macOS: الصور لن تتم مزامنة دفق الصور [محلول]](/images/howto/macos-photos-wont-sync-photo-stream-solved.png)





اترك تعليقا