Windows 10 مبتدئ: تغيير الوقت والتاريخ على جهاز الكمبيوتر الخاص بك

إذا كنت جديدًا على نظام التشغيل Windows 10 وواجهت مشكلة في حين أن الوقت والتاريخ غير صحيحين على جهاز الكمبيوتر الخاص بك ، فإليك نظرة سريعة على كيفية إصلاحه.
بعد تثبيت التحديث التراكمي لشهر أبريل KB3147458 Build 10586.218 أمس ، كان الوقت على جهاز الكمبيوتر الخاص بي مغلقًا لمدة ساعة. لسبب ما ، لم تكن المنطقة الزمنية الخاصة بي كما ينبغي أن تكون.
إذا كنت جديدًا على نظام التشغيل Windows 10 وواجهت مشكلة مماثلة حيث لم يكن الوقت مناسبًا لجهاز الكمبيوتر لديك ، فإليك نظرة سريعة على كيفية إصلاحها.
تغيير ويندوز 10 الوقت والتاريخ
انقر فوق الساعة على شريط المهام ثم حدد إعدادات التاريخ والوقت تحت التقويم الذي ينبثق.
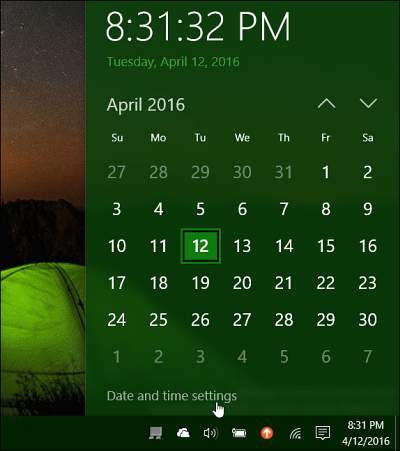
ثم قم بإيقاف تشغيل الخيارات لضبط الوقت والمنطقة الزمنية تلقائيًا. إذا تم تمكينها ، فسيتم اختيار خيار تغيير التاريخ والوقت والمنطقة الزمنية.
بعد ذلك ، حدد المنطقة الزمنية الصحيحة من القائمة المنسدلة.
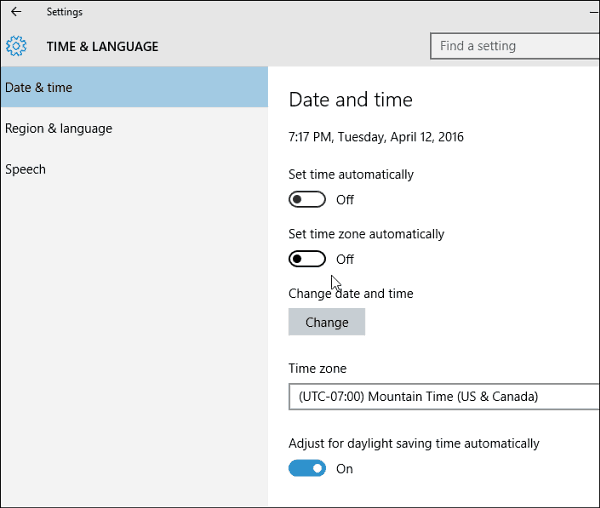
ثم لتغيير الوقت والتاريخ ، فقط انقر فوقزر "التغيير". ثم في الشاشة التي تظهر ، يمكنك ضبطها على ما تريد. تذكر النقر فوق الزر "تغيير" للتأكد من أن لديك الإعدادات الجديدة.
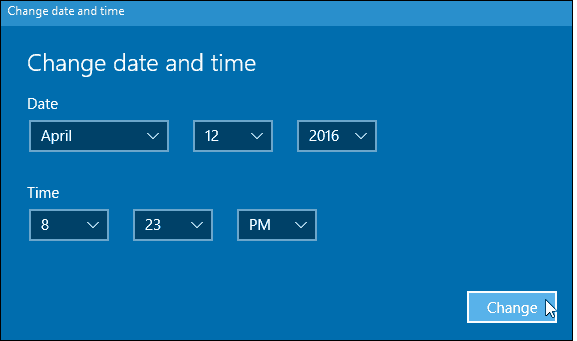
بعد أن يكون لديك كل شيء مضبوط على ما تريد ، يمكنك العودة وتشغيل الخيار لتعيين الوقت والمنطقة تلقائيًا إذا كنت تريد ذلك.
لمعرفة المزيد حول إدارة الوقت والتاريخ في نظام التشغيل Windows 10 ، راجع نصائحنا الأخرى المدرجة أدناه.
- التبديل تلقائيا المناطق الزمنية بناءا على الموقع
- إضافة ساعات إضافية لمناطق زمنية مختلفة


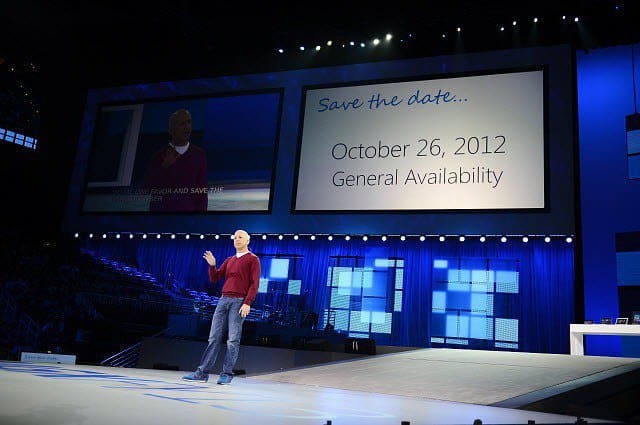







اترك تعليقا