كيفية تعيين كروم كقارئ PDF الافتراضي الخاص بك على ويندوز 7
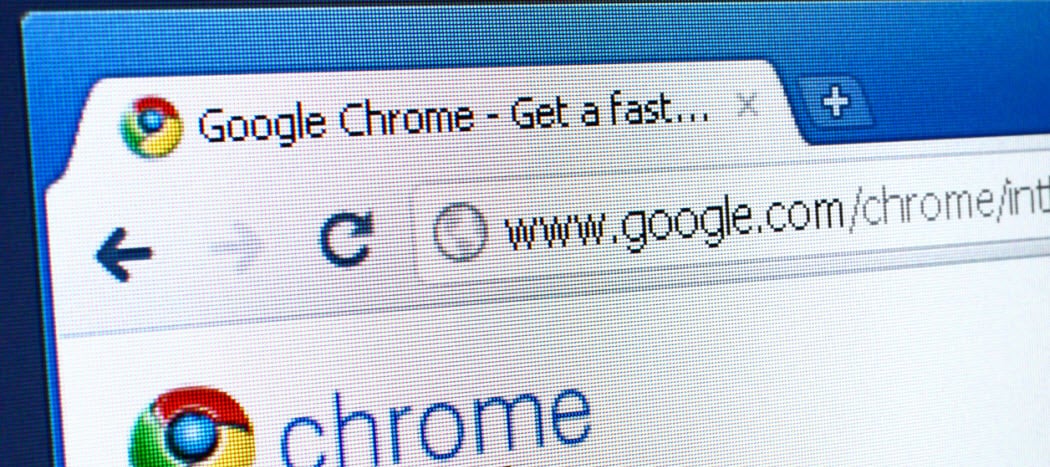

ملحوظة: تمت كتابة هذه المقالة قبل عدة سنوات لنظام التشغيل Windows 7. إذا كنت تستخدم نظام التشغيل Windows 10. راجع مقالتنا حول كيفية تعيين التطبيقات الافتراضية على نظام التشغيل Windows 10.
الخطوة 1
انقر ال بدء القائمة الجرم السماوي وثم انقر البرامج الافتراضية.
بدلا من ذلك يمكنك انقر بزر الماوس الأيمن أ بي دي إف ملف واستخدام القائمة "فتح باستخدام" ، ثم انتقل إلى الخطوة 4.
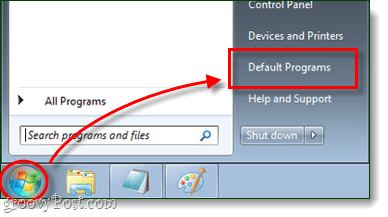
الخطوة 2
في نافذة لوحة التحكم التي تظهر ، انقر ال قم بربط نوع الملف أو البروتوكول مع البرنامج.
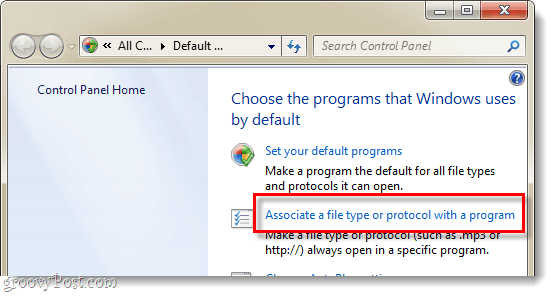
الخطوه 3
التمرير أسفل قائمة البرامج و تحديد .بي دي إف ثم انقر تغيير البرنامج ...
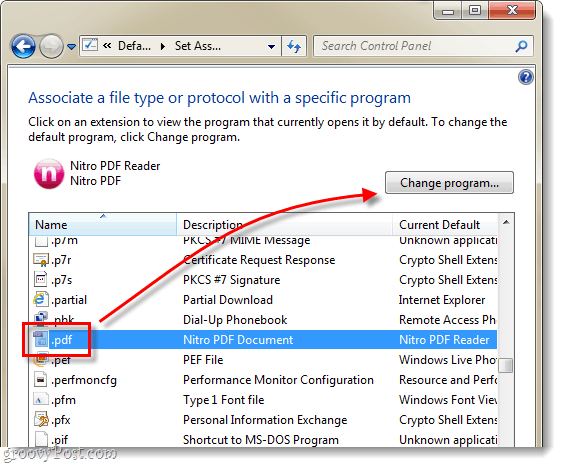
الخطوة 4
ال مفتوحة مع يجب أن تظهر القائمة ، انقر ال تصفح... زر.
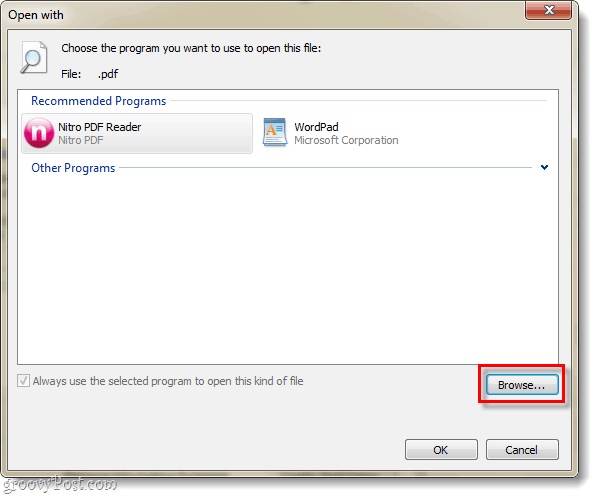
الخطوة 5
استعرض للوصول إلى المجلد التالي على جهاز الكمبيوتر الخاص بك ، أو قم فقط بنسخ / لصق هذا السطر في شريط عنوان Explorer:
%userprofile%AppDataLocalGoogleChromeApplicationتحديد chrome.exe وثم انقر افتح.
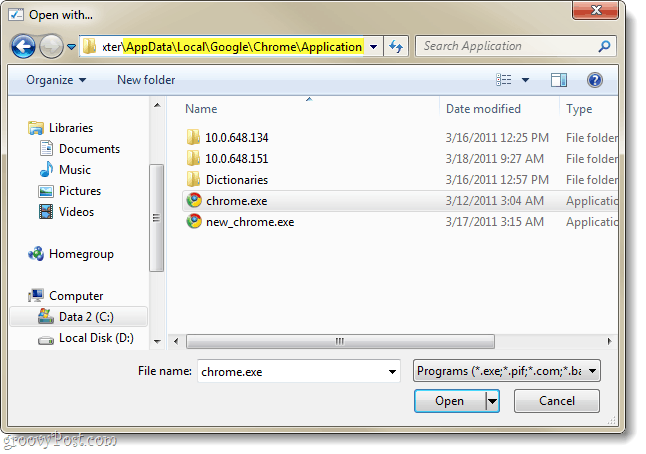
الخطوة 6
سيتم إعادتك إلى مفتوحة مع قائمة طعام. تأكد جوجل كروم يكون المحدد وثم انقر حسنا.
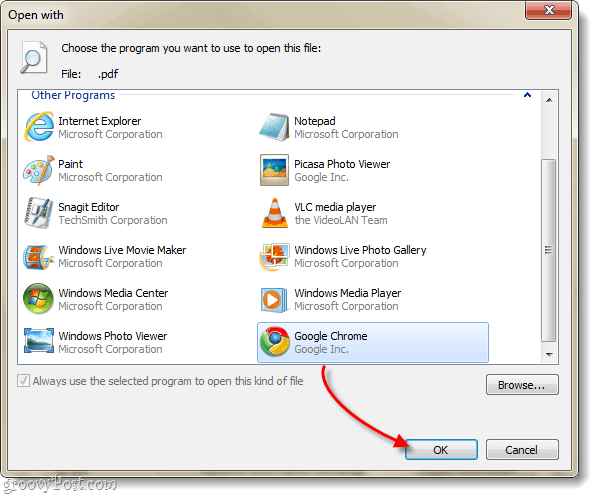
منجز!

يجب أن يكون Google Chrome هو ملف PDF الافتراضي لديكمشاهد. يجب أيضًا تغيير الرمز المرتبط بجميع ملفات PDF الخاصة بك حتى يعكس شعار Chrome. الآن لديك قارئ PDF سريع وفعال لا يسد نظامك!
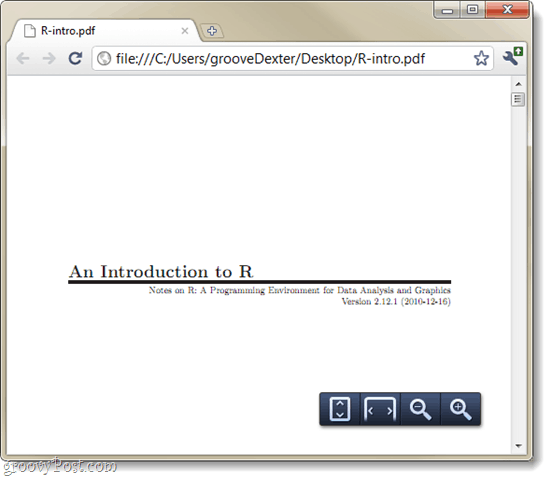

![استخدم Google Reader في Outlook [الكيفية]](/images/microsoft/use-google-reader-in-outlook-how-to.png)


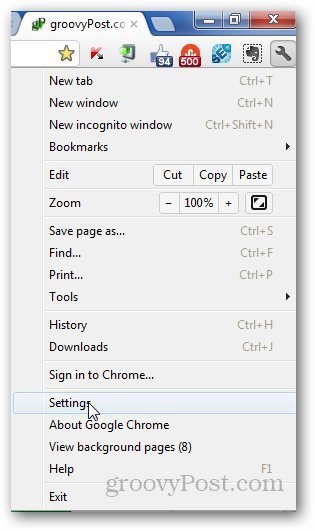
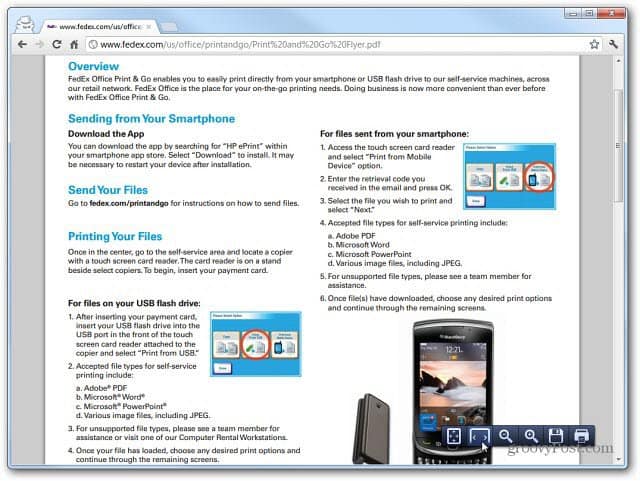
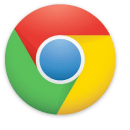


اترك تعليقا