كيفية مشاركة الصور من OS X Photos App إلى OneDrive

يوفر تطبيق Photos الجديد من Apple تكاملًا سلسًا بين OS X و iCloud من Apple. ولكن هذا ليس هو الحال بالنسبة لخدمات التخزين الأخرى مثل OneDrive.
يوفر تطبيق الصور الجديد من Apple سلسًاالتكامل بين OS X و iCloud من Apple. إذا كنت تستخدم أجهزة Apple ، فيمكنك مزامنة الملفات والصور بسهولة بين جهاز Mac و iPhone أو iPad. لكن الشيء المتعلق بالصور ، هو أنك قد تشعر أنك مقفل في الخدمة. إنها علاقة شبه كاملة أو لا شيء ، لكني أحب استخدام خدمات أخرى مثل OneDrive من Microsoft. هنا سنلقي نظرة على كيفية التقاط الصور من تطبيق OS X Photos ووضعها في أي مكان.
تم تقديم تطبيق صور Apple في أوائل عام 2015 باستخدام OS X Yosemite. تمت كتابة التطبيق من الألف إلى الياء ، ويستبدل iPhoto ، ويركز على البساطة والتكامل مع iCloud من Apple.
تصدير الصور من OS X Photos App إلى OneDrive
أول ما ستحتاج إليه هو تثبيت عميل OneDrive لنظام التشغيل Mac. يمكنك تنزيله من Mac App Store مجانًا.
قم بتشغيل الصور من قفص الاتهام أو اضغط مفتاح القيادة + الفضاء ثم اكتب: الصور ثم اضغط Enter. حدد أيًا من صورك ، ثم انقر فوق ملف> تصدير> تصدير الأصل غير المعدل للصور.
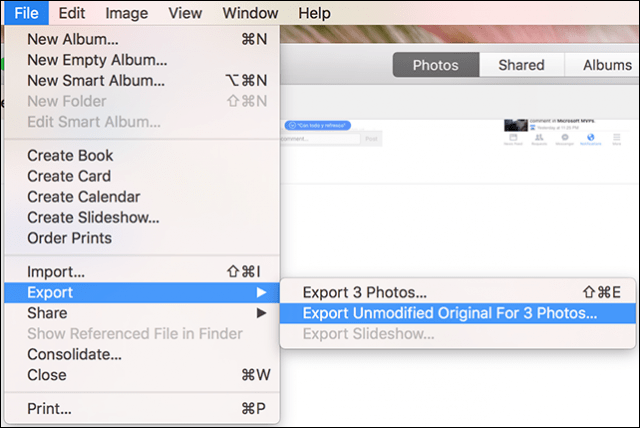
اترك الافتراضي كما هو ثم انقر فوق تصدير.
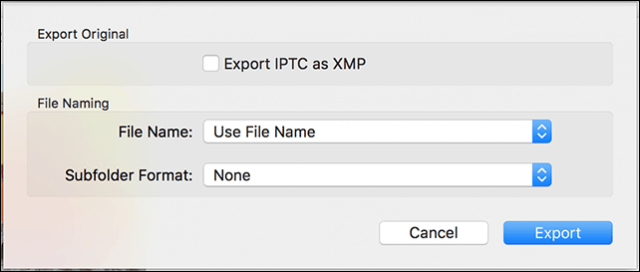
انتقل إلى مجلد OneDrive الخاص بك ثم انقر فوق تصدير النسخ الأصلية.
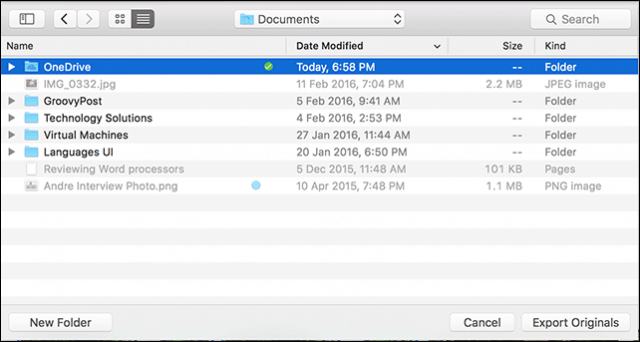
أتمتة العملية باستخدام OS X Automator
ستكون هذه عملية لمرة واحدة ؛ منذ ان عرفتللتأكد من أن الصور المستقبلية التي تم التقاطها على iPhone ستستورد تلقائيًا إلى "الصور" ، يجب أن أقوم بذلك يدويًا في كل مرة. بالطبع ، لديك خيار التقاط الصور على iPhone تلقائيًا إلى OneDrive. ولكن ، لنفترض أنه كان لدي كاميرا للتصوير والتقاط الصور ، والتي أستخدمها أيضًا لاستيراد الصور إلى OS X Photos؟ سأضطر إلى تصديرها يدويًا في كل مرة ما لم أقوم بإجراء العملية تلقائيًا.
قم بتشغيل Finder ، ثم افتح مجلد الصور ، وانقر بزر الماوس الأيمن فوق مكتبة الصور ملف ، ثم انقر فوق عرض حزمة المحتويات. انقر بالزر الايمن على سادة المجلد ثم وضع علامة على المجلد بلون.
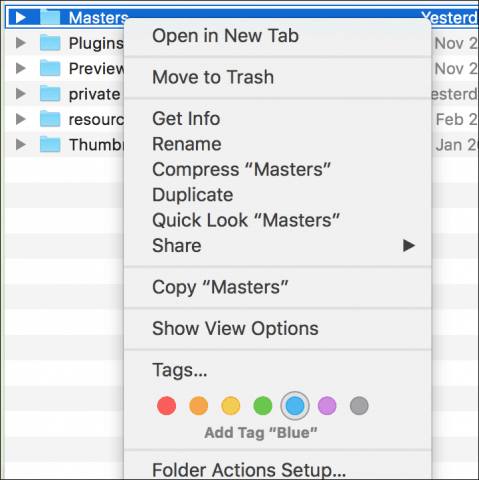
إطلاق تطبيق الأتمتة ؛ صحافة مفتاح القيادة + مفتاح الفضاء ثم اكتب: اتمتة ثم أدخل. ضمن مكتبة ، حدد الملفات والمجلدات ثم اسحب البحث عن عناصر مكتشف في المجلد في نافذة سير العمل.
في مربع قائمة البحث ، اختر Macintosh HD ، ثم السمات التالية كما هو موضح في لقطة الشاشة أدناه. بعد ذلك ، اسحب الإجراء ، نسخ البنود الباحث في نافذة سير العمل. انقر على إلى: مربع القائمة ثم حدد OneDrive.
ثم حدد للبحث عن أي لونالتسميات التي قمت بتعيينها ، في هذه الحالة ، ستشمل مجلد Masters. ثم انسخ الملفات ذات التسمية الملونة إلى OneDrive أو أي مجلد آخر تريده.
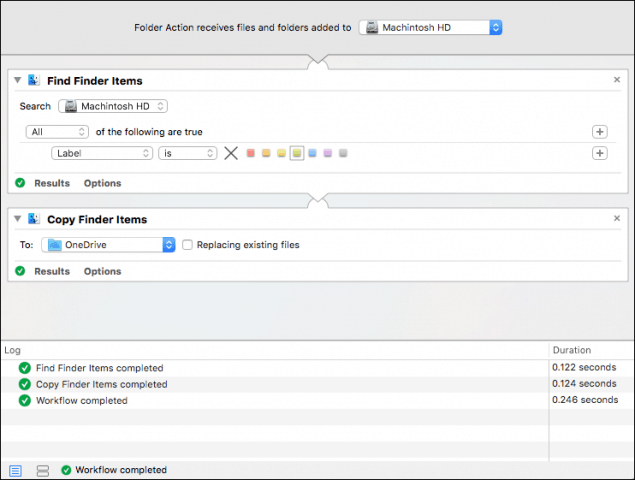
انقر فوق الزر "تشغيل" لبدء نسخ المجلد الرئيسي بأكمله إلى OneDrive. احفظ سير العمل عند الانتهاء حتى تتمكن من استخدامه مرة أخرى في المستقبل.
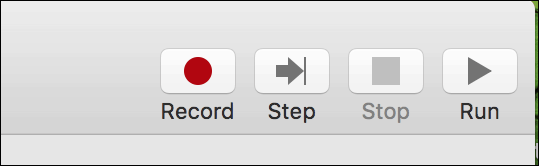
بالتأكيد تتطلب العملية القليل من العمل ، لكنتحصل على أفضل ما في العالمين. ليس لدي مشكلة في iCloud Photos ، لكني أحب استخدام OneDrive أيضًا. خاصة وأن لدي مساحة تخزين أكبر من مساحة iCloud المجانية البالغة 5 جيجابايت. بالإضافة إلى ذلك ، يمكنك الوصول إلى مكتبة الصور الخاصة بك من أي جهاز آخر تقريبًا بهذه الطريقة.








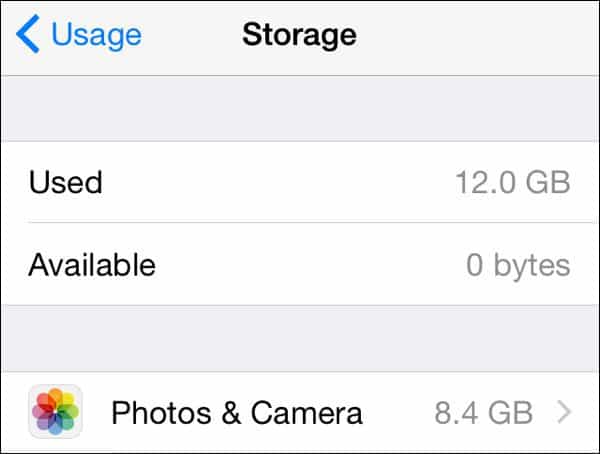

اترك تعليقا