عرض وتحرير وطباعة وإنشاء ملفات وملفات PDF في نظام التشغيل Windows 10

إذا كنت بحاجة إلى العمل مع ملفات PDF ، فسيوضح لك هذا الدليل كيفية عرض ملفات PDF وتحريرها وطباعتها واستكشاف الأخطاء وإصلاحها وتعيين عارض PDF الافتراضي لنظام التشغيل Windows 10.
تنسيق المستند المحمول (PDF) القياسي كانتم اختراعه من قبل Adobe منذ أكثر من 20 عامًا وهو سبب كبير وراء تحول الكثير من أعمالنا اليومية إلى عالم رقمي. من ملء النماذج الحكومية إلى توقيع العقود وتسليم البيانات والفواتير ، فإن PDF هو المكافئ الإلكتروني للمستند الورقي الرسمي. لسنوات ، كان عليك تنزيل Adobe Reader لعرض أو طباعة ملفات PDF. في الواقع ، أصبح تنزيل Adobe من أجل العمل مع ملفات PDF مهمة شائعة لدرجة أن صفحة تنزيل Adobe قد أعطت نتيجة البحث رقم 1 للكلمات الرئيسية "انقر هنا" لسنوات.
مع Windows 10 ، لم يعد الأمر كذلك. يمكنك عرض ملفات PDF أصلاً في نظام التشغيل Windows 10 ومجموعة كاملة من بدائل الطرف الثالث. لم يعد Adobe يحتكر تنسيق PDF الذي أدخله في هذا العالم. لذلك ، لم يعد استخدام Adobe Reader مطلبًا بالتأكيد. ولكن قد تكون هناك بعض الحالات التي لا تزال ترغب فيها.
حقيقة الأمر هي أن أكثر وأكثربرامج دعم ملفات PDF. لكن في الوقت نفسه ، أصبحت ملفات PDF أكثر انتشارًا وأكثر تعقيدًا. في حين كانت ملفات PDF تستخدم فقط لتمثيل موثوق ومتناسق للمستند الورقي ، فإن ملفات PDF لديها الآن وظائف أكثر ، مثل النماذج القابلة للتعبئة وحماية كلمة المرور والتشفير والروابط والتعليقات والتعليقات التوضيحية والمحتوى المضمن وغير ذلك.
لذلك ، كيف يمكنك التنقل في كل ذلك في نظام التشغيل Windows 10؟ في هذه المقالة ، سنعرض لك كيفية عرض وتحرير وطباعة واستكشاف أخطاء ملفات PDF.
هيا بنا نبدأ.
عرض مستندات PDF وملء نماذج PDF في نظام التشغيل Windows 10
العملية الأساسية التي يمكنك تنفيذها باستخداممستند PDF هو ببساطة مشاهدته. ولهذا ، لديك بالفعل حل جيد تمامًا: متصفح Microsoft Edge. تأتي Edge مثبّتة مسبقًا مع Windows 10 ويمكنها عرض ملفات PDF أصلاً. لذا ، كل ما عليك القيام به لعرض ملف PDF أساسي هو النقر فوقه نقرًا مزدوجًا لفتحه في Edge أو تصفحه على الويب. في الواقع ، ربما تكون قد شاهدت بالفعل ملفات PDF باستخدام Edge دون معرفة ذلك. بالنسبة للغالبية العظمى من ملفات PDF التي ستصادفها ، تعد Edge كافية للغاية. حاليًا ، لا يمكنك ملء النماذج باستخدام Edge. سيدعم الإصدار التالي من Edge المتضمن مع Fall Creators Update المزيد من الميزات المتقدمة مثل ملء النماذج وتوقيع المستندات وتعليق ملفات PDF. (أثناء الاختبار الذي أجريته على الإصدار الحالي ، وجدت أنه لا يزال محدودًا جدًا مقارنةً بميزات التعليق والتعليقات التوضيحية الخطيرة في Adobe Reader. عند إصدار الإصدار الجديد ، سأقوم بتحديث هذه المقالة بتفاصيل حول التحسينات.)
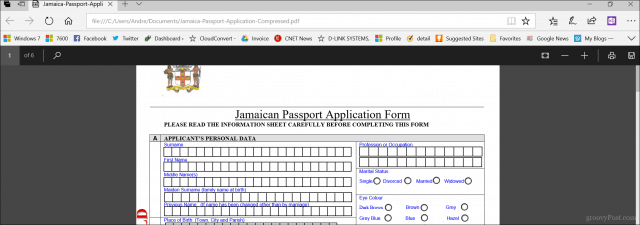
الحافة ليست متصفح الويب الوحيد الذي يدعمهاملفات PDF. إذا كان لديك Chrome أو Firefox أو حتى Opera مثبتًا ، فيمكنك فتح ملفات PDF وعرضها بدون تثبيت عارض سطح المكتب. تمكنت من ملء نموذج جواز السفر باستخدام Chrome دون الحاجة إلى تثبيت عارض سطح المكتب. شارك Firefox قصة مماثلة مع Microsoft Edge لأنه يفتقر إلى الدعم لملء النماذج. لذلك ، يفوز Chrome في النهاية بهذه الجولة إذا كنت تريد متصفحًا يمكنه فعل أكثر من عرض ملفات PDF.
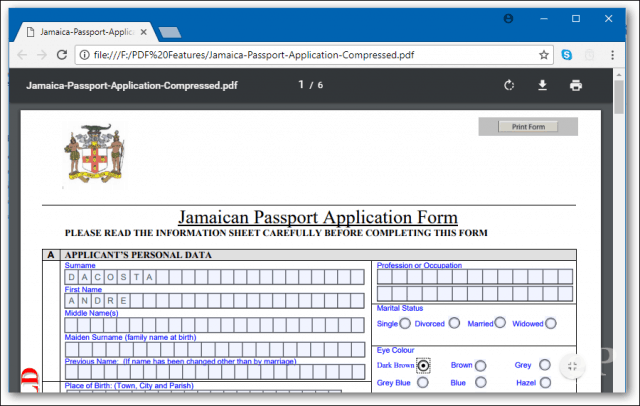
لكن في بعض الأحيان ، لم تقطع Edge ذلك. هناك بعض السيناريوهات التي تريد فيها استخدام عارض PDF لجهة خارجية. في كثير من الأحيان ، سيخبرك الناشر عن البرنامج الذي يجب استخدامه لعرض PDF الخاص به. هذا هو التأكد من أن جميع المحتويات قابلة للعرض وأن جميع النماذج وظيفية. على سبيل المثال ، ينص موقع الهجرة الكندي بشكل صريح على أنه يجب عليك استخدام Adobe Acrobat الإصدار 10 أو الأحدث ويجب تثبيته أولاً قبل أن تتمكن من تنزيل المستند من موقعه على الويب. ذلك لأن تقنية Adobe تتضمن وظائف فريدة لا تنفذ في Edge مثل الدعم المدمج للتشفير والتوقيعات الرقمية وحماية كلمة المرور.
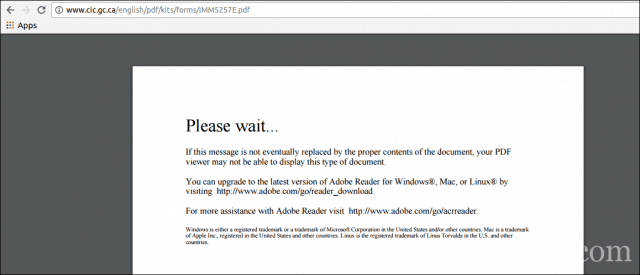
يعد استخدام برنامج PDF الصحيح أمرًا بالغ الأهمية عند قيامك بذلكيملأ النماذج. ستجد عادةً هذه المواقع الإلكترونية الحكومية لنماذج مثل نماذج جوازات السفر ، النماذج الضريبية ، إلخ. قد تبدو Edge أو Chrome وكأنها تعمل في هذه الحالة ، ولكن كن حذرًا من الوظائف المفقودة أو الحقول الثابتة التي يُفترض أن تكون قابلة للتعبئة. استخدم عارض PDF الموصى به دائمًا عند إجراء الأعمال الرسمية.
تنزيل البرمجيات الحرة قوات الدفاع الشعبي
هناك العديد من عناوين برامج PDF المجانية المتاحة. الأكثر شعبية ستكون مناسبة للغالبية العظمى من المستخدمين ، ولكن كل واحد لديه إيجابيات وسلبيات الخاصة.
Adobe Reader 11 و Adobe Reader DC
الخيار الأول الذي ربما يتبادر إلى الذهن هوقارئ أدوبي. الإصدار الحالي من Adobe Reader يسمى Adobe Reader DC (Document Cloud). هذا هو الإصدار الذي ترغب Adobe في استخدامه لأنه الإصدار الأحدث ، ولديه مجموعة واسعة من الميزات ، ويدعمك في خدمة Adobe Document Cloud لإلغاء تأمين المزيد من أدوات التحرير. إذا كنت ترغب في إصدار أكثر ملاءمة للتجربة في وضع عدم الاتصال ، فانتقل إلى Adobe Reader 11 الأقدم.
يوفر Adobe نقرة لتشغيل المثبت لـإعداد التطبيق بسرعة. أنا شخصياً لا أوصي به ، لأنه قد يفشل أحيانًا أو لا يتم تثبيته بشكل صحيح. يجب على المستخدمين بدلاً من ذلك ، الانتقال إلى صفحة توزيع Adobe Reader DC وتنزيل المثبت الكامل. في صفحة التنزيل ، اختر إصدار نظام التشغيل واللغة والإصدار المدعوم ، ثم انقر فوق تنزيل. يؤدي هذا إلى تنزيل ملف إعداد يمكنك استخدامه لتثبيت Adobe Reader DC أو Reader 11. يمكنك أيضًا تخزينه على خادم ملفات حتى تتمكن أجهزة الكمبيوتر الأخرى على الشبكة من تثبيته بسهولة.
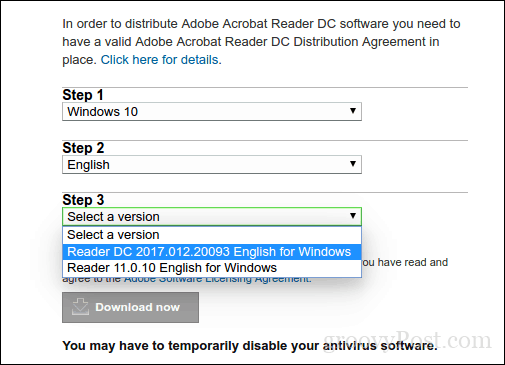
تثبيت برنامج Adobe Reader DC
برنامج Adobe Reader سهل الإعداد ؛ بعد الاطلاقالملف المضغوط ، سيقوم Adobe Reader بالتمهيد في معالج التثبيت. يمكن تعيين Adobe Reader DC كعارض افتراضي أثناء الإعداد. إذا كنت لا تريد هذا الخيار ، فقم بإلغاء تحديد المربع الذي يقول اجعل Adobe Acrobat Reader DC العارض الافتراضي للتصفح ومعاينة الملف. انقر فوق تثبيت للبدء.
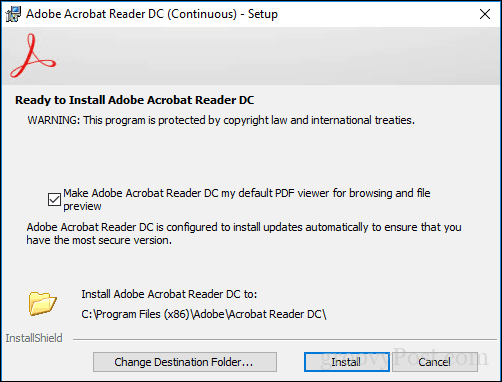
انتظر حتى يقوم برنامج التثبيت بتثبيت برنامج Adobe Reader DC.
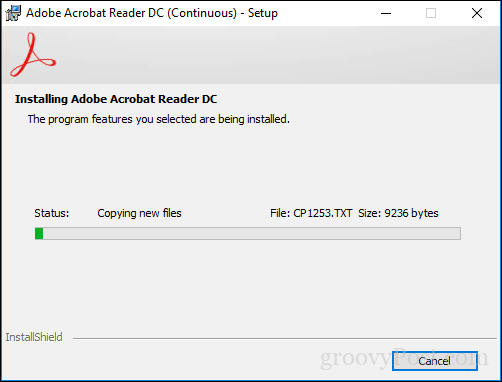
عند الانتهاء ، انقر فوق "إنهاء". يمكنك الآن فتح ملفات PDF المعقدة وعرضها بثقة.
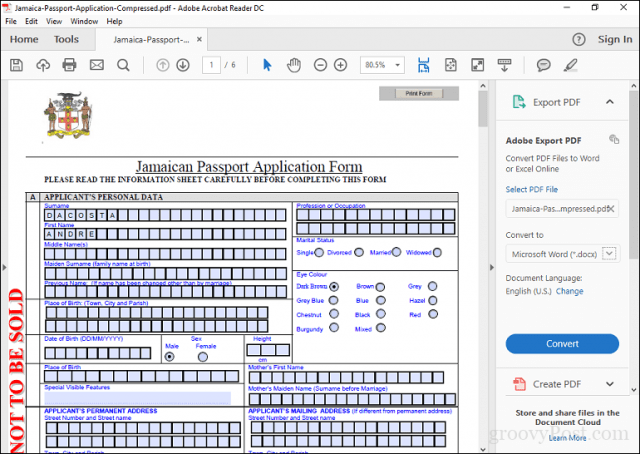
قد يكون لبرنامج Adobe Reader منتقديه ، لكنيأتي التطبيق مع بعض الميزات المفيدة التي تعزز تجربة PDF مثل: التعليق والتعبئة والتوقيع والتحرير و PDF وغير ذلك الكثير. ولكن إليك المشكلة: يجب عليك التسجيل لاستخدام خدمات Adobe Cloud Document لاستخدام معظمها. لذلك ، المستخدمون هم الأفضل استخدام Adobe Reader لغرضه الأساسي ، وهو عرض النماذج أو تعبئتها.
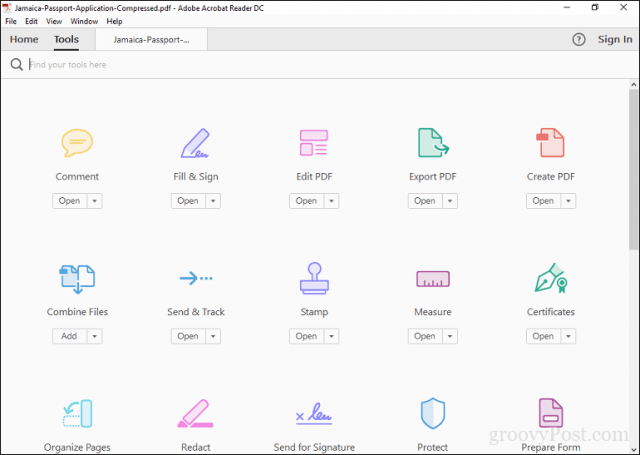
أدوبي البديل الحر: قارئ Foxit
آخر المشاهد الشعبي الشعبي هو Foxit مجاناقارئ. تم وصف Foxit بأنه مضاد لـ Adobe Reader ، وهو أصغر حجماً وسهل الإعداد ولا يأتي مع المخاطر الأمنية السيئة لمنتجات Adobe. يتضمن برنامج Foxit Reader أدوات مجانية تعد ميزات جذابة يمكنك استخدامها عند العمل مع ملفات PDF في Windows. يتضمن ذلك ملحقات File Explorer لتحويل الملفات بسرعة إلى PDF ومكونات إضافية لمستعرض الويب والتطبيقات مثل Word و Excel و PowerPoint. يتضمن تكامل ميزة النظام المضافة التكوين كطابعة نظام افتراضية وتكوينها لعرض جميع ملفات PDF في متصفحات الويب. أحد الفوائد الرئيسية لبرنامج Foxit Reader هو تركيزه على السلامة. إذا كنت لا تريد ميزات رائعة يمكن أن تصبح متجهات هجومية محتملة ، فيمكنك جعل Foxit يقوم بتعطيلها افتراضيًا باستخدام Safe Reading Mode. تمامًا مثل Adobe Reader ، يعد Foxit Reader مجرد تذوق ما يريد المطور بيعه. أثناء التثبيت ، سيتم تخلفك عن تثبيت المنتج التجريبي لـ Foxitsoftware ، والذي يتيح لك تحرير ملفات PDF ، ودعم إجراء عمليات التحرير المسبقة ، والتعرف الضوئي على الحروف ، والتصدير إلى تنسيقات متعددة ودعم تقنيات الأمان مثل التشفير. إذا كنت لا تريد أيًا من ذلك ، فتأكد من تحديده لا تقم بالتثبيت
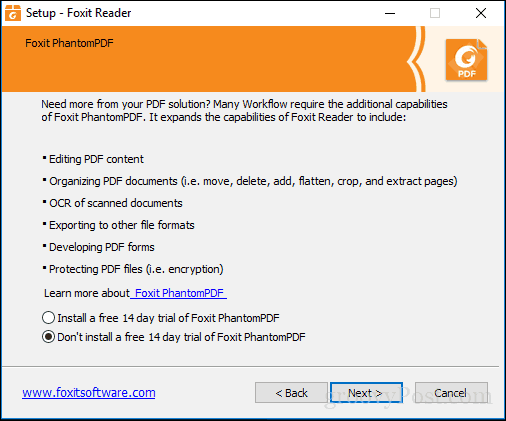
واجهة Foxit Reader تشبهتطبيقات Microsoft Office ، لذلك ، يجب أن يشعر المستخدمون بالراحة عند استخدامه. تمامًا مثل Adobe Reader ، يمكن للمستخدمين تحرير النماذج وتوقيعها بسهولة. هناك أدوات لإضافة الملاحظات وإدراج الأشكال الأساسية.
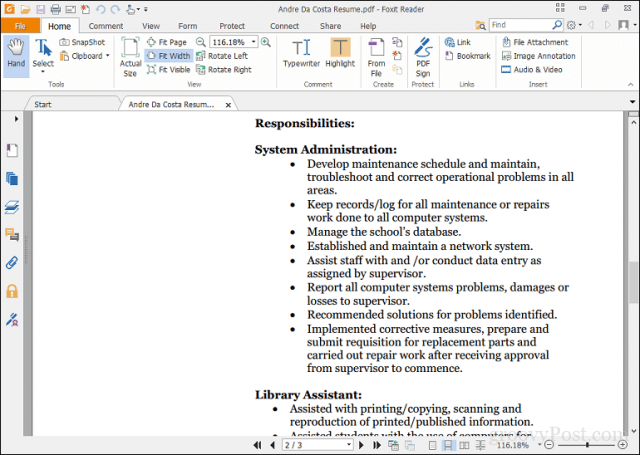
يتضمن برنامج Foxit Reader أيضًا دعمًا للخدماتمثل DocuSign ، مما يجعل من السهل توقيع المستندات رقميًا - أنا شخصيا معجب بالخدمة بعد استخدامها عدة مرات. إنها بالتأكيد تقدم المزيد لمنتج مجاني مقارنة بـ Reader. على الرغم من أن الإعداد أكثر انخراطًا ، إلا أن المستخدمين قد يجدون الفوائد التي يستحقها مقارنةً بـ Adobe Reader.
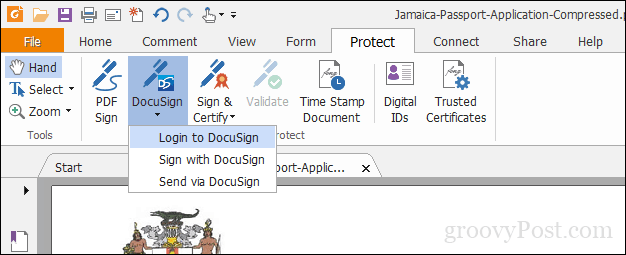
إعداد قارئ PDF الافتراضي الخاص بك
جمال برنامج PDF المجاني هو أنك لا تفعل ذلكيجب أن تختار. يمكنك تثبيت منتجات متعددة لاحتياجاتك المتعددة. إذا كان لديك أكثر من عارض PDF مثبت ، فقد تفضل تعيين واحد على أنه الافتراضي. يمكنك تنفيذ هذا الإجراء بعدة طرق في نظام التشغيل Windows 10. تتمثل أسهل طريقة في تحديد ملف PDF ، وانقر بزر الماوس الأيمن فوقه ، ثم انقر فوق فتح باستخدام> اختيار تطبيق آخر.
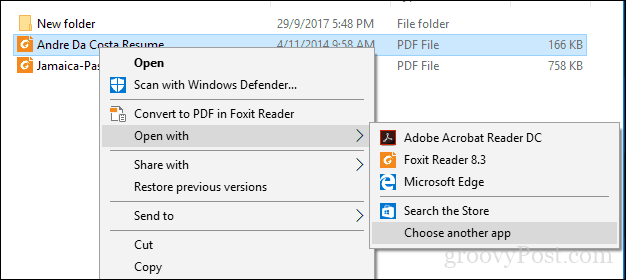
التمرير عبر القائمة ، اختر قارئ PDF الذي تريده ثم حدد المربع استخدم هذا التطبيق دائمًا لفتح ملفات .pdf.
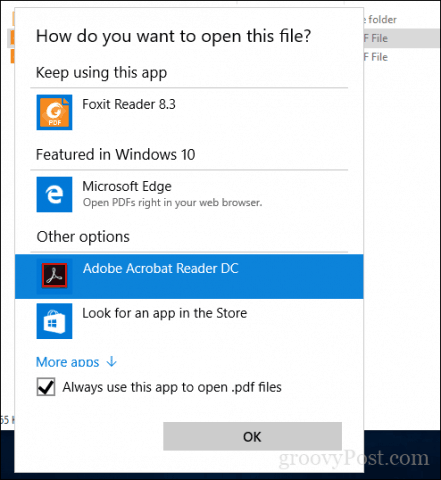
يمكنك أيضًا تعديل عارض PDF الافتراضي منابدأ> إعدادات> تطبيقات> تطبيقات افتراضية> قم بالتمرير لأسفل ، انقر فوق اختيار التطبيقات الافتراضية حسب نوع الملف. قم بالتمرير لأسفل إلى PDF ، وانقر فوقه ثم اختر عارض PDF الذي تريد استخدامه.
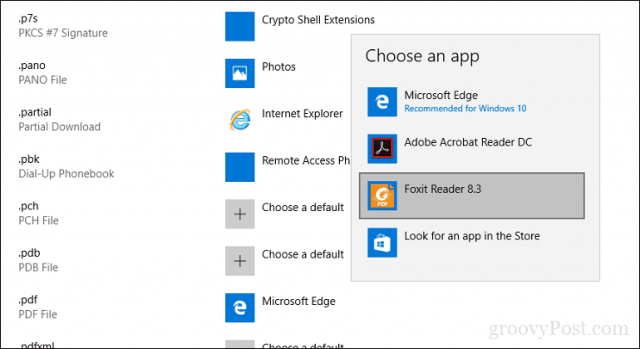
طباعة ملفات PDF في نظام التشغيل Windows 10
يتضمن Windows 10 القدرة على إنشاء ملفات PDF أصلاً من أي تطبيق يدعم الطباعة.
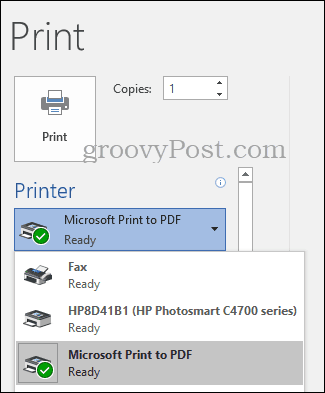
إذا لم تشاهد طابعة Microsoft PDF المثبتة ، فتأكد من تمكينها وتهيئتها. اضغط على مفتاح Windows + R ثم اكتب: optionalfeatures.exe. اضغط على مفتاح Enter بلوحة المفاتيح ، وسيفتح هذا المكون "تشغيل ميزات Windows" أو إيقاف تشغيله. قم بالتمرير لأسفل ثم تحقق للتأكد من تمكين Microsoft Print to PDF.
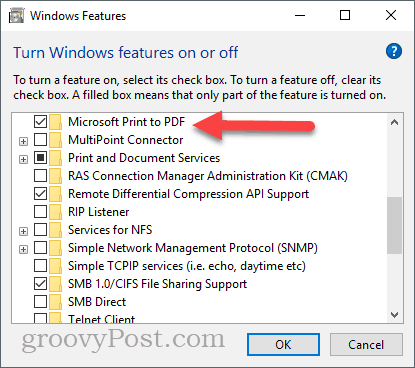
إذا تم تمكينه وما زلت لا تراه في قائمة الطابعات المتاحة ، فجرب هذا:
اضغط على مفتاح Windows + R ، اكتب: مراقبة ثم اضغط Enter. افتح الأجهزة والطابعات وانقر فوق إضافة طابعة. انقر الطابعة التي أريدها غير مدرجة.
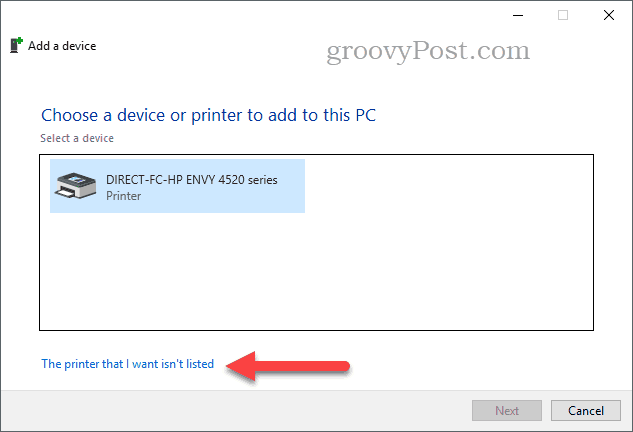
انقر إضافة طابعة محلية أو طابعة شبكة مع الإعدادات اليدوية ثم اضغط التالى
تحديد استخدام منفذ موجود ثم انقر في مربع القائمة ثم حدد ملف: (طباعة إلى ملف)
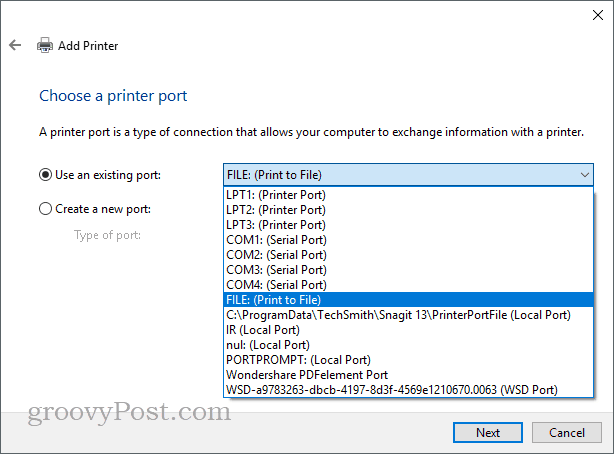
انتقل لأسفل وحدد مايكروسوفت تحت الشركة المصنعة ، قم بالتمرير لأسفل وحدد مايكروسوفت طباعة على قوات الدفاع الشعبي ضمن الطابعات ، انقر فوق "نعم" التالى
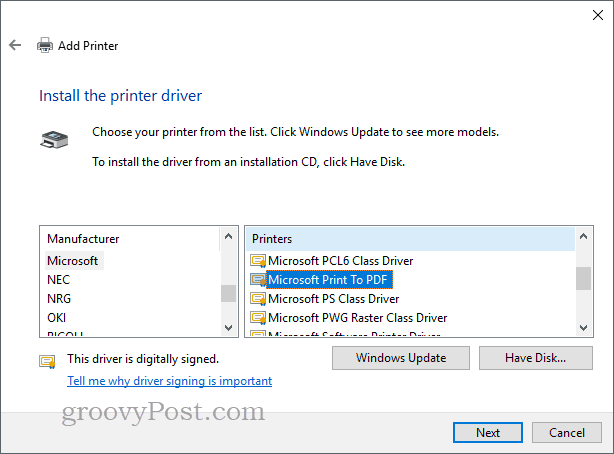
قم بتسمية الطابعة أو اترك الافتراضي ، انقر فوق التالى. يجب أن تظهر الآن كطابعة متوفرة.
ماذا عن عارض PDF الحديث لنظامي التشغيل Windows 10 و Windows 10 S؟
حتى الآن نظرنا إلى معظمها التقليديةتطبيقات سطح المكتب لعرض ملفات PDF وتحريرها في نظام التشغيل Windows 10. ولكن هناك تطبيقات يمكنك الحصول عليها من متجر Windows إذا كنت تريد ترك إرث WIN32 خلفه. في وقت سابق من هذا العام ، قدمت Microsoft إصدارًا حديثًا من نظام تشغيل سطح المكتب الخاص بها يسمى Windows 10 S ، والذي يدعم تطبيقات Windows Store فقط. لذلك ، إذا كنت تريد شيئًا مشابهًا لما قمنا بتغطيته في تطبيقات سطح المكتب حتى الآن ، فسيكون المتجر هو خيارك الوحيد.
الخيار الأول لديك هو Adobe الرسميتطبيق قارئ اللمس. تم تشغيل التطبيق في نفس الوقت مثل Windows 8 ، ويبدو أن التطبيق لم يواكب الأوقات ، ولكنه يتضمن قائمة قياسية من الميزات التي يجب أن تكون كافية لمعظم احتياجات المستخدمين ، بما في ذلك عرض ملفات PDF ، وعرض ملفات PDF محمية بكلمة مرور ، وعرض وإضافة الملاحظات والبحث عن النص والإشارات المرجعية وإرسال ملفات PDF بالبريد الإلكتروني كمرفقات ونماذج PDF القابلة للتعبئة.
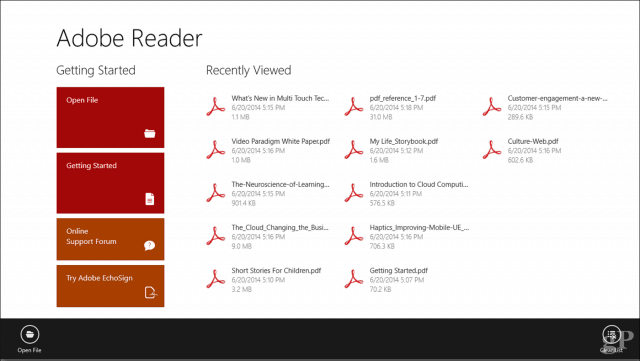
برنامج Drawboard PDF هو عارض PDF آخر وجدتهمجمعة على جهاز الكمبيوتر المحمول الخاص بي. وإلا ، فهو شراء بقيمة 10 دولارات من متجر Windows. تركز أكثر على دعم اللمس والقلم ، سيتم استقبال المستخدمين من خلال واجهة نظيفة التصميم وتدعم الأدوات الحديثة للعمل مع ملفات PDF. إذا كنت تستخدم أجهزة مثل Surface Pro ، فمن المؤكد أنه جهاز يجب مراعاته. Drawboard PDF PRO * مخصص لمستخدمي الطاقة أو متخصصي التصميم / البناء. ويشمل:
- منشئ المستندات: دمج ، إعادة ترتيب وترتيب مستندات PDF.
- التعليقات التوضيحية المعايرة: قم بمعايرة المستند لتوسيع نطاق القياسات الخطية والمساحة وإضافةها.
- المنقلة الرقمية: قم بقياس وحكم الحبر بزوايا دقيقة - متوافق مع الطلب السطحي.
- الشبكة وخطوط القوالب والتراكبات: اختر من بين مجموعة من الشبكات وقوالب الخطوط لتعزيز تدوين الملاحظات ورسمها.
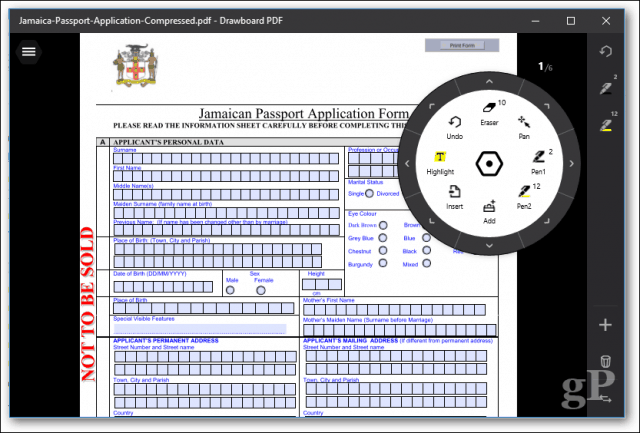
لذلك ، هذان خياران للنظر.
استكشاف أخطاء ملفات PDF
إذا كنت تواجه صعوبة في التثبيتAdobe Reader ، اتبع الإرشادات السابقة لتنزيل برنامج التثبيت الكامل من موقع Adobe على الويب. أحيانًا ما يكون النقر على Adobe لتشغيل برنامج التثبيت عربات التي تجرها الدواب ولا يعمل بشكل صحيح.
إذا تم تثبيت عارض PDF الخاص بك بشكل صحيح ولكن لا تزال ملفات PDF الخاصة بك لا تظهر بشكل صحيح ، فقد يكون هناك إصدار جديد متاح لحل المشكلة. في Adobe Reader ، افتح قائمة "تعليمات" ، ثم انقر فوق "نعم" تحقق من وجود تحديثات.
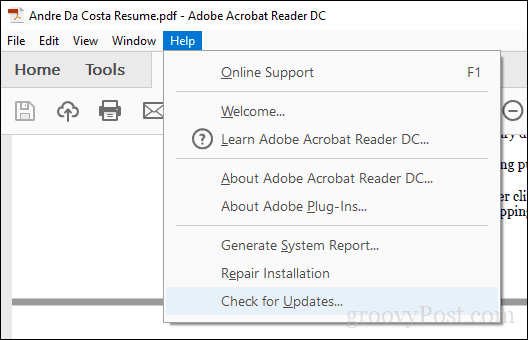
في برنامج Foxit Reader ، حدد علامة التبويب تعليمات ، ثم انقر فوق تحقق من وجود تحديثات.
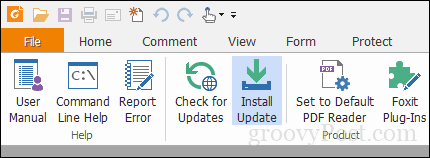
إذا لم تتمكن من فتح ملف PDF في Adobe Reader ، فحاول إصلاح التثبيت. انقر فوق مساعدة> إصلاح التثبيت.
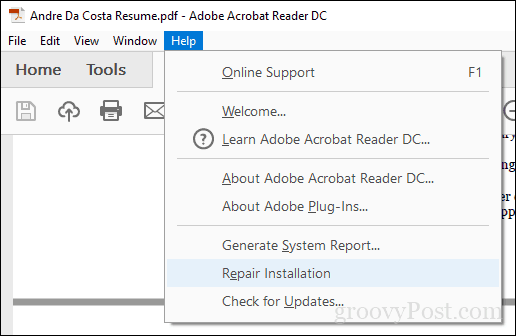
في بعض الأحيان يمكن تثبيت Adobe Reader الخاص بكتصبح فاسدة لسبب أو لآخر. قد تؤدي إزالة Adobe Reader ثم إعادة تثبيته إلى حل المشكلة. يمكن أن يؤدي استخدام Adobe Reader و Acrobat Cleaner Tool إلى إزالة التثبيت المعطّل الذي يحدث أحيانًا بسبب ترقية أو تحديث نظام التشغيل. بناءً على موقع الويب أو سير عمل مؤسستك ، قد تحتاج إلى استخدام إصدار قديم من Adobe Reader لعرض بعض ملفات PDF. يمكن للمستخدمين تنزيل Adobe Reader 11 من موقع Adobe Reader Distribution على الويب.
إذا قمت بفتح ملف PDF وكل ما تراه هو صفحة فارغة ، فقد يتم تمكين الوضع المحمي. افتح قائمة "تحرير"> تفضيلات> الأمان (محسّن) ثم قم بإلغاء تحديدها تمكين الوضع المحمي عند بدء التشغيل.
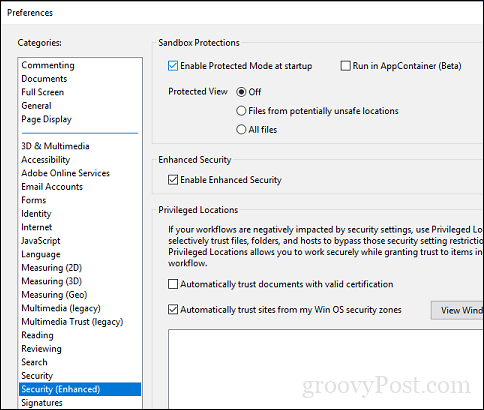
خاتمة
عندما يتعلق الأمر بالتعامل مع ملفات PDF الأصلية ، فإن Windowsلقد حان 10 شوطا طويلا. في الوقت نفسه ، زادت متطلبات عرض وتحرير ملفات PDF. للمشاهدة والطباعة اليومية ، ستقوم Microsoft Edge بالخدعة. بالنسبة للميزات الأكثر تقدمًا ، قد يكون Adobe Reader أو Foxit أكثر ملاءمة.
كذلك ، ماذا يمكنك أن تفعل مع ملفات PDF؟ هناك الكثير في الواقع. تحقق من بعض مقالاتنا السابقة للحصول على التفاصيل:
- كيفية حماية كلمة السر وثائق الشعبي
- اجمع عدة ملفات PDF في ملف واحد باستخدام MergePDF
- كيفية تحرير ملفات PDF مجانا باستخدام Word 2013
- كيفية استخدام PDF Scanner في OneDrive لنظام التشغيل iOS
- Adobe Acrobat Pro: كيفية استخراج الصور من ملف PDF
إذا كنت ترغب في إنشاء ملفات PDF المتقدمة الخاصة بك ، يمكنك استخدام Adobe Acrobat ، أو البديل WonderShare PDFelement منخفض التكلفة ، والذي قمنا بمراجعته مسبقًا.

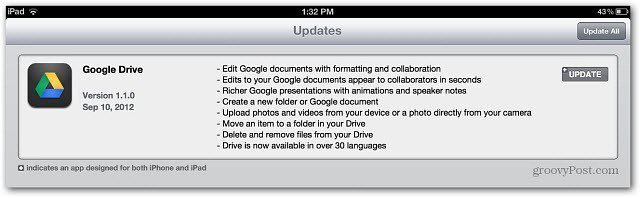








اترك تعليقا