كيفية إضافة علامة مائية إلى المستندات في Microsoft Word 2016
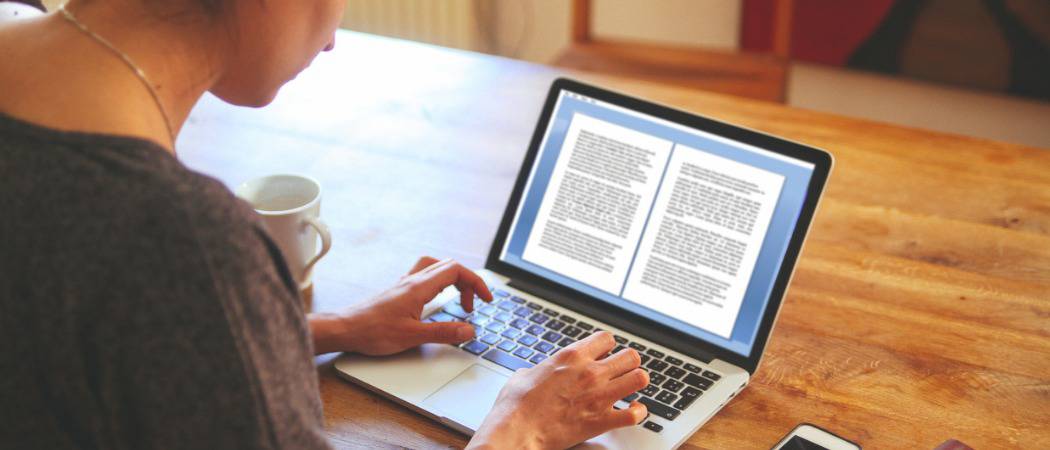
تعد إضافة علامة مائية إلى مستند طريقة بسيطةلإضافة مستوى من الاحتراف وتحديث زملائك على الفور عن حالة المستند - سرية ، مسودة ، وما إلى ذلك إليك كيفية إضافة واحد باستخدام Microsoft Word.
تؤدي إضافة علامة مائية إلى إرسال رسالة غير دقيقةلأي شخص قراءة أو تحرير المستند. بالنسبة لبعض خطوط العمل ، يعد ختم المستندات مع CONFIDENTIAL أو DRAFT أحد المتطلبات أو أفضل الممارسات. يسمح لك Microsoft Word 2016 بإضافة هذه العلامات المائية بسرعة إلى وثيقتك باستخدام الإعدادات الافتراضية المدمجة. ولكن يمكنك أيضًا تخصيص العلامة المائية باستخدام النص أو الشعار الخاصين بك. سنعرض لك كيف.
بالإضافة إلى ذلك ، على سبيل المكافأة ، سنبين لك أيضًا كيفية تطبيق العلامات المائية على قسم واحد فقط أو صفحة واحدة فقط. تابع القراءة لمعرفة المزيد.
إضافة علامة مائية إلى مستند في Microsoft Word 2016
عادةً ما تريد إضافة علامة مائية إلىالمستند بأكمله. يمكنك القيام بذلك لمستند جديد أو موجود. أولاً ، لنبدأ بإضافة العلامة المائية إلى مستند موجود. افتح الملف ، ثم حدد التصميم انقر فوق علامة التبويب ثم علامة مائية زر داخل خلفية الصفحة مجموعة. يوفر Word 2016 العديد من الأساليب والتنسيقات لإدخال علامة مائية.
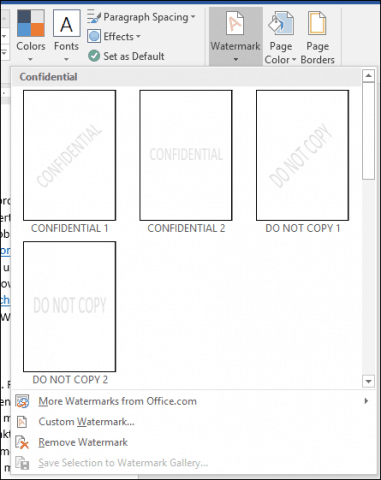
سوف يسرد المعرض كل الخيارات الافتراضية للعلامات المائية مثل لا تنسخ ، سرية ، مشروع و العاجلة. يمكنك حتى تخصيص العلامة المائية مع النص الخاص بك أو صورة ، مثل شعار الشركة.
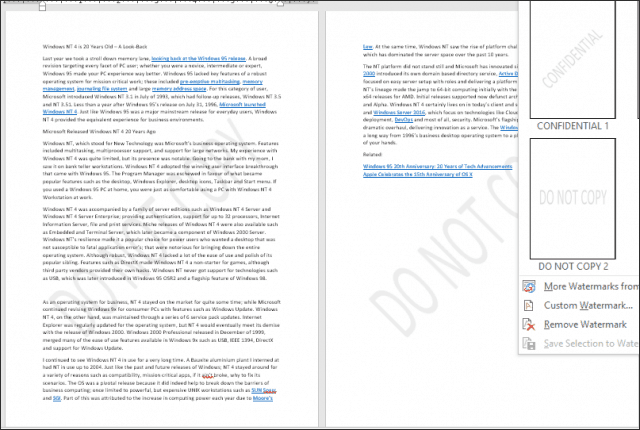
اختيار إضافة علامة مائية مخصصة يتيح لك الخيار إضافة رسالة نصية مخصصة أو صورة. يمكنك كتابة أي نص تريده وتنسيقه عن طريق تخصيص الخط والحجم واللون والتخطيط وما إذا كان نصف شفاف أم لا.
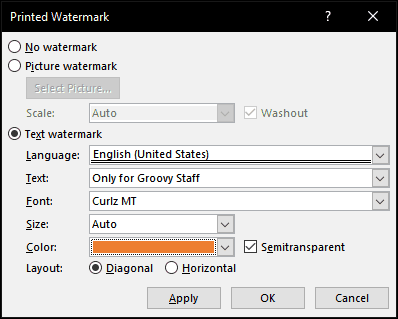
إذا كنت تفضل إضافة شعار شركة باستخدام صورة ، فهذا بنفس السهولة ؛ اختر صورة العلامة المائية مربع الراديو ، انقر فوق اختر صورة، استعرض للوصول إلى مكان وجود الصورة على محرك القرص الثابت ثم انقر فوق افتح.
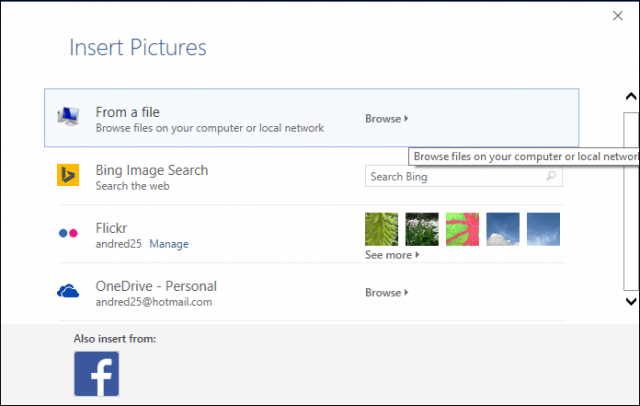
انقر على مربع قائمة المقاييس لاختيار الحجم المناسب. يمكنك أيضًا تمكين أو تعطيل خيار "Washout". أوصي بالاحتفاظ بالشعار المغسول للحفاظ على المحتوى مرئيًا.
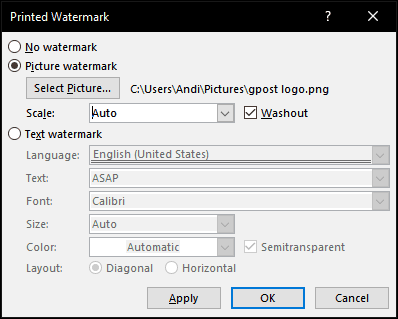
إضافة علامة مائية إلى مقطع واحد من مستند Word
تظهر ميزة العلامة المائية في Word 2016خيار كل شيء أو لا شيء. ولكن هناك حلاً يتيح لك تطبيق علامة مائية على صفحات معينة فقط. يمكنك القيام بذلك عن طريق إنشاء مقاطع في مستند Word الخاص بك ثم إضافة العلامة المائية إلى الرأس.
ابدأ بإدخال قسم جديد في وثيقتك ، إذا لم تكن قد قمت بذلك بالفعل. للقيام بذلك ، انتقل إلى الشريط "تخطيط" واختر فرامل واختر واحدًا من فواصل القسم.
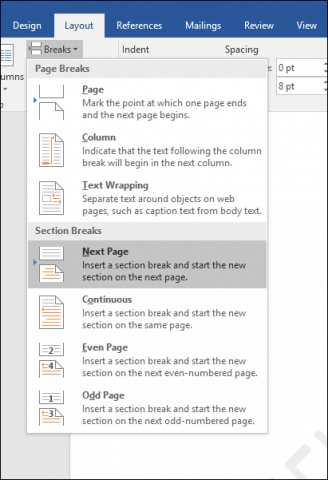
الآن ، انتقل إلى القسم الذي تريد تطبيق علامة مائية عليه. انقر نقرًا مزدوجًا فوق الرأس. سترى أنك تنظر الآن إلى قسمين مختلفين.
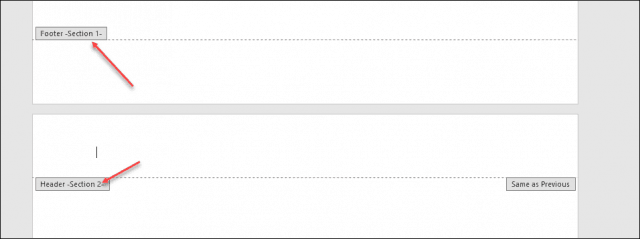
حدد شريط التصميم أسفل أدوات رأس وتذييل الصفحة. إلغاء التحديد رابط إلى السابق.
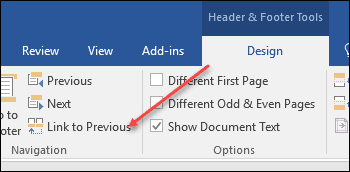
مع استمرار وضع المؤشر في الرأس ، انتقل إلى شريط التصميم (الشريط الرئيسي) وأدخل العلامة المائية.
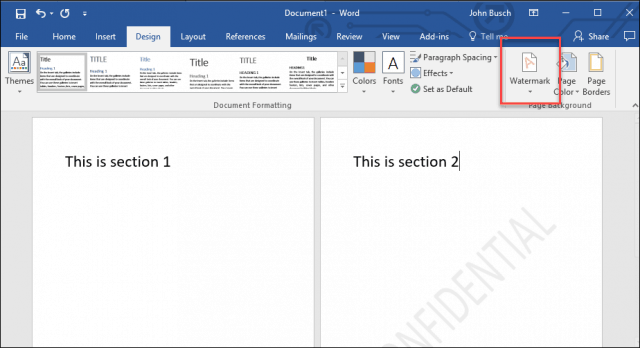
إضافة علامة مائية إلى صفحة واحدة من مستند Word
إضافة علامة مائية إلى صفحة محددة فيالمستند أصعب قليلاً ، ولكن يمكن القيام به. ستحتاج إلى استخدام أدوات WordArt و Insert Picture. يمكنك بعد ذلك استخدام أدوات التنسيق لتمكين التأثير المضمن في WordArt أو الصورة ، ثم تطبيق تأثير الغسيل. هنا كيف تفعلها.
إضافة علامة مائية إلى صفحة واحدة باستخدام نص WordArt
تحديد إدراج، انقر على كلمة الفن القائمة ، ثم اختيار النمط المطلوب.
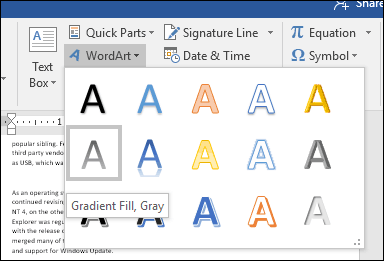
استبدال النص عينة WordArt بنص مخصص.
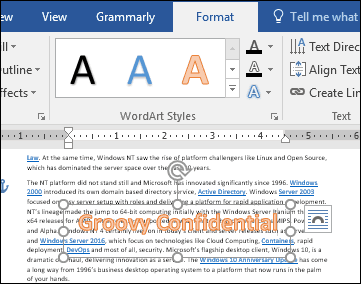
انقر فوق قائمة Layout Floating ، ثم اختر وراء النص.
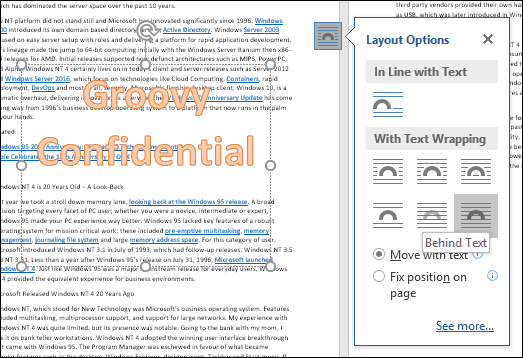
استخدم المرساة لوضع النص وتدويره.
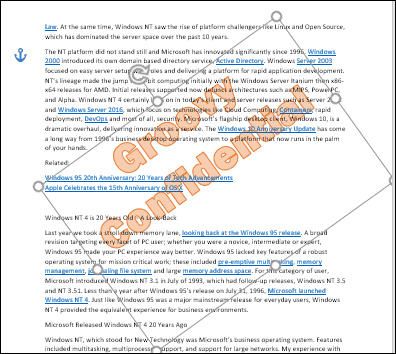
لتحقيق مظهر مغسول ، انقر بزر الماوس الأيمن فوق نص WordArt ، ثم انقر فوق شكل الشكل. انقر على خيارات النص علامة التبويب ، حدد النص وملء علامة التبويب ، ثم قم بتوسيع قوائم "ملء النص" و "مخطط تفصيلي". استخدم منزلق الشفافية لضبط عتامة WordArt.
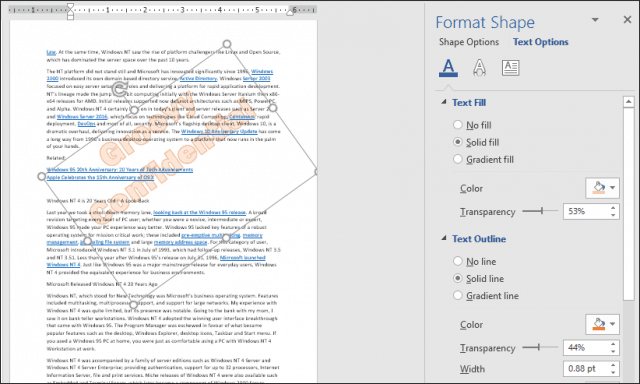
إضافة علامة مائية إلى صفحة واحدة باستخدام صورة
إذا كنت تريد استخدام صورة بدلاً من ذلك ، فحدد إدراج علامة التبويب ، انقر فوق صور، حدد صورتك ثم انقر فوق افتح. حدد الصورة ، وانقر فوق قائمة خيارات التخطيط العائمة ، ثم انقر فوق وراء النص.
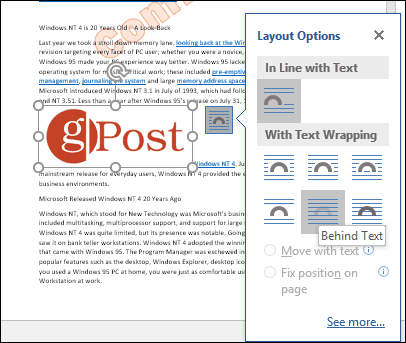
ضع الصورة في المكان الذي تريده في المستند ، ثم تدوير باستخدام المراسي إذا لزم الأمر. حدد السياق شكل علامة التبويب ، انقر فوق اللون القائمة داخل يعدل المجموعة ، ثم اختيار فشل الخيار تحت إعادة تلوين.
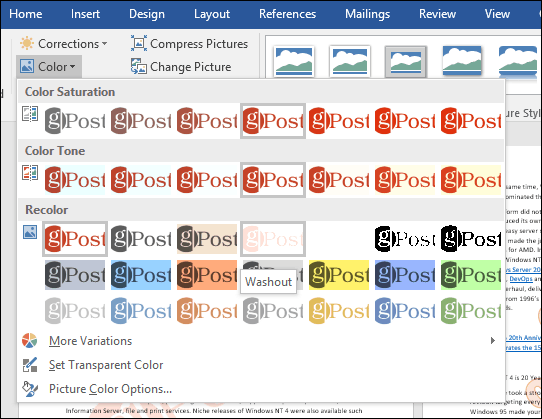
يجب أن تبدو العلامة المائية المخصصة كما يلي.
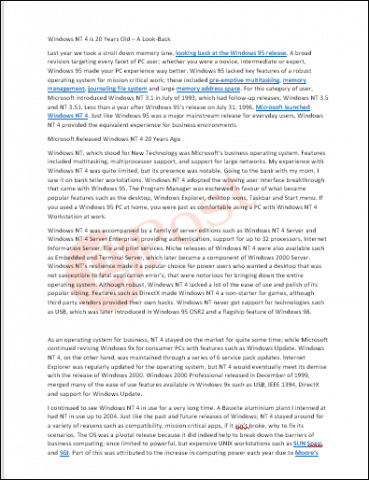
هذا هو! اخبرنا ماذا تعتقد. إذا كنت تقوم بتشغيل إصدار سابق من Word ، فراجع تعليماتنا حول كيفية إضافة علامة مائية في الإصدارات السابقة.





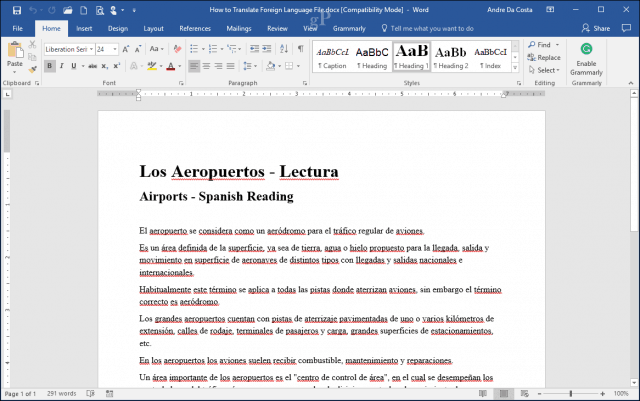




اترك تعليقا