لن يتم مزامنة إصلاح المفضلة في Edge 10 في Windows 10 أو Mobile

يمكن أن تصبح مزامنة Microsoft Edge المفضلة مشكلة بين الحين والآخر. تعرّف على كيفية تحري الخلل وإصلاحه إذا حدث لك ذلك.
في وقت سابق ، قمنا بتغطية كيفية مزامنة الإشارات المرجعيةعبر ويندوز 10 الأجهزة. ستكون هذه الميزة أكثر فائدة الآن بعد أن تم إصدار متصفح Edge لنظامي التشغيل iOS و Android. باستخدام حساب Microsoft الخاص بك ، يمكنك الوصول إلى مفضلاتك والإعدادات الأخرى في Edge بغض النظر عما إذا كنت على هاتفك أو جهازك اللوحي أو الكمبيوتر الشخصي الرئيسي الذي يعمل بنظام Windows 10.
المقصود الميزة للعمل بسلاسة كجزءميزة مزامنة Windows 10. ولكن في تجربتنا ، هناك بعض الأشياء التي يمكن أن تسوء. في هذه المقالة ، سنفعل ملخصًا سريعًا لكيفية مزامنة مفضلات Microsoft Edge في نظام التشغيل Windows 10 وعرض بعض الحيل للتأكد من نجاحها.
كيفية مزامنة مايكروسوفت حافة المفضلة في ويندوز 10
لبدء مزامنة المفضلات في Microsoft Edge ، افتح ابدأ> إعدادات> حسابات> مزامنة الإعدادات الخاصة بك.
تبديل على إعدادات المزامنة و إعدادات Internet Explorer. تقرأ ذلك على اليمين - رغم أننا نتحدث عن Edge ، إلا أنه يستخدم نفس إعداد المزامنة مثل Internet Explorer.
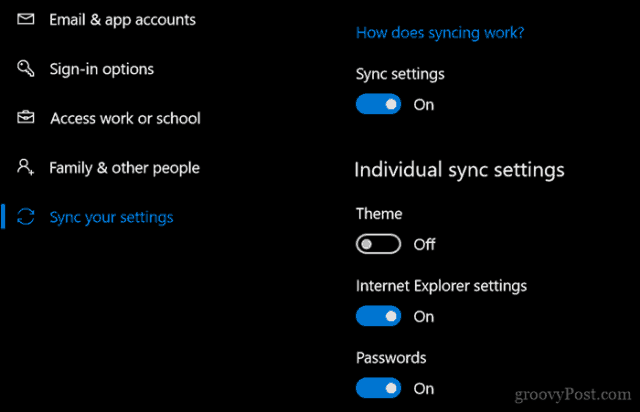
يمكنك أيضًا تمكين ذلك من داخل Microsoft Edge.
من Edge ، افتح قائمة المزيد من الإجراءات (...) ، انقر فوق الإعدادات، انتقل لأسفل إلى الحساب ثم التبديل على مزامنة المفضلة وقوائم القراءة والمواقع العليا والإعدادات الأخرى عبر أجهزة Windows.
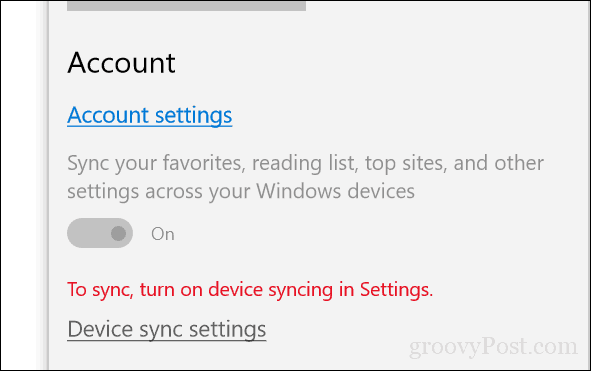
قد لا تكون المزامنة فورية ، لذا أعطها بعض الشيءالوقت لتفعيل عبر جميع أجهزتك. تقول Microsoft إن الأمر قد يستغرق ما يصل إلى 24 ساعة لمزامنة جميع المفضلة وقوائم القراءة وكلمات المرور. لذلك ، ينصح الصبر.
ماذا تفعل إذا لم تتم مزامنة المفضلة في Windows 10
لاستكشاف مشكلات مزامنة Edge وإصلاحها ، هناك بعض الإصلاحات المختلفة التي يمكنك تجربتها.
تسجيل الدخول إلى حساب Microsoft الخاص بك
حساب Microsoft الخاص بك هو العمود الفقري لجميع وظائف المزامنة في Windows 10 و Edge. ابدأ بالتأكد من تسجيل الدخول إلى حساب Microsoft الخاص بك على جميع أجهزتك.
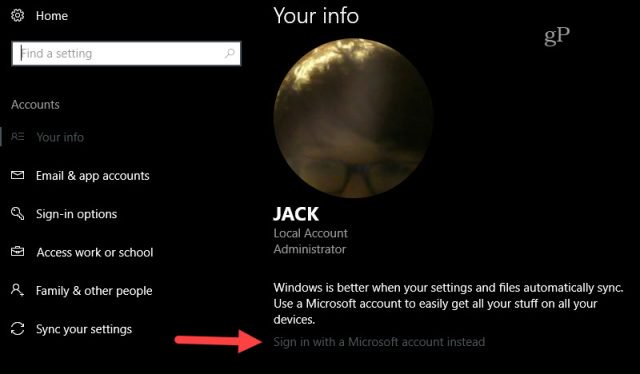
افتح ابدأ> إعدادات> حسابات> معلوماتك
انقر تسجيل الدخول باستخدام حساب Microsoft بدلاً من ذلك. (إذا لم تشاهد هذا الخيار ، فهذا يعني أنك ربما تكون قد قمت بالفعل بتسجيل الدخول باستخدام حساب Microsoft.)
أدخل عنوان البريد الإلكتروني للحساب الذي تريد استخدامه.
انقر التالى.
أدخل كلمة مرور حساب Microsoft.
أدخل كلمة مرور الحساب المحلي الحالية المستخدمة لتسجيل الدخول إلى الحساب
انقر التالى ويجب تسجيل الدخول إلى حسابك.
أعد تشغيل الكمبيوتر ومعرفة ما إذا كان يعمل.
تعطيل وإعادة تمكين المزامنة
إذا كانت Edge مزامنة من قبل ولكن توقفت عن العمل ، يمكنك محاولة تعطيلها وإعادة تمكينها.
افتح ابدأ> إعدادات> حسابات> مزامنة الإعدادات الخاصة بك.
قم بتبديل إعدادات "المزامنة" ، ثم أعد تشغيل الكمبيوتر ثم التبديل مرة أخرى.
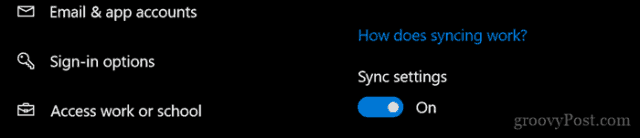
تسجيل الخروج من العمل أو حساب المدرسة
اذهب إلى بداية > الإعدادات > حسابات > مزامنة الإعدادات الخاصة بك. تحقق من وجود رسالة الخطأ هذه:
المزامنة غير متاحة لحسابك. اتصل بمسؤول النظام لحل هذا.
إذا رأيت هذا ، فربما تحتاج إلى إزالة العملأو حساب مدرسة تعلق على جهازك. قد يحتاج المستخدمون المتصلون بمجال Windows Server إلى تسجيل الدخول إلى حساب محلي أو حساب Microsoft حتى تعمل مزامنة المفضلات لأن ذلك قد لا يُسمح به في إحدى المؤسسات.
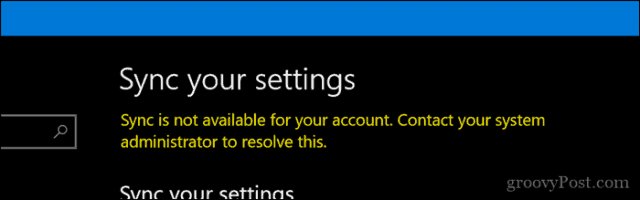
افتح بداية > الإعدادات > حسابات > الوصول إلى العمل أو المدرسة. حدد حساب العمل أو المدرسة الحالي ، ثم انقر فوق قطع الاتصال. أعد تشغيل الكمبيوتر ثم حاول المزامنة مرة أخرى.
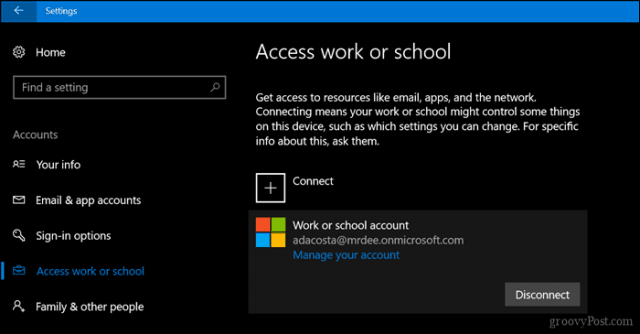
أعد تشغيل عملية SettingsSyncHost.exe
في بعض الحالات ، قد لا تعمل عملية SettingsSyncHost.exe نفسها بشكل صحيح. قد تكون إعادة تشغيل العملية قادرة على حل المشكلة.
صحافة مفتاح ويندوز + X ثم اختر مدير المهام و اذهب إلى العمليات. Sانتخب ال عملية المضيف لمزامنة الإعدادات. انقر نهاية المهمة، أعد تشغيل الكمبيوتر ، اسمح للعملية بإعادة التشغيل ثم انتظر حتى تتم مزامنة المفضلة.
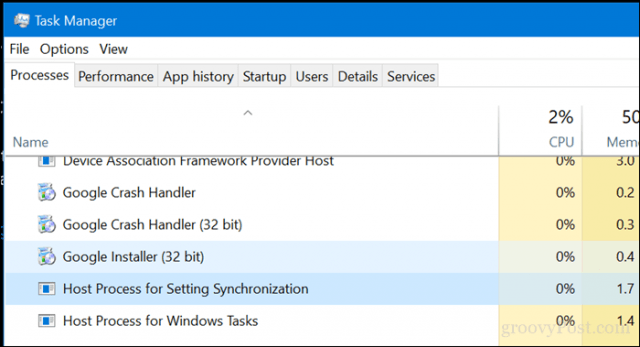
اختيار خادم DNS البديل
يمكن أن يكون هناك في بعض الأحيان مشاكل مع الكمونخوادم DNS الخاصة بـ Microsoft التي تتعامل مع المزامنة عبر أجهزتك. لقد رأينا مشكلات في هذا في تطبيقات Microsoft الخاصة (على سبيل المثال ، لا يتم تنزيل التحديثات بشكل صحيح دائمًا لـ Office for Mac). أحد حلول هذه المشكلة هو التبديل إلى خادم DNS بديل مثل Google Public DNS أو OpenDNS. للحصول على التفاصيل ، راجع مقالتنا السابقة كيفية إضافة Google Public DNS إلى جهاز الكمبيوتر الشخصي الذي يعمل بنظام Windows.
يبدو وكأنه بعض الأشياء البسيطة للقيام الصحيح؟ حسنًا ، امنحهم تجربة في المرة القادمة التي تواجه فيها مشكلة مع عدم قيام "المزامنة" بالمزامنة في Edge وإعلامنا إذا كانت تعمل.
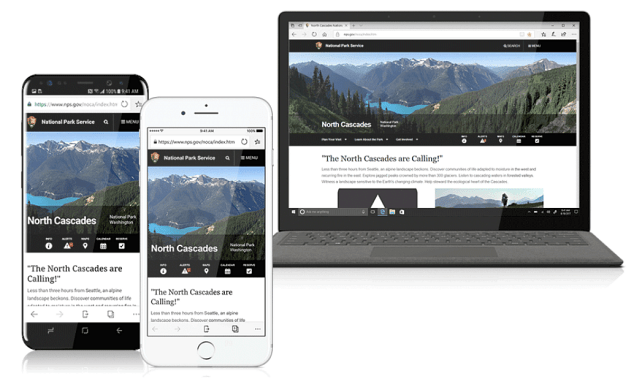
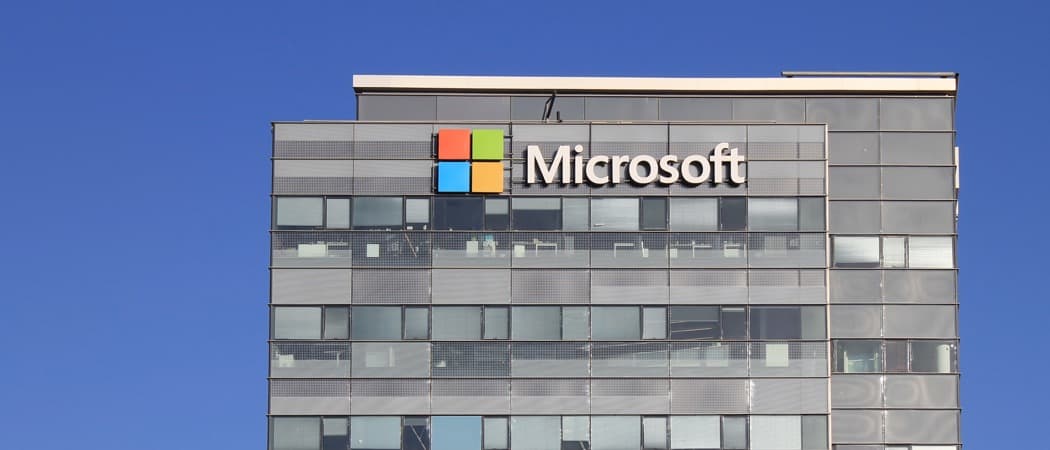







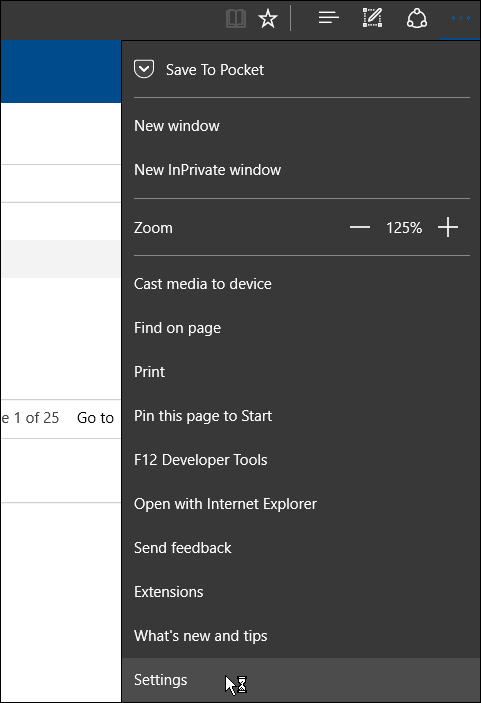
اترك تعليقا