إليك كيفية استخدام Apple iCloud على نظام التشغيل Windows 10

على الرغم من أن Apple يبدو أنها تفتقر إلى مجال الخدمات السحابية ، إلا أنها تقدم خدمة iCloud لمستخدمي أجهزة الكمبيوتر الشخصية ، وإليك نظرة على استخدامها على نظام Windows 10.
نظرنا سابقًا في إعداد iCloud لـWindows ، في هذه المقالة ، نعيد النظر في إصدار محدث ونعرض لك كيفية إعداده على Windows 10. Beyond iTunes و iPod Touch ، لست من مستخدمي Apple. لديّ حساب iCloud يعود إلى ما بعد أيام MobileMe الكارثية ، لكنني بالكاد استخدمت الحساب حتى وصلت إلى iPod Touch في عام 2009. ثم أردت استخدام الجهاز والخدمة بشكل كامل.
على عكس جوجل ومايكروسوفت ، أبل لم يكنمنصة سحابة شعبية تدرس قدرة الشركة على أن تكون خطوتان إلى الأمام في العديد من المجالات ، لا تزال الخدمات غير صحيحة. نظرًا لأن Microsoft تتخلى عن مستويات التخزين عبر الإنترنت التي تبدأ من 15 جيجابايت أو أعلى مقارنة بـ 5 جيجا بايت المحدود من iCloud ، فمن المحتمل أن يتم تقديم خدمة أفضل للمستخدمين لتكمل أجهزتهم Apple مع خدمات Cloud التابعة لجهة خارجية مثل Microsoft OneDrive ، حتى إذا كنت لا تزال ترغب في الاشتراك في Apple النظام البيئي. مع ذلك ، دعنا نلقي نظرة على إعداد أحدث إصدار من iCloud لنظام التشغيل Windows.
الأشياء التي يجب أن تعرفها:
- تحتاج إلى حساب iCloud.
- كمبيوتر يعمل بنظام Windows 7 أو أحدث
- Safari 6 أو الأحدث أو Firefox 22 أو الأحدث أو Google Chrome 28 أو الأحدث
- اتصال إنترنت نشط
- أغلق جميع التطبيقات المفتوحة
باستخدام iCloud على ويندوز 10
قم بتنزيل iCloud for Windows هنا ثم تابع التثبيت.
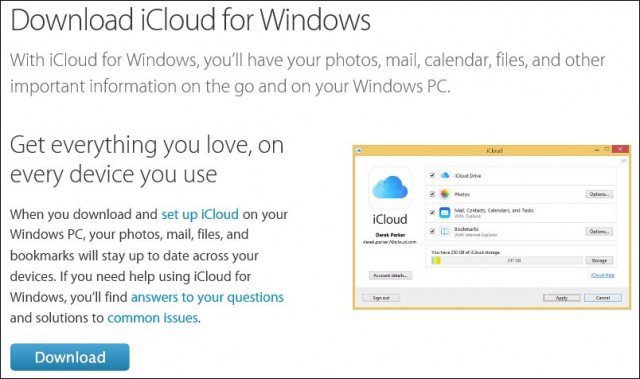
تجربة التثبيت سريعة وأساسية وسيُطلب منك إعادة تشغيل الكمبيوتر لإكمال التثبيت.
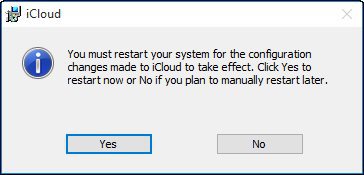
إطلاق iCloud لنظام التشغيل Windows. يمكنك العثور عليه تحت ابدأ> جميع التطبيقات> iCloud> iCloud.
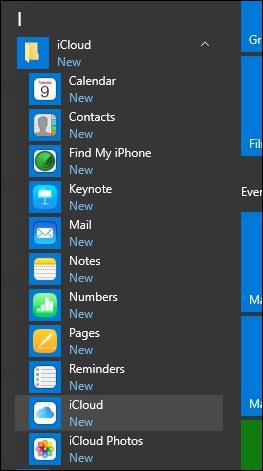
تابع تسجيل الدخول باستخدام معرف Apple الخاص بك.
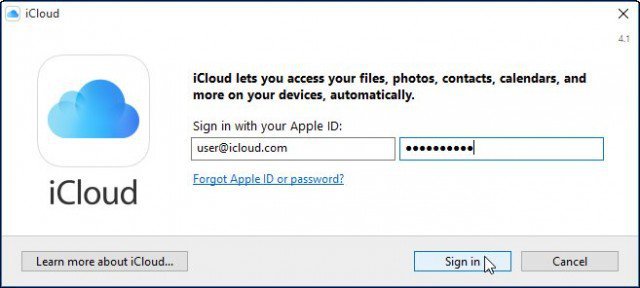
تعرض الشاشة التالية قائمة بالأشياء التي يمكنك مزامنتها مع iCloud.
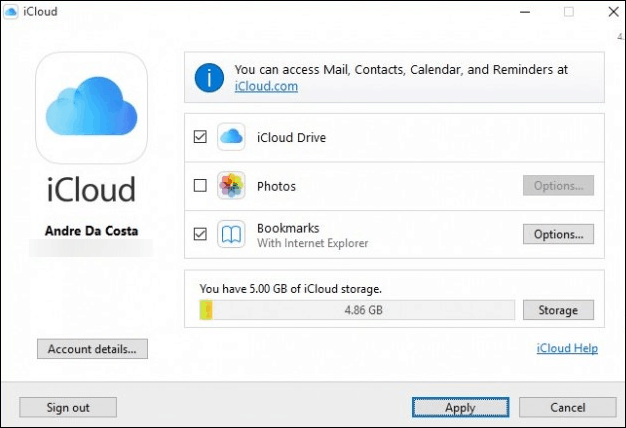
واحدة من أول الأشياء التي اكتشفتها هي النقصدعم Outlook 2016. هذا أمر مفهوم منذ أن وصل Office 2016 للتو إلى السوق. إذا كنت تعتمد على تكامل Outlook ، فلن يكون متاحًا في الوقت الحالي. انقر إصلاح لاحقا إذا كنت تحصل على مربع الحوار التالي.
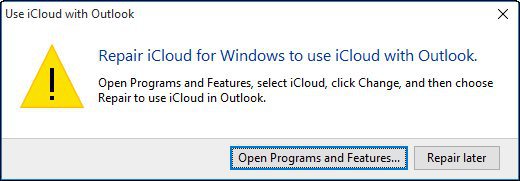
يوفر خيار الإشارات المرجعية الآن الدعم لـChrome و Firefox (لا أرى دعم Microsoft Edge قريبًا). نظرًا لأنني مستخدم مخلص لـ IE ، فسوف ألتزم بذلك ، انقر فوق "تطبيق" لتأكيد التغييرات.
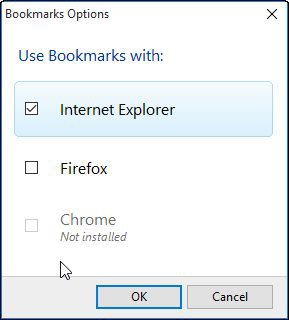
ستتم مطالبتك إذا كنت ترغب في دمج الإشارات المرجعية (مفضلات IE) مع الإشارات المرجعية الموجودة على iCloud. انقر فوق دمج.
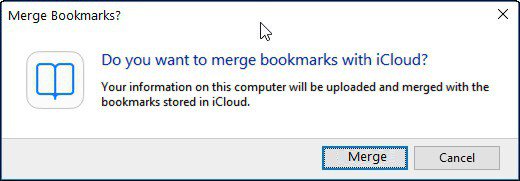
لقد لاحظت خلال هذا الجزء من الإعداد ؛ لقد سئل عما إذا كنت أرغب في ترقية iCloud. لذا فمن المحتمل أن يكون الإصدار الذي تقوم بتنزيله من صفحة Apple هو الأحدث ، انقر فوق استمر إذا طلب منك ذلك.
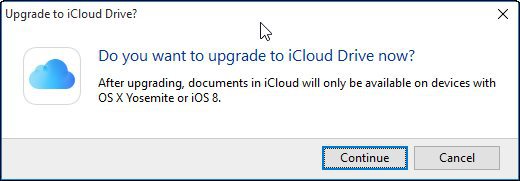
الوصول إلى البيانات التي تمت مزامنتها وإدارتها
إذا كنت ترغب في الوصول إلى بيانات iCloud التي تمت مزامنتها وإدارتها ، يمكنك القيام بذلك من مجلد المستخدم الخاص بك. فقط انقر على أيقونة iCloud Drive.
ستجد هناك ملفات الصفحات والأرقام الرئيسية والأرقام. نظرًا لعدم وجود إصدارات Windows أصلية من هذه التطبيقات ، يمكنك فقط إنشاؤها عبر الإنترنت من خلال iCloud.com.
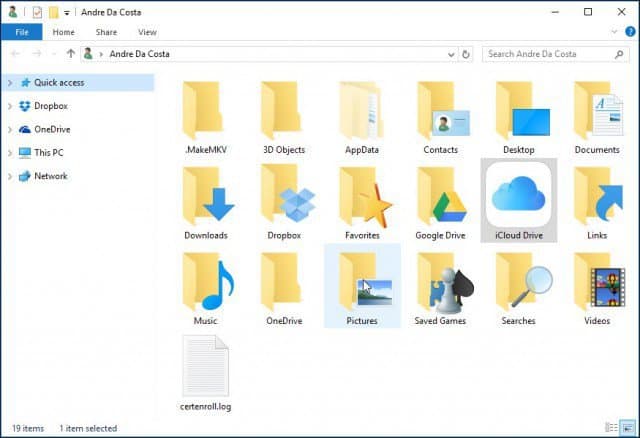
عندما تقوم بحفظ أو نسخ الملفات إلى iCloud Drive ، تتم مزامنتها تلقائيًا.
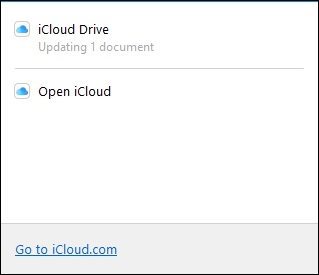
إذا كنت ترغب في ضبط إعدادات مزامنة iCloud ، فيمكنك القيام بذلك عن طريق تشغيل رمز علبة نظام iCloud.
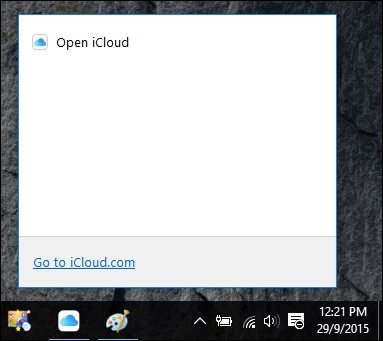
تجدر الإشارة أيضًا إلى أنه عند تحديد أي من الخدمات من مجلد iCloud من قائمة "ابدأ" ، فإنها ستفتح أيضًا في iCloud.com.
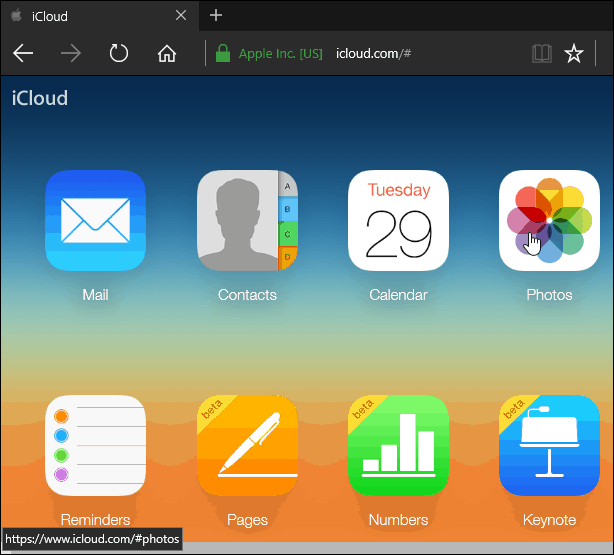
ماذا يمكنني أن أقول ، إذا كنت تستخدم ويندوز ، وأنابأمانة ، لا ترى فائدة كبيرة مقارنةً بـ OneDrive أو حتى Dropbox و Google Drive. ربما إذا كنت أحد مستخدمي Mac ينتقل إلى Windows وكنت تستخدم أجهزة Apple مثل iPad أو iPhone ، فهذا يساعد على الحصول على هذا. بشكل عام ، تجربة الإعداد سهلة بدرجة كافية ولكن يمكن أن تكون أكثر سلاسة مقارنةً بخدمات Cloud الأخرى.




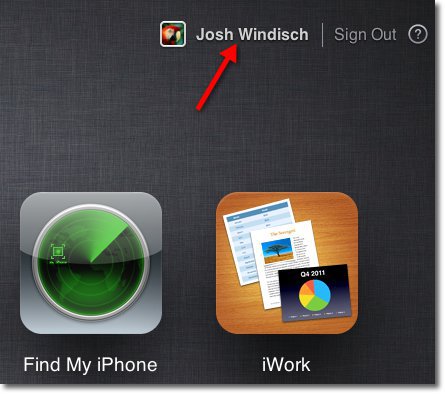
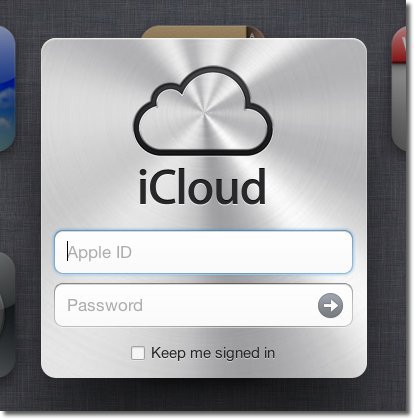
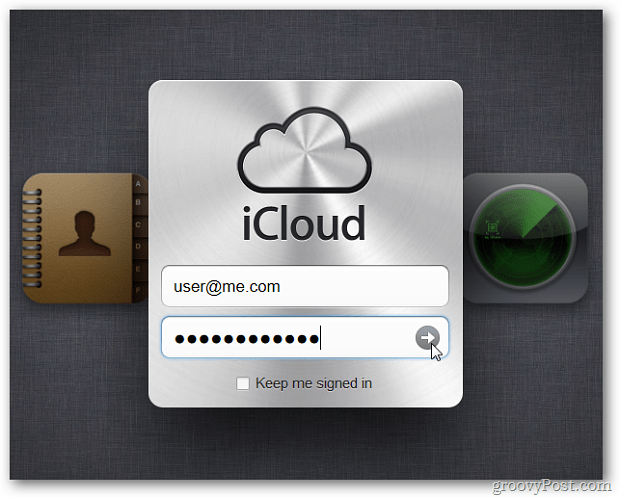

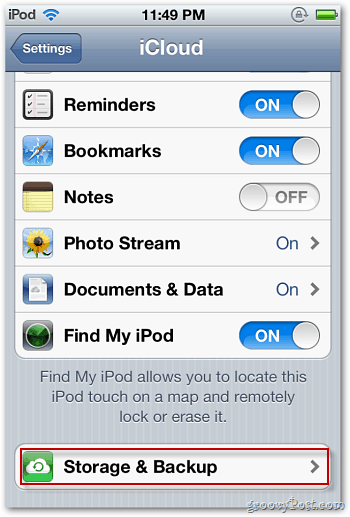

اترك تعليقا