كيفية استخدام محرك أقراص خارجي باستخدام Chromebook

أجهزة Chromebook هي آلات قائمة على السحابة ومساحة تخزين منخفضة. ومع ذلك ، يمكنك استخدام محركات الأقراص الخارجية معها كما أنها تعمل بشكل مباشر مثل Windows أو macOS.
أجهزة Chromebook هي أجهزة كمبيوتر تستند إلى مجموعة النظراءانخفاض في التخزين المحلي. يعمل ذلك على إبقاء السعر منخفضًا ، ولكن قد يكون لديك الكثير من البيانات وتحتاج إلى مساحة تخزين أكبر. يعد Google Drive طريقة فعالة لتخزين ملفاتك في السحابة بحيث تكون متوفرة دائمًا - ويمكنك دائمًا شراء المزيد من المساحة.
ولكن في بعض الأحيان قد تحتاج إلى نقل الملفات عن طريقتحريك محرك أقراص محمول أو الحصول على مجموعة من الأفلام على محرك أقراص خارجي لأوقات لم يكن لديك فيها اتصال بالإنترنت. أو ربما لديك ملفات حساسة لا تريد تخزينها عبر الإنترنت. مهما كان الأمر ، سواء كان محرك أقراص محمول أو محرك أقراص ثابتًا خارجيًا كبيرًا ، فإليك طريقة استخدامه مع جهاز Chromebook.
استخدام محرك أقراص خارجي مع Chromebook
عندما تقوم بتوصيل محرك الأقراص الخارجي الخاص بك (أنا هناباستخدام محرك أقراص فلاش) سترى إشعارًا في الركن الأيمن السفلي من الشاشة. انقر عليه لفتح تطبيق الملفات لعرض المحتوى على محرك الأقراص.
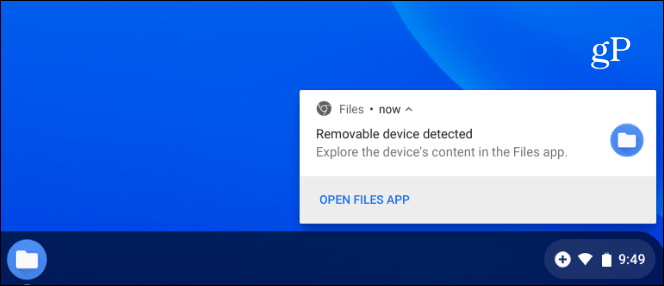
إذا فاتتك الإشعار أو كنت تريد إلقاء نظرة على الملفات الموجودة على محرك الأقراص الخارجي ، فيمكنك النقر فوق الزر Launcher وفتح تطبيق الملفات.
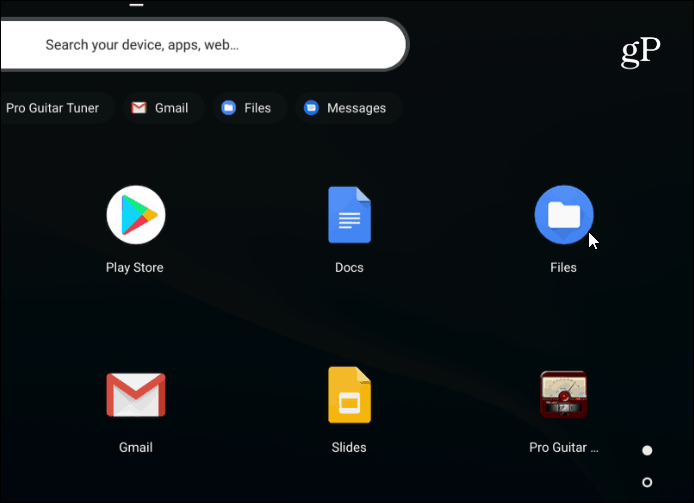
اختر محرك الأقراص الخاص بك ومثل يمكنك مع الآخرينأنظمة إدارة الملفات مثل File Explorer على Windows أو Finder على macOS. لديك كل الخيارات التي تعرفها مثل تغيير عرض الملف أو إعادة تسمية أو حذف الملفات أو الترتيب حسب النوع أو الاسم أو التاريخ المعدل.
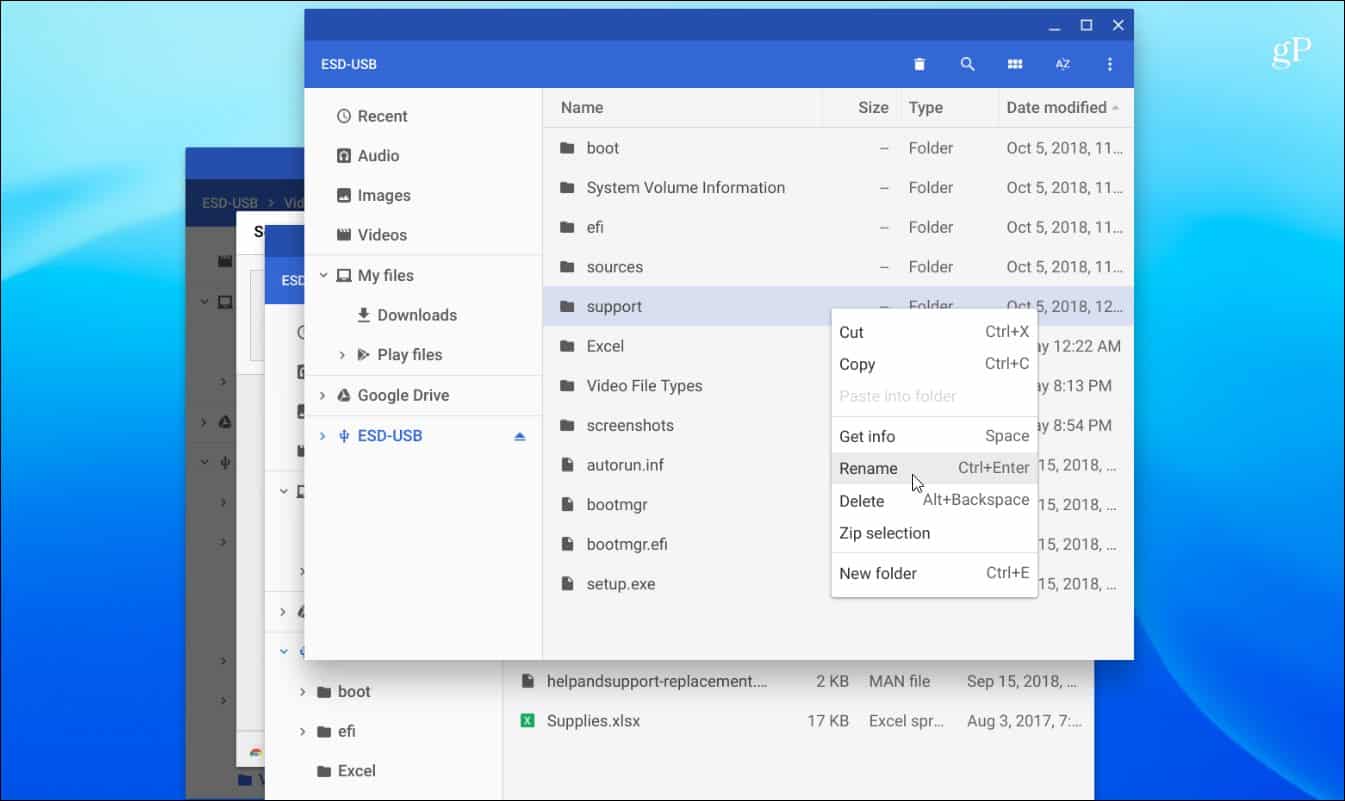
إذا كنت بحاجة إلى البحث عن ملف ، انقر أيقونة العدسة المكبرة في الجزء العلوي واكتب طلب البحث.
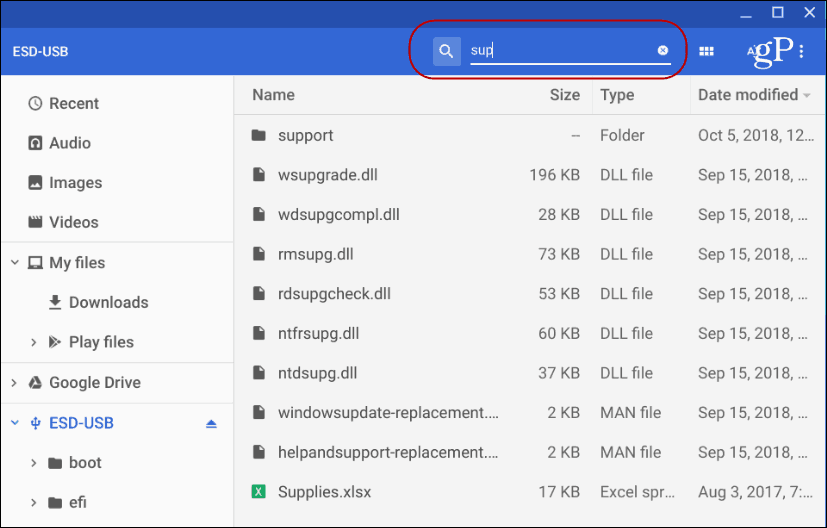
عملية نقل الملفات داخل وخارجمحرك الأقراص أو في مجلدات أخرى هي أيضا نفس أنظمة الكمبيوتر الأخرى. يمكنك سحب وإسقاط العناصر أو نسخ ولصق. اختصارات لوحة المفاتيح هي نفسها كما في Windows أيضًا. نجاح Ctrl + A لتحديد الكل ، Ctrl + C لنسخ و Ctrl + V للصقها. بالطبع ، هناك أيضًا إمكانية "قص" بدلاً من "نسخ" إذا كنت تنقل ملفًا ولا تنسخه.
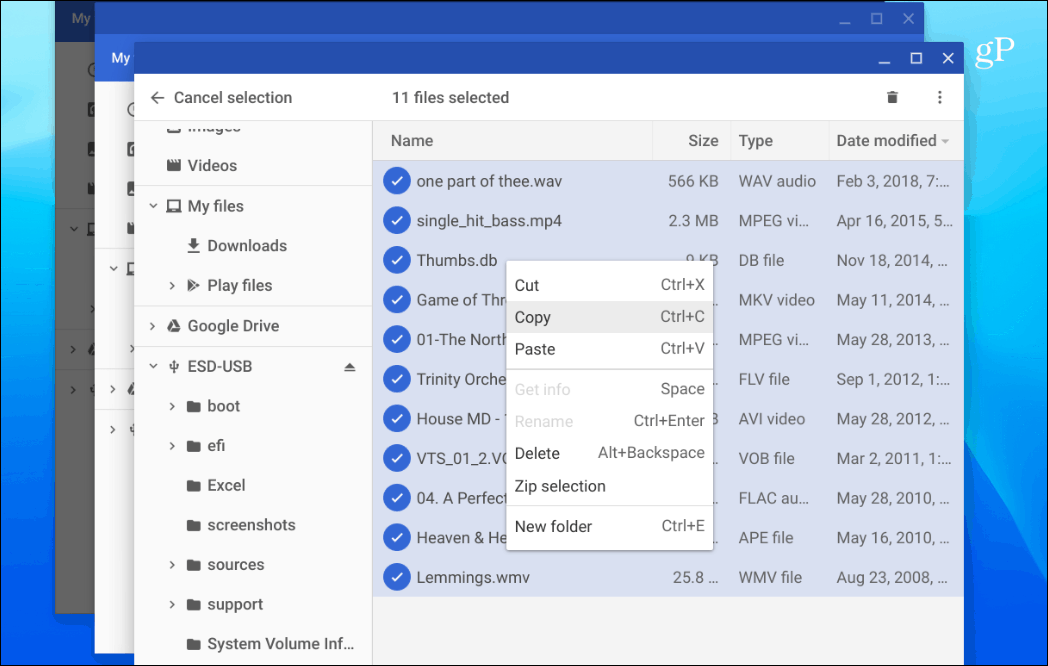
شيء مهم آخر عند استخدام خارجيمحرك الأقراص على جهاز Chromebook هو ما تحتاجه لإخراجه. في نظام Windows ، تقوم فقط بإزالة محرك الأقراص ، ولكن نظام التشغيل Chrome أكثر انتقائية. إذا قمت فقط بإزالة محرك أقراص ، فسترى إشعارًا مثل الإخطار أدناه.
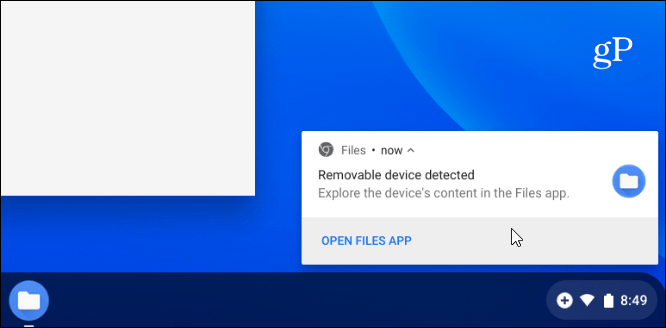
لإخراج محرك الأقراص بشكل صحيح ، انقر (أو اضغط على الشاشة التي تعمل باللمس) الزر "إخراج" الصغير الموجود على يمين محرك الأقراص.
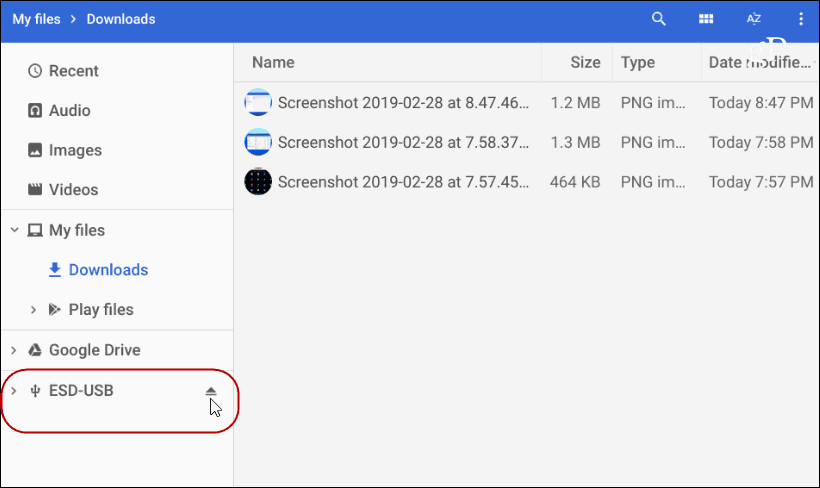
سيعمل Chromebook مع الأكثر شيوعًاأنواع الملفات بما في ذلك ملفات Office وملفات الفيديو مثل AVI و MP3 وملفات الصور مثل JPG و GIF و PNG. لمشاهدة جميع الملفات المدعومة ، راجع صفحة دعم Chromebook هذه.
ومع ذلك ، إذا كان لديك ملف به جهاز Chromebookلا يمكن فتحه ، ربما يوجد تطبيق لذلك. عندما يحدث ذلك ، سيسأل Chrome OS عن التطبيق الذي تريد استخدامه وحتى تقديم اقتراحات. على سبيل المثال ، في اللقطة أدناه ، أحتاج إلى فتح ملف فيديو VOB وهو يشير إلى VLC. ولأن VLC لم يتم تثبيته بعد ، فإنه يعطيني رابطًا لتثبيته من متجر الويب. إذا لم تعجبك اقتراح التطبيق ، فاضغط على الرابط "مشاهدة المزيد" أسفل النافذة.
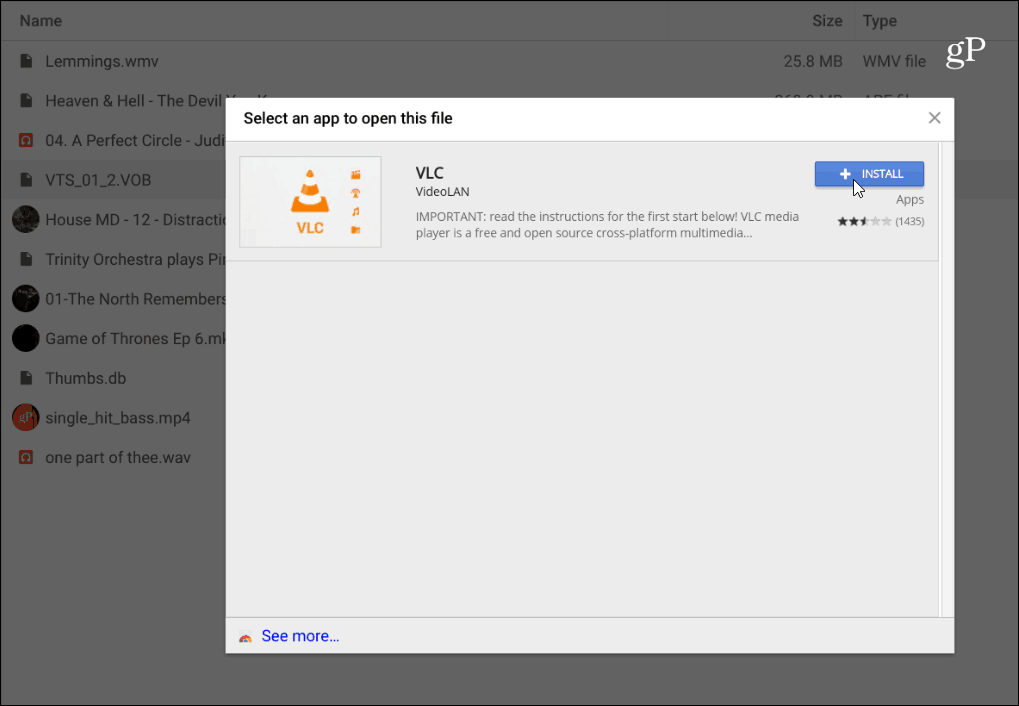
يعد استخدام محرك أقراص خارجي على جهاز Chromebook مباشرًا. إذا كنت قد استخدمت واحدة مع جهاز كمبيوتر شخصي أو Mac ، فلن تواجه أي مشكلة في استخدامه وإنجاز الأمور.










اترك تعليقا