الاتصال عن بعد بجهاز Chromebook من نظام التشغيل Windows 10

يعد توفير الدعم الفني عن بُعد لجهاز Chromebook أمرًا سهلاً من خلال تطبيق Chrome Remote Desktop.
تصنع أجهزة Chromebook أجهزة كمبيوتر محمولة رائعة بسعر أقلأفراد الأسرة والدهاء التكنولوجيا والأصدقاء. بخلاف تسجيل الدخول باستخدام حساب Google الخاص بك ، لا يوجد أي تكوين عملي. ومع ذلك ، قد لا يزال هناك سيناريو حيث لديك جدتك أو ابن عمك أو ابن أخي لديك سؤال حول شيء يراه على جهاز Chromebook. في هذه الحالات ، يمكن لمسافة سطح المكتب البعيد الصغيرة أن تقطع شوطًا طويلاً.
بالنسبة لأجهزة الكمبيوتر التي تعمل بأنظمة Windows أو macOS أو Linux ،نوصي عمومًا بـ Windows Remote Desktop أو عميل VNC أو شيء مثل Join.me. ولكن باستخدام Chromebook ، فأنت مقيد بما يمكنك تثبيته من خلال سوق Chrome الإلكتروني. هذا هو المكان الذي يأتي فيه تطبيق Chrome Remote Desktop. يتم تطوير تطبيق Chrome Remote Desktop بواسطة Google ، ويعمل بسلاسة مع حساب Google الخاص بك للسماح للعرض عن بُعد لجهاز Chromebook والتحكم عن بُعد من أي جهاز كمبيوتر يمكنه تشغيل متصفح Chrome. لأغراض هذا البرنامج التعليمي ، سنستخدم جهاز كمبيوتر يعمل بنظام Windows 10 للتحكم في جهاز Chromebook عبر الإنترنت.
يمكنك أيضًا القيام بذلك من هاتف iPhone أو Android. تحقق من البرامج التعليمية الخاصة بنا: كيفية استخدام Chrome Remote Desktop لنظام Android وكيفية استخدام Google Chrome Remote Desktop App على نظام التشغيل iOS
إعداد جهاز Chromebook للمساعدة عن بُعد
لنبدأ بخطوات الإعداد لجهاز Chromebook. أولاً ، تأكد من تسجيل الدخول إلى Google Chrome على Chromebook. ثم ، اتبع الخطوات التالية:
- إضافة و / أو تشغيل تطبيق Chrome Remote Desktop من سوق Chrome الإلكتروني. يمكنك العثور عليه من خلال البحث عن "سطح المكتب البعيد من Chrome" أو النقر على الرابط في هذه الخطوة.

- في قسم المساعدة عن بُعد ، انقر فوق "نعم" البدء ثم اضغط شارك.

- سيظهر رمز وصول ، وسيبدأ Chromebook في انتظار الاتصال.

- قم بتنفيذ خطوات الوصول إلى جهاز Chromebook من جهاز كمبيوتر يعمل بنظام Windows 10 أدناه.
- عندما يحاول جهاز الكمبيوتر الذي يعمل بنظام Windows 10 الاتصال ، ستتلقى رسالة تأكيد. تأكد من أن هذا هو الحساب الذي تتوقع الاتصال به وانقر فوقه شارك.

الوصول إلى جهاز Chromebook من جهاز كمبيوتر يعمل بنظام Windows 10
بمجرد إكمال الخطوات أو جهاز Chromebook ، قم بتنفيذ هذه الخطوات على جهاز الكمبيوتر الذي يعمل بنظام Windows:
- من متصفح Chrome ، أضف و / أو ابدأ تشغيل تطبيق سطح المكتب البعيد من Chrome من سوق Chrome الإلكتروني.
- في قسم المساعدة عن بُعد ، انقر فوق "نعم" البدء ثم اضغط التمكن من.

- أدخل رمز الوصول المعروض على الكمبيوتر الآخر.

- أنت الآن مسيطر على Chromebook. يمكنك أيضًا الوصول إلى الرف في أسفل Chromebook ، مما يعني أنه سيكون بإمكانك الوصول إلى نظام الملفات وإضافة أو إزالة التطبيقات.

- لإنهاء الجلسة ، انقر فوق توقف في أسفل اليمين.
خاتمة
يعد التحكم في جهاز Chromebook عن بُعد من جهاز كمبيوتر يعمل بنظام Windows 10 - أو أي كمبيوتر به متصفح Chrome - أمرًا بسيطًا للغاية. إذا قمت بتدريبهم من خلال الحصول على رمز الوصول ، فيمكنك الحصول عليه من هناك.
قد تلاحظ أنه عند تثبيت تطبيق Chrome Remote Desktop لأول مرة ، سيُطلب منك منح أذونات للتطبيق.
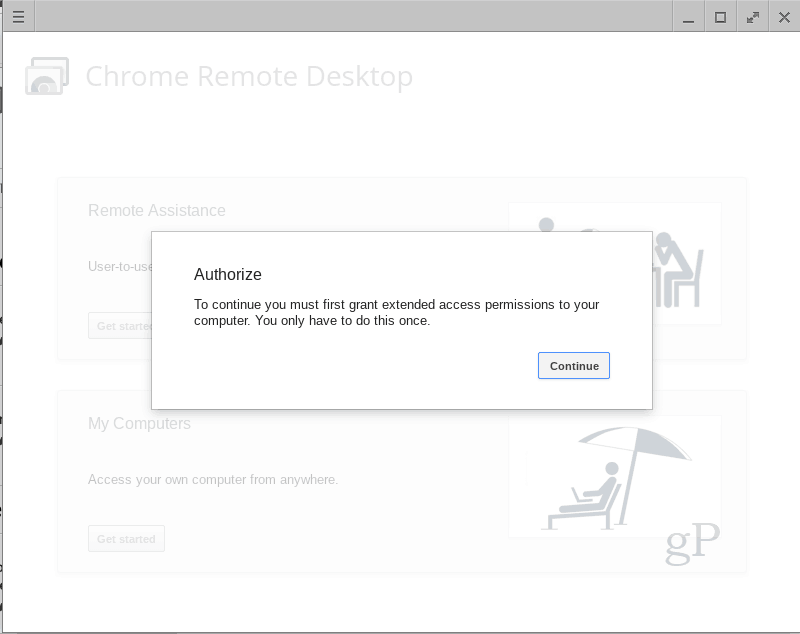
هذا أمر طبيعي ، ولا يوجد سبب لعدم القيام بذلك ، خاصة وأن Google تم تطوير هذا التطبيق. وإذا رفضت الأذونات ، فلن ينجح الأمر.
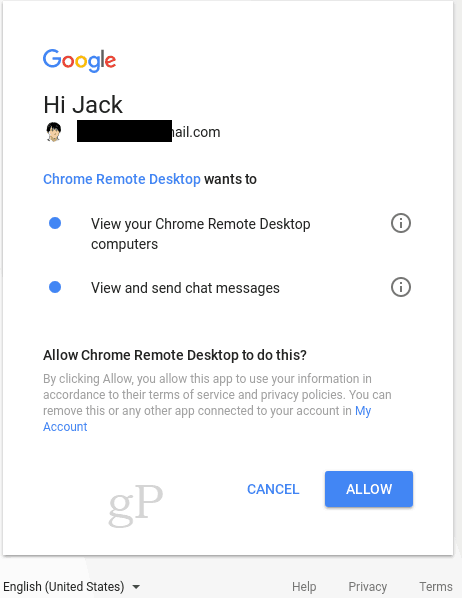
هل استخدمت تطبيق Chrome Remote Desktop؟ واسمحوا لنا أن نعرف كيف ذهب في التعليقات.
![تمكين Remote Desktop XP أو Server 2003 عن بعد [كيف]](/images/xp/remotely-enable-remote-desktop-xp-or-server-2003-how-to.png)



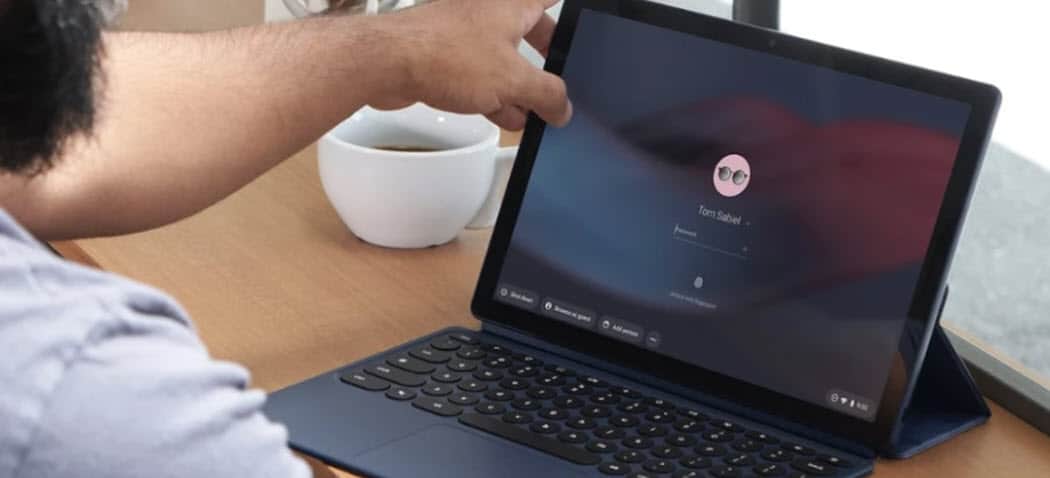





اترك تعليقا