كيفية مراقبة أداء GPU على ويندوز 10

إذا كنت بحاجة إلى استكشاف أخطاء مشكلة رسومات على جهاز الكمبيوتر الخاص بك أو معرفة كيفية تعطل بطاقة الرسومات الجديدة الخاصة بك ، فيمكنك مراقبة وحدة معالجة الرسومات الخاصة بك من مدير المهام على نظام التشغيل Windows 10 1709 أو أعلى.
مدير المهام هو أداة مراقبة النظاممضمّن في Windows يسمح لك بمراقبة العديد من جوانب نظام التشغيل وأجهزة الكمبيوتر. في الآونة الأخيرة ، حصلت على ميزات جديدة مع إصدارات Windows 10 الجديدة ، بما في ذلك مراقبة استخدام طاقة التطبيق والقدرة على تعيين علامة تبويب افتراضية.
ومع ويندوز 10 1709 أضافت مايكروسوفتالقدرة على مراقبة استخدام GPU الخاص بك. هناك بعض الأشياء التي يمكنك مراقبتها ، بما في ذلك استخدام GPU للتطبيق واستخدام ذاكرة الفيديو للتطبيق والاستخدام الكلي لموارد GPU.
مراقبة أداء GPU على ويندوز 10
لمراقبة أداء بطاقة الرسومات الخاصة بك ، ببساطة افتح "إدارة المهام". إما انقر بزر الماوس الأيمن فوق شريط المهام واختر "إدارة المهام" أو اضغط على مفتاح Windows و اكتب: مدير المهام وضرب دخول. افتح علامة التبويب "العمليات" ، ولإضافة عمود GPU ، انقر بزر الماوس الأيمن فوق أحد رؤوس الأعمدة واختر خيار "GPU" - يمكنك أيضًا إضافة "GPU Engine" إذا كنت تريد ذلك.
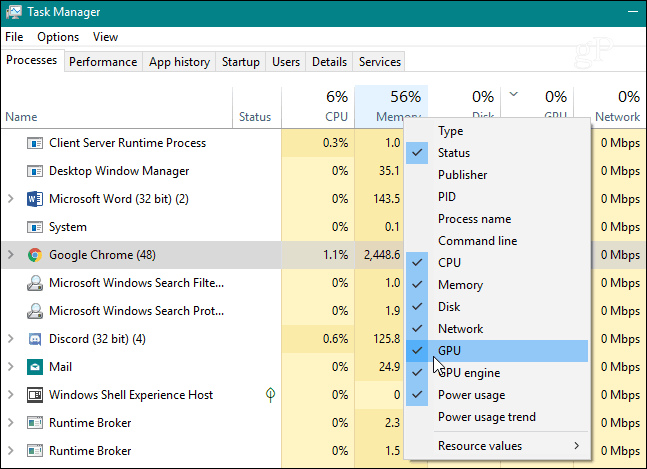
بعد ذلك سوف تكون قادرًا على مراقبة كيفيتم استخدام النسبة المئوية لأداء GPU الخاص بك عن طريق التطبيقات الفردية التي تعمل. تمامًا كما هو الحال مع الأعمدة الأخرى ، يمكنك النقر فوق رأسها وفرزها من الأقل إلى الأعلى أو من الأعلى إلى الأقل.
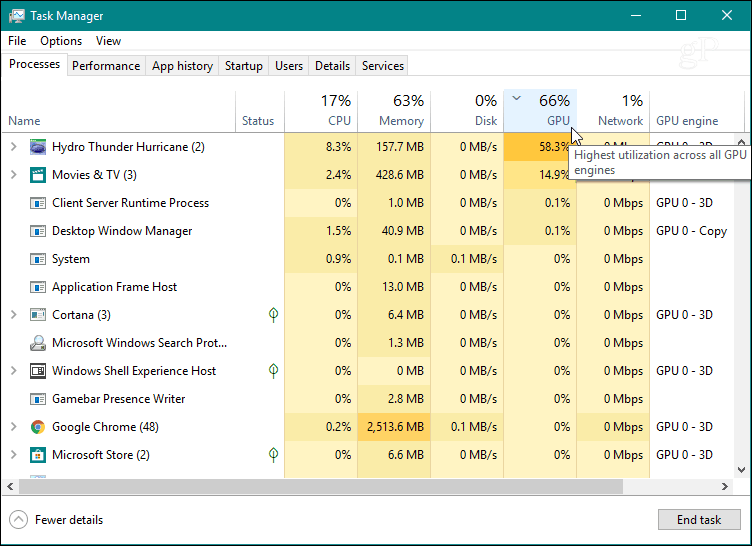
لمراقبة الاستخدام الكلي لمورد GPU ، انقر فوق "نعم"علامة تبويب الأداء وانتقل إلى أسفل الجزء الأيسر وابحث عن خيار "GPU". هنا يمكنك مشاهدة الاستخدام في الوقت الحقيقي. يعرض رسومات بيانية مختلفة لما يحدث في نظامك مثل تشفير الفيديو أو اللعب. يمكنك أيضًا مراقبة الذاكرة المخصصة على بطاقة الرسومات الخاصة بك ، أو للحصول على بطاقة الرسومات المدمجة ، يمكنك عرض استخدام ذاكرة النظام المشتركة.
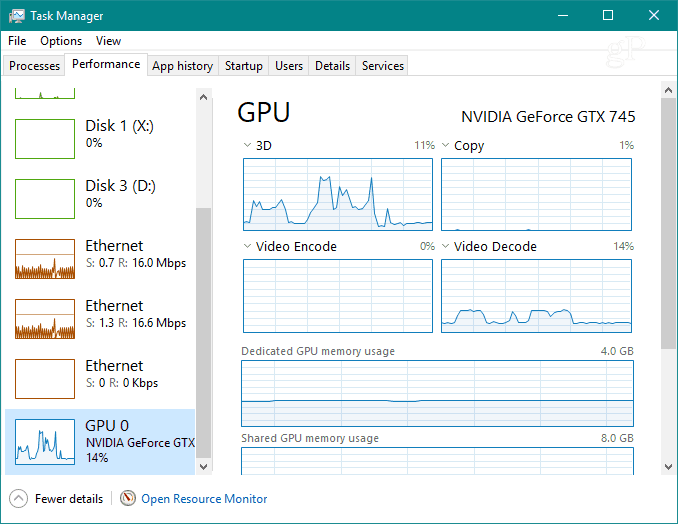
يمكنك أيضًا تغيير كل من الرسوم البيانية لعرض معلومات الاستخدام الأخرى التي قد تحتاجها.
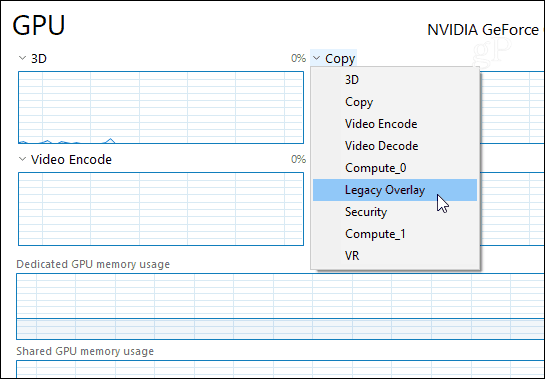
إذا كنت تريد إلقاء نظرة فاحصة على الرسوم البيانية فقط ،انقر نقرًا مزدوجًا فوقه أو انقر بزر الماوس الأيمن واختر خيار "عرض ملخص الرسم البياني". سوف يمنحك ذلك نافذة أصغر يمكنك مراقبتها دون وجود فوضى في إدارة المهام.
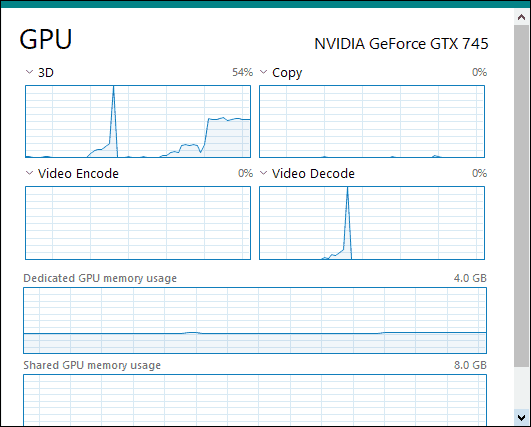
في الجزء السفلي من النافذة ، يمكنك مشاهدة إصدار برنامج التشغيل المثبت على بطاقتك ، والفتحة التي تم توصيلها بها على اللوحة الأم ، والمزيد.

لعرض استخدام ذاكرة فيديو التطبيق ، انتقل إلىعلامة التبويب "تفاصيل". ثم ، انقر بزر الماوس الأيمن فوق رأس العمود وانقر فوق "تحديد الأعمدة" من القائمة. قم بالتمرير لأسفل وتحقق من الأعمدة التي ترغب في عرضها مثل "GPU" و "GPU Engine" و "ذاكرة GPU مخصصة" و "ذاكرة GPU مشتركة".
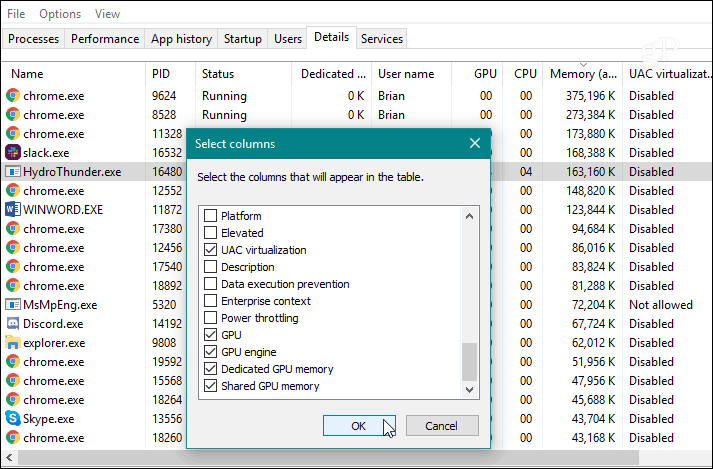
إذا كنت بحاجة إلى استكشاف أخطاء مشكلة الرسومات علىجهاز الكمبيوتر الخاص بك أو فقط تريد معرفة مدى تعامل بطاقة الرسومات الجديدة تمامًا مع أحدث لعبة ثلاثية الأبعاد ، يمكنك القيام بذلك من خلال مراقبة نشاط GPU في Task Manager على Windows 10 1709 أو أعلى. يوفر لك كمية جيدة من المعلومات ولا تحتاج إلى تثبيت أداة مساعدة تابعة لجهة خارجية.










اترك تعليقا