ثلاث طرق للترقية إلى تحديث ويندوز 10 الذكرى

يتوفر تحديث Windows 10 Anniversary ، ولكن ستحتاج إلى تثبيته أولاً للاستمتاع بجميع الميزات الجديدة المثيرة. تحقق منها.
تحديث ويندوز 10 الذكرى هو هنا ، ولكنستحتاج إلى تثبيته أولاً للاستمتاع بجميع الميزات الجديدة المثيرة. تمامًا مثل تحديث Windows 10 November ، ستقوم Microsoft بتوزيع الترقية عبر القنوات العادية مثل Windows Update و Media Creation Tool. في هذه المقالة ، نلقي نظرة على كيفية استخدام كل طريقة.
ما هو تحديث الذكرى السنوية لنظام التشغيل Windows 10؟
تحديث Windows 10 Anniversary هو أحدث مراجعة لنظام تشغيل عميل Microsoft. ويشمل العديد من التحسينات مثل:
- قائمة Start (ابدأ) المحسّنة للعثور على تطبيقاتك وتشغيلها بسرعة.
- تحسين مستعرض ويب Microsoft Edge مع دعم للإضافات.
- المزيد من خيارات التخصيص لجعل الكمبيوتر يناسبك.
- خيارات شبكات أفضل مثل دعم نقطة الاتصال المحمولة لمشاركة اتصالك بالإنترنت.
- أسهل الطرق لتثبيت تحديثات Windows وإدارتها.
- تحسين التحبير والتكامل Cortana.
- أدوات التحبير الموسعة لـ Windows.
- تحسينات للمطورين وتقنية المعلومات مثل تكامل BASH Shell.
كيفية تثبيت تحديث ويندوز 10 الذكرى
يتوفر تحديث Windows 10 Anniversaryلأجهزة الكمبيوتر / الأجهزة التي تعمل بنظام Windows 10 Home و Pro و Mobile. هذا التحديث ليس مجانيًا للجميع ؛ سيحتاج المستخدمون الذين ما زالوا يستخدمون Windows 7 أو Windows 8 إلى شراء ترخيص Windows 10 كامل.
تحديث ويندوز
تحديث ويندوز هو أسهل طريقة لتثبيتتحديث ويندوز 10 الذكرى. إذا كنت تستخدم نظام التشغيل Windows 10 أو 1507 أو 1511 ، فانقر فوق ابدأ> إعدادات> التحديث والأمان> تحديث Windows ، ثم انقر فوق التحقق من وجود تحديثات. انتظر حتى يقوم Windows Update بالبحث عن آخر التحديثات. يقدم لك Windows 10 Anniversary Update تحديثًا متوفرًا. انتظر حتى يكتمل التنزيل.
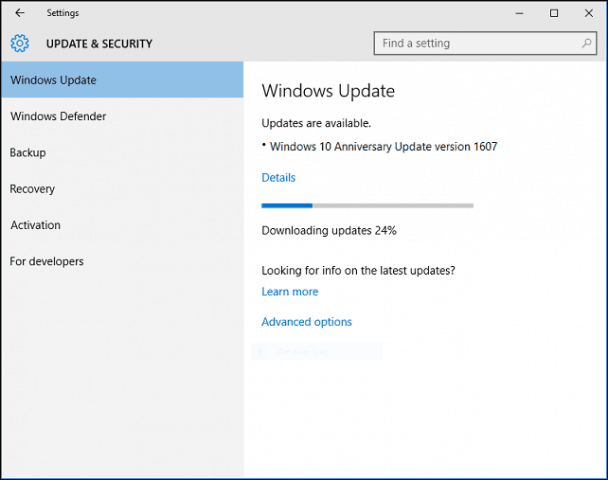
سيطالبك Windows Update بإعادة تشغيل الكمبيوتر لإنهاء التثبيت. إذا لم تكن مستعدًا ، يمكنك إعادة جدولة وقت مناسب.
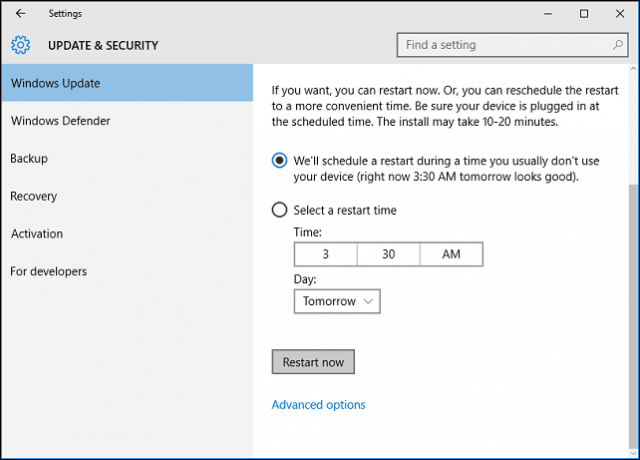
إذا قررت إنهاء التثبيت ، ويندوز 10سيتم إعادة تشغيل جهاز الكمبيوتر الخاص بك ثم التمهيد في بيئة التثبيت. يستخدم Windows 10 Anniversary Update تجربة إعداد دقيقة جديدة ، والتي تبدو وكأنها تحديث Windows منتظم أكثر من ترقية كاملة لنظام التشغيل. سيتم إعادة تشغيل برنامج إعداد Windows 10 عدة مرات أثناء مرحلة التثبيت هذه.
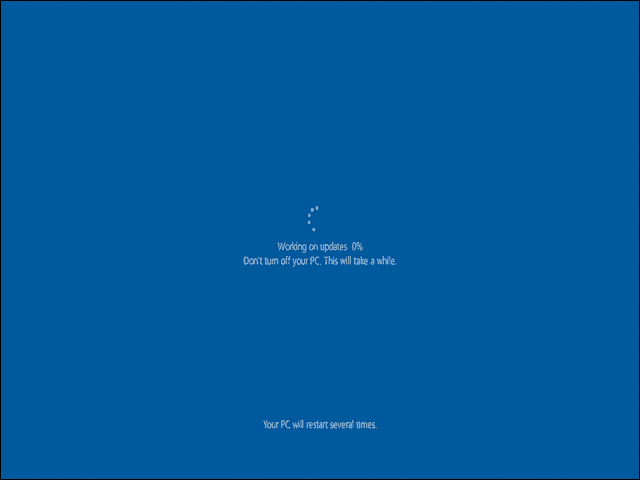
بعد اكتمال التثبيت ، تتم مطالبتكتسجيل الدخول إلى حسابك. سيقوم Windows 10 بأداء بعض الأعمال في اللحظة الأخيرة مثل تثبيت تحديثات Windows وتحديثات متجر Windows وتكوين نظام التشغيل.
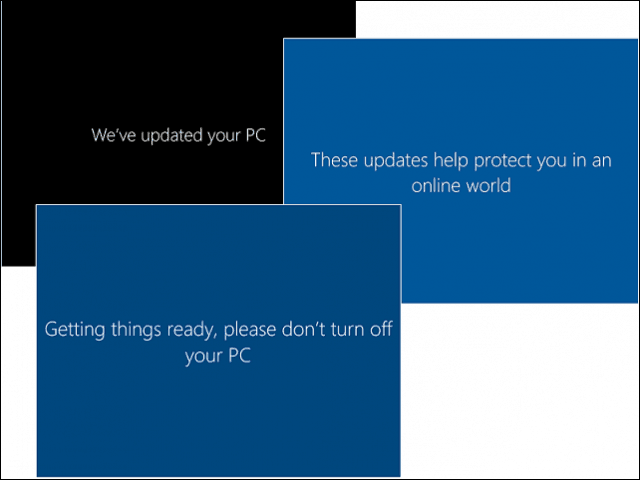
هذا هو. قمت الآن بتثبيت Windows 10 Anniversary Update.
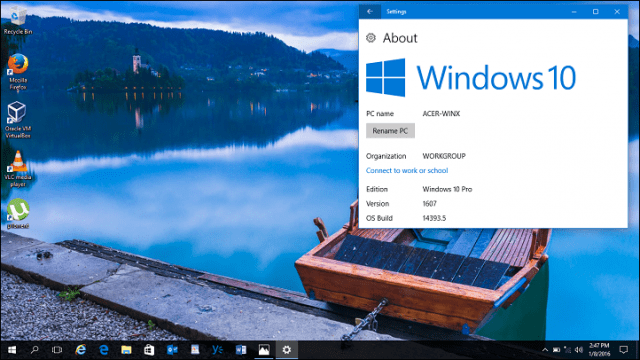
يمكنك تشغيل Windows Update ثم التحقق من وجود تحديثات إضافية.
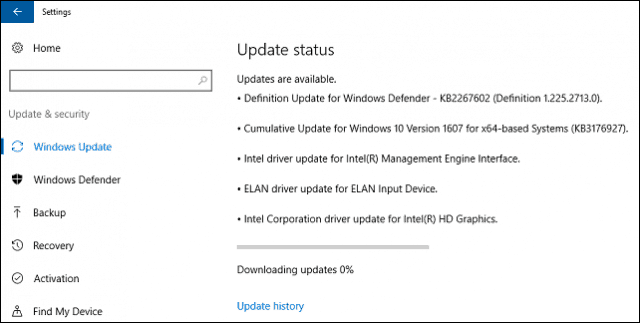
قم بالترقية الآن وأداة إنشاء الوسائط
مايكروسوفت تستخدم نهج متداخلة لتقديم تحديث ويندوز 10 الذكرى. قامت شركة البرامج أيضًا بتسليم Windows 10 November Update بطريقة مماثلة. سيكون تحديث الذكرى السنوية متاحًا أولاً للأنظمة التي تم تحسينها خصيصًا لنظام التشغيل Windows 10. وتشمل الأمثلة الأجهزة ذات UEFI BIOS و TPM 1.2 و Windows Hello Support. إذا كنت لا ترى تحديث الذكرى السنوية ، فلا تقلق ، فستظهر في النهاية ؛ استمر في التحقق من Windows Update بشكل دوري.
إذا لم تتمكن من الانتظار ، فيمكنك بدء الترقية على الفور باستخدام صفحة Get Windows 10. انتقل إلى صفحة تنزيل Get Windows 10 ، انقر فوق "نعم" تحديث الآن ثم اتبع التعليمات التي تظهر على الشاشة.
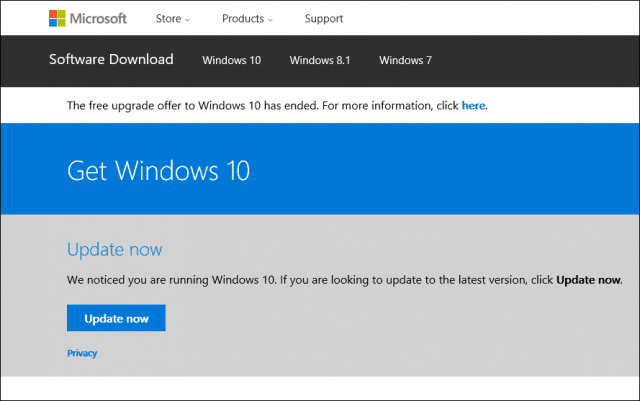
انقر 'تشغيل على أي حال' إذا طلب منك تصفية الشاشة الذكية.
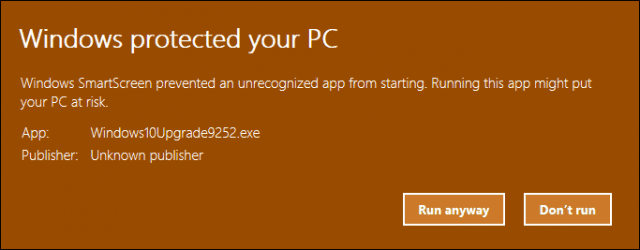
قبول اتفاقية ترخيص المستخدم النهائي.
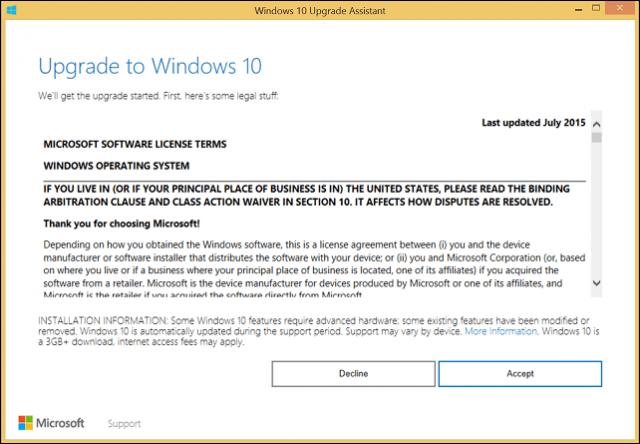
انتظر حتى يتحقق مساعد الترقية من توافق جهازك.
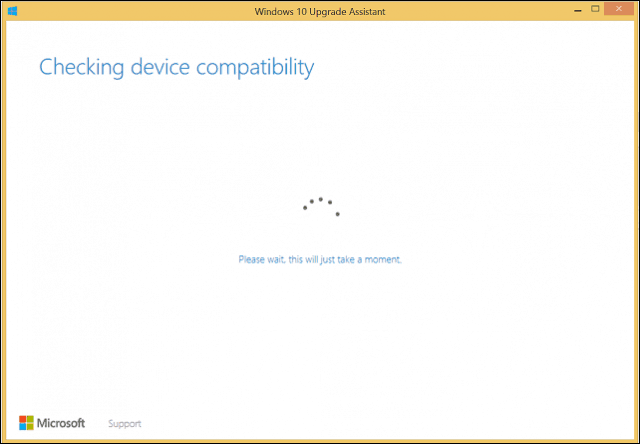
انقر فوق التالي لبدء الترقية.
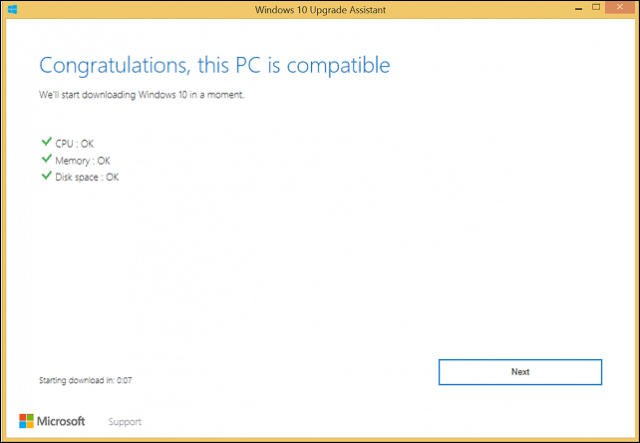
انتظر حتى يتم تنزيل Windows 10.
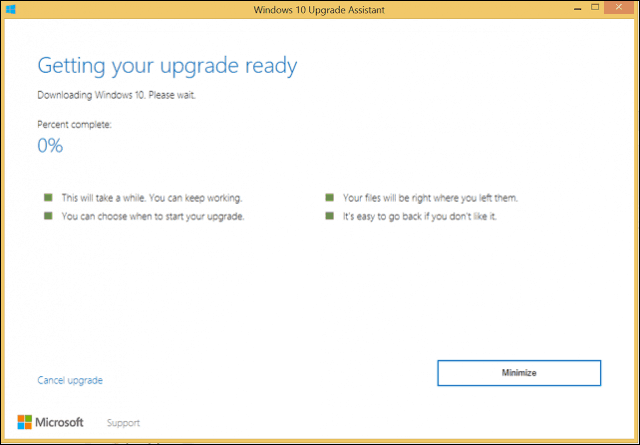
عند الاكتمال ، انقر فوق ابدأ الترقية الآن. سيتم إعادة تشغيل الكمبيوتر ومتابعة التثبيت.
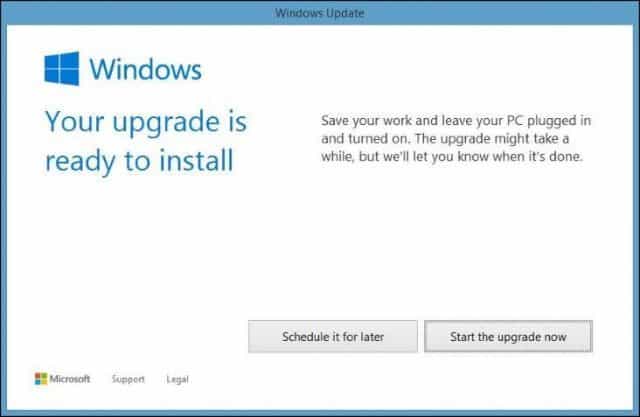
ايزو ميديا
هناك خيار آخر متاح في Get Windows 10الصفحة هي أداة إنشاء الوسائط ، وهي تطبيق صغير به خيارات أكثر تفصيلاً للترقية. بالإضافة إلى دعم الترقيات المباشرة ، إذا كان لديك العديد من أجهزة الكمبيوتر التي تعمل بنظام Windows 10 أو الإصدارات السابقة ؛ يمكنك استخدامه لإنشاء وسائط مخصصة قابلة للتمهيد باستخدام مزيج من الإصدارات الرئيسية و Pro و 32 و 64 بت.
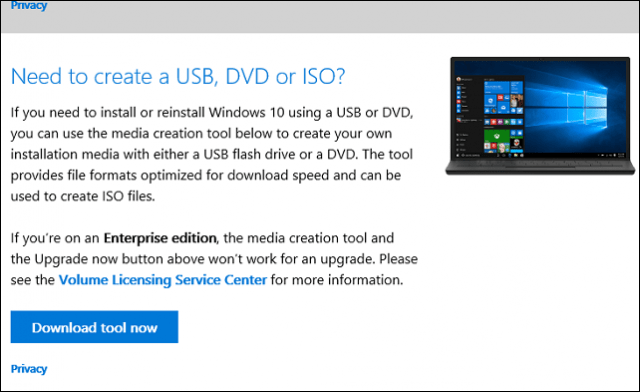
يمكن لأداة إنشاء الوسائط إنشاء ملف ISOيحتوي على جميع الطبعات وبنية Windows 10 Anniversary Update. ملف ISO هو نسخة طبق الأصل رقمية من قرص مضغوط أو قرص DVD. يدعم ملف ISO أيضًا ترقيات دون اتصال بالإنترنت. أوصي هذه الطريقة للترقيات. حدد الخيار ، ترقية هذا الكمبيوتر الآن ثم اتبع التعليمات التي تظهر على الشاشة. إذا اخترت الخيار ، إنشاء وسائط التثبيت لجهاز كمبيوتر آخر، سيُطلب منك تحديد لغتك ونسختك والهندسة المعمارية.
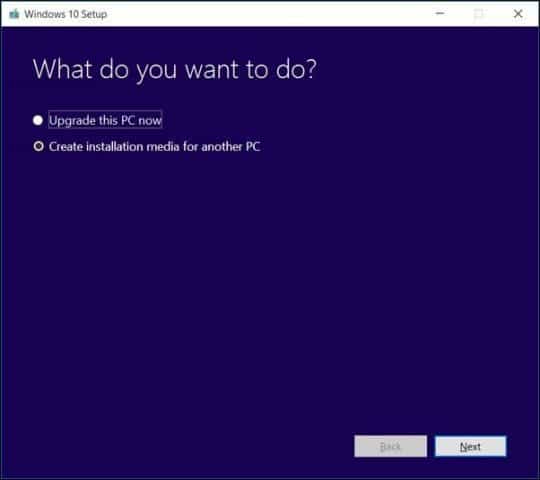
تتيح لك أداة إنشاء الوسائط اختيار ما إذا كنت ترغب في إنشاء محرك أقراص USB قابل للتمهيد أو تنزيل ISO ، والتي يمكنك استخدامها لإنشاء قرص DVD قابل للتمهيد. تحديد ملف ISO ، ثم انقر فوق "التالي" ، واختر المكان الذي تريد حفظ ملف ISO فيه.
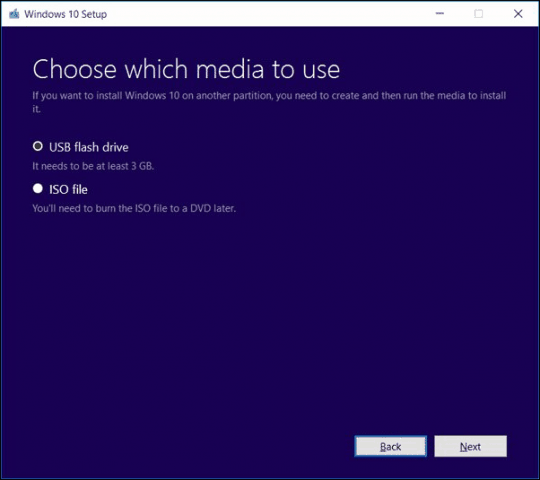
انتظر إنشاء صورة ISO.
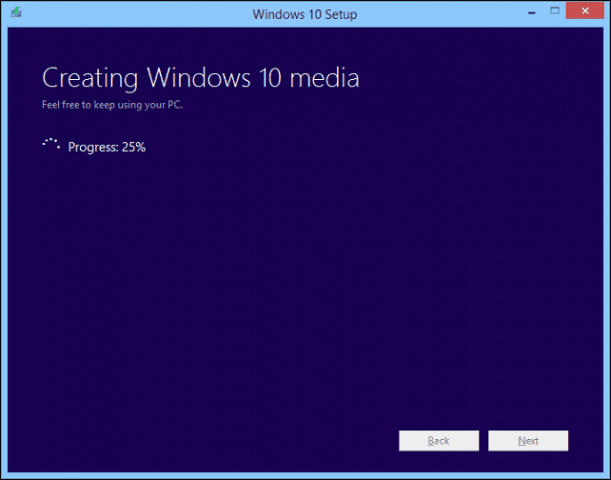
بدء الترقية باستخدام ملف ISO
إذا كنت تقوم بتشغيل Windows 8.1 أو في وقت لاحق ، يمكنك تحميل ملف ISO بالنقر فوقه مرتين ثم بدء تشغيل الإعداد يدويًا. سيحتاج المستخدمون الذين يقومون بتشغيل Windows 7 أو إصدار سابق إلى إنشاء نسخة قابلة للتمهيد باستخدام برنامج نسخ الأقراص أو الأدوات المساعدة لجهة خارجية مثل Rufus.
إذا لم يتم تشغيل الإعداد تلقائيًا:
ويندوز 10 - انقر فوق ابدأ> مستكشف الملفات> هذا الكمبيوتر> انقر نقرًا مزدوجًا على محرك الأقراص الذي يحتوي على ملف الإعداد.
ويندوز 8.1 - انقر فوق File Explorer على شريط المهام أو اضغط على مفتاح Windows + E> هذا الكمبيوتر> انقر نقرًا مزدوجًا فوق محرك الأقراص الذي يحتوي على ملف الإعداد.
ويندوز 7 - انقر فوق ابدأ> الكمبيوتر> انقر نقرًا مزدوجًا فوق محرك الأقراص الذي يحتوي على ملف الإعداد.
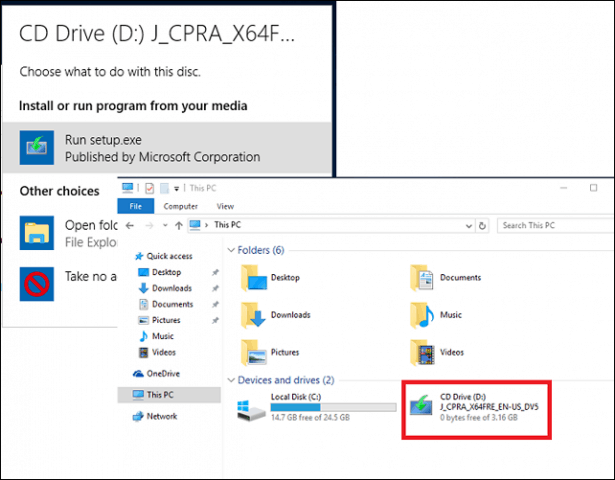
أوصي بتنزيل التحديثات وتثبيتها لأنها يمكن أن تساعد في ضمان سير عملية الترقية بسلاسة. إذا لم تكن على اتصال بالإنترنت ، فاختر ليس الآن ثم انقر فوق التالي.
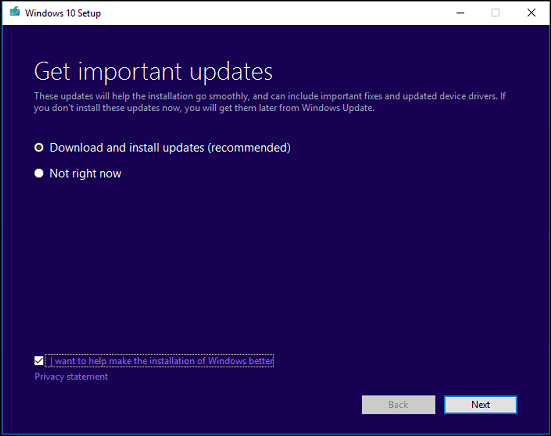
قبول اتفاقية ترخيص المستخدم النهائي.
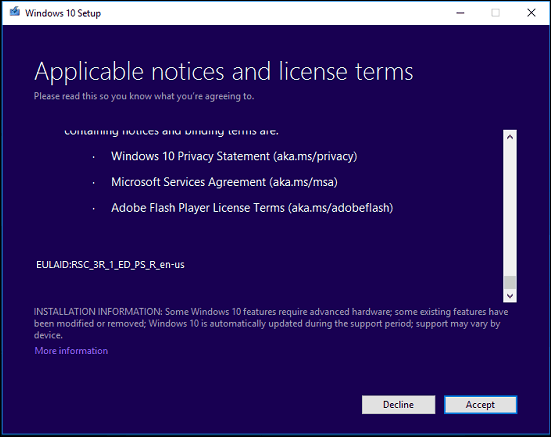
إذا كان جهاز الكمبيوتر الخاص بك لا يحتوي على مساحة كافية ، فراجع التعليمات الموجودة في الأسئلة والأجوبة قسم من هذه المقالة لما يمكنك القيام به.
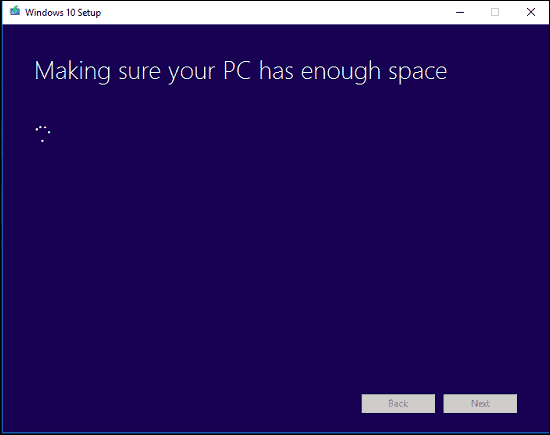
راجع الملخص ثم قم بإجراء التغييرات المناسبة إذا لزم الأمر.
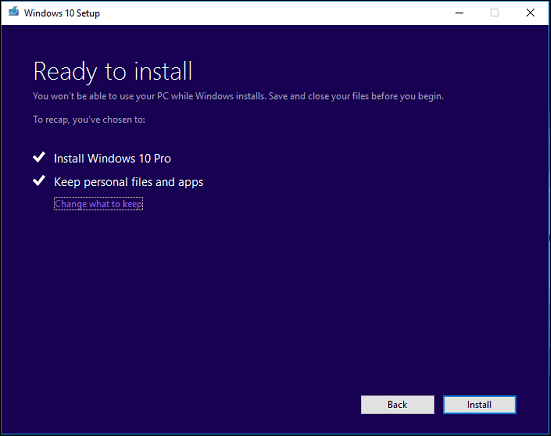
إذا كنت تريد إجراء تثبيت نظيف ، فانقر فوق اختر ما تريد الاحتفاظ به الرابط ثم حدد حافظ على لا شيء. عندما تكون جاهزًا ، انقر فوق تثبيت.
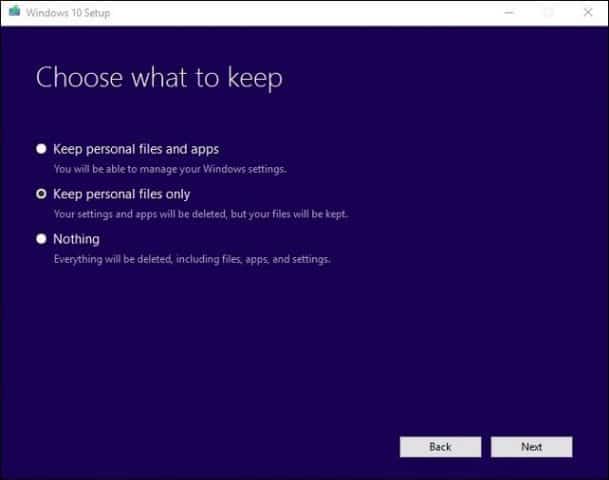
قد يستغرق التثبيت بعض الوقت حسبفيما يتعلق بعوامل مثل سرعة المعالج والذاكرة ومجموعة البيانات (المستندات والموسيقى ومقاطع الفيديو والصور والتطبيقات.) سيبدأ الكمبيوتر عدة مرات أثناء التثبيت.
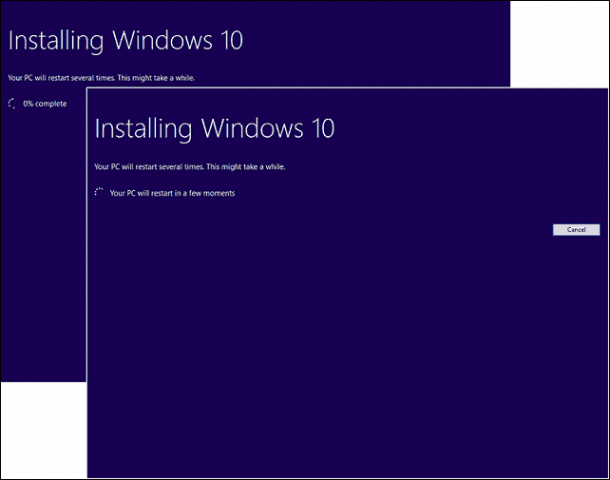
أسئلة وأجوبة
ما هي متطلبات النظام لتشغيل Windows 10 Anniversary Update؟
المعالج: 1 غيغا هرتز (GHz) أو معالج أسرع أو شركة نفط الجنوب
ذاكرة الوصول العشوائي: 1 غيغابايت (GB) ل 32 بت أو 2 غيغابايت ل 64 بت
مساحة القرص الصلب: 16 جيجابايت لنظام التشغيل 32 بت 20 جيجابايت لنظام التشغيل 64 بت
بطاقة الرسومات: DirectX 9 أو الأحدث مع برنامج تشغيل WDDM 1.0
العرض: 1024 × 600
هل يحتفظ Windows 10 Anniversary Update بالملفات والتطبيقات والإعدادات الشخصية الخاصة بي؟
نعم ، الترقية من Windows 7 Service Pack 1 ،Windows 8.1 مع التحديث 1 أو Windows 10 1507 أو 1511 - سيحتفظ بجميع ملفاتك الشخصية. تشمل هذه الملفات المستندات والموسيقى والصور ومقاطع الفيديو والتنزيلات والمفضلات ورسائل البريد الإلكتروني وجهات الاتصال ، وما إلى ذلك. يتم حفظها أيضًا جميع التطبيقات (مثل Microsoft Office وتطبيقات Adobe وغيرها) والألعاب والإعدادات (مثل كلمات المرور والقاموس المخصص ، إعدادات التطبيق.)
هل Windows 10 Anniversary Update مجاني؟
بالنسبة لأجهزة الكمبيوتر / الأجهزة التي تعمل بالفعل بنظام Windows 10 ، فإن تحديث Windows 10 Anniversary مجاني. ستحتاج أجهزة الكمبيوتر التي تعمل بالإصدارات السابقة مثل Windows 7 أو Windows 8 إلى شراء ترخيص.
أقوم بتشغيل إصدار أعمال متميز منWindows مثل Windows 7 Professional و Ultimate و Windows 8.1 Pro ؛ لكنني لا أستطيع تحمل تكلفة الترقية إلى Windows 10 Pro. هل يمكنني شراء Windows 10 Home والترقية بدلاً من ذلك؟
يمكنك شراء Windows 10 Home ، لكنك لن تكون قادرًا على ترقية التطبيقات والإعدادات الخاصة بك والحفاظ عليها ، فقط الملفات الشخصية.
لقد تجاوزت الموعد النهائي للترقية المجانية لنظام التشغيل Windows 10 ، لكن ترقيتي مازالت جارية.
راجع ما يلي: توصي Microsoft العملاء بالاتصال بدعم Windows 10 ترقيات غير مكتملة بحلول الموعد النهائي
أقوم بتشغيل Windows 10 Enterprise أو Windows 10 Education ؛ كيف يمكنني الحصول على إصدار تحديث الذكرى السنوية؟
يمكن لعملاء الترخيص المجمع تنزيل أحدث إصدارWindows 10 Enterprise Anniversary Update ISO من مركز خدمة الترخيص المجمع ، ثم قم بإجراء ترقية الإصلاح. يمكن للمستخدمين الذين يقومون بتشغيل Windows 10 Education تنزيل Windows 10 Education ISO من هنا.
كيف يمكنني معرفة ما إذا كنت قد قمت بتثبيت Windows 10 Anniversary Update بنجاح؟
راجع: تعرف على إصدار Windows 10 الذي يعمل على الطريق السهل
هل يمكنني التراجع إذا كنت لا أحب تحديث الذكرى السنوية لنظام التشغيل Windows 10؟
نعم تستطيع. لديك عشرة أيام للعودة إلى الإصدار السابق بعد الترقية. تحقق من مقالتنا للحصول على تعليمات حول كيفية التراجع.
ما الذي يمكنني فعله لضمان الترقية السلس إلى Windows 10 Anniversary Update؟
راجع ما يلي: كيفية ضمان التحديث السلس إلى Windows 10 Anniversary Update
هل يمكنني إنشاء تكوين تمهيد مزدوج بدلاً من استبدال التثبيت الحالي الخاص بي؟
نعم ، إذا كان جهاز الكمبيوتر الخاص بك حاليًا لديه حق رقمي ، يمكنك إنشاء قسم إضافي ثم تثبيت نظام التشغيل Windows 10 هناك. وسوف تفعيل تلقائيا.
تظهر لي رسالة خطأ عندما أحاول تشغيل أداة إنشاء الوسائط أو ملف ISO.
- أعد تشغيل الكمبيوتر ثم حاول مرة أخرى.
- تعطيل برنامج الأمان الخاص بك ثم حاول مرة أخرى.
- راجع المقالة التالية: كيفية إصلاح أخطاء Windows 10 الأكثر شيوعًا وتثبيت الأخطاء
تلقيت رسالة خطأ تفيد بأنه ليس لدي مساحة كافية لتثبيت نظام التشغيل Windows 10.
إذا كان لديك قرص ثابت خارجي أو محرك أقراص USB صغير الحجم بسعة 32 جيجابايت أو أكثر ، فقم بتوصيله ثم قم بتشغيله. انقر فوق الخيار اختيار محرك أقراص آخر أو إرفاق محرك أقراص خارجي مع 10.0 جيجابايت المتاحة.
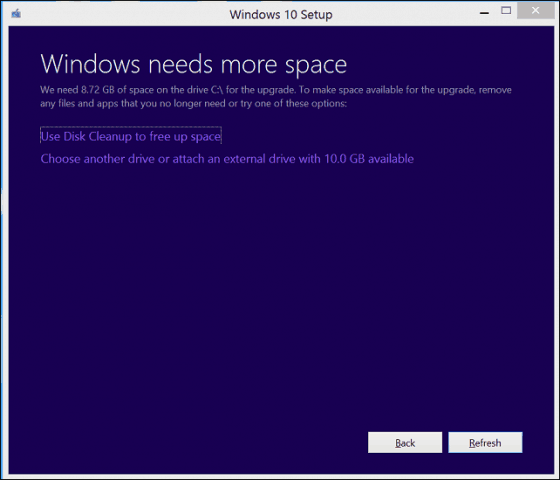
انقر في مربع القائمة ، ثم حدد محرك الأقراص بسعة 10 جيجابايت أو أكثر. إذا لم يظهر جهاز التخزين ، فانقر فوق تحديث ثم حاول مرة أخرى. بعد التحديد ، انقر فوق الزر السابق.
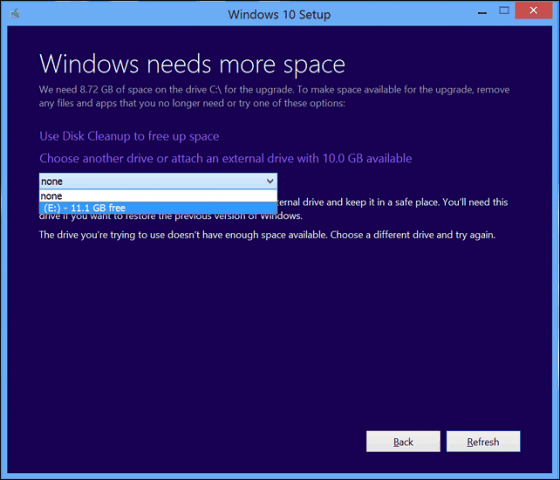
منذ الترقية إلى Windows 10 ، يتعذر عليّ التنشيط.
راجع ما يلي: استخدم ترخيصًا رقميًا لإدارة وتفعيل Windows 10 Anniversary Update
إذا كانت لديك أي أسئلة أو مشكلات مع Windows 10 Anniversary Update ، فاترك تعليقًا وانضم إلى منتدياتنا للحصول على مزيد من المعلومات.










اترك تعليقا