إليك ما يمكنك فعله في حالة فشل ترقية Windows 10
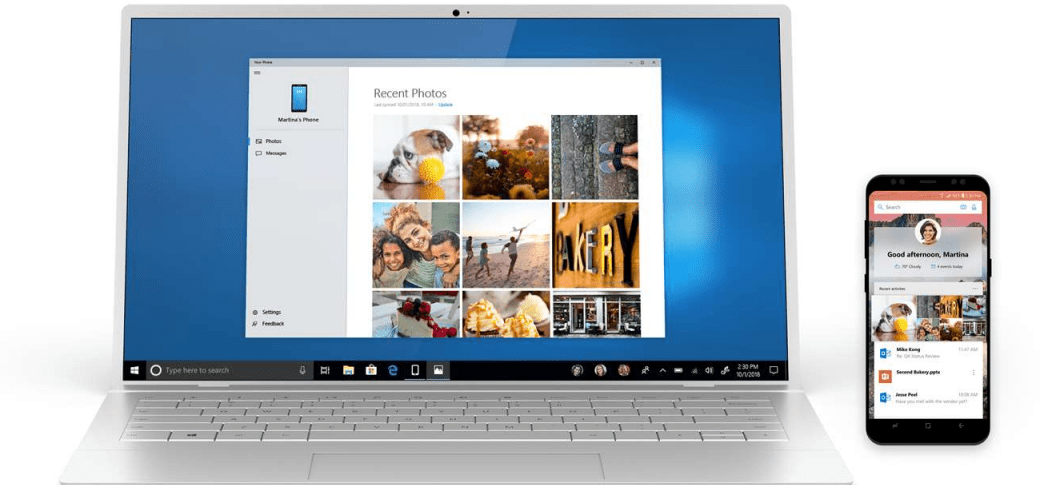
عند ترقية نظام التشغيل Windows 10 ، تفشل العملية أحيانًا. فيما يلي بعض الأسباب وراء فشل الترقية وما يمكنك القيام به لاستكشاف هذه المشكلات وإصلاحها.
ويندوز 10 ترقية مجانية ، ولكن في بعض الأحيانالتثبيت يمكن أن تفشل. إذا كنت تواجه مشكلات في الحصول على الترقية ، فإليك بعض الأسباب وراء فشل الترقية وما يمكنك القيام به للترقية الناجحة.
اجعل Windows 10 ترقية ناجحًا
افصل الأجهزة غير الأساسية المتصلة بالكمبيوتر.
إذا كان لديك أجهزة خارجية غير ضرورية(الطابعة ، الماسحة الضوئية ، وما إلى ذلك) المتصلة بالكمبيوتر أثناء التثبيت ، يمكن أن تتداخل مع محرك الإعداد ومنع التثبيت من الاكتمال لأن Windows 10 يحاول اكتشافها وتثبيتها. لذا ، احتفظ فقط بالأدوات الأساسية المرفقة ولوحة المفاتيح والماوس.
تعطيل الأداة المساعدة لمكافحة الفيروسات والخدمات غير الضرورية وبرامج بدء التشغيل.
إذا كنت تقوم بالترقية من إصدار سابق منWindows أو إصدار سابق من نظام Windows 10 ، يعد حاجبًا نموذجيًا لإعداد Windows هو أدوات الأمان. تعطيلهم وتشمل هذه الأدوات المساعدة Antivirus و AntiSpyware و Firewall. في معظم الحالات ، يوصى بشدة بإلغاء تثبيت أدوات الأمان هذه وتثبيت الإصدارات المتوافقة مع Windows 10.
يمكن لبرامج الخلفية التي تبدأ بـ Windowsأيضا منع التثبيت الناجح. قم بتكوين Windows للقيام بتمهيد نظيف قبل الترقية. للمزيد ، اقرأ مقالتنا: استخدم Windows 8 Task Manager لتعطيل برامج بدء التشغيل.
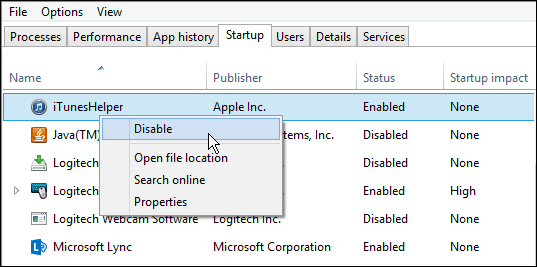
ذاكرة الوصول العشوائي المعيبة (الذاكرة)
في بعض الأحيان يمكن أن تكون وحدات الذاكرة السيئة عاملاً فيهالماذا يرفض برنامج إعداد Windows التثبيت. حاول إزالة أو تقليل مقدار ذاكرة الوصول العشوائي المثبتة إلى عصا واحدة. إذا كنت لا تعرف وحدة ذاكرة الوصول العشوائي التي قد تكون معيبة ، فحاول التبديل بين وحدات الذاكرة بين بنوك الذاكرة المختلفة. في محطة العمل الخاصة بي ، لاحظت وجود مشكلة بعد اكتمال الإعداد. ظل نظام التشغيل Windows 10 في حالة تعطل مع رسالة الخطأ DRIVER_POWER_STATE_FAILURE ، لذلك قمت بتبديل إحدى الوحدات من بنك الذاكرة 2 إلى 3 ، وقام النظام بتمهيد الكمبيوتر الشخصي دون مشكلة.
إذا كان التبديل البنوك الذاكرة لا يعمل ، لكقد يكون وحدات الذاكرة الخاطئ. لهذا ، استخدم memtest86 + لمسحها ضوئيًا لتحديد أيها قد يكون معيبًا. يتم تشغيل هذه العملية من قرص تمهيد أو قرص مضغوط ، ويجب التخلص منها أو تأكيد ما إذا كانت إحدى شرائح الذاكرة أو أكثر سيئة أو كانت قيم SPD في BIOS صحيحة. دعها تعمل لأطول فترة ممكنة: 2،4،6،8 أو أكثر ، إذا لم يكن هناك أخطاء بحلول ذلك الوقت ، فإن ذاكرة الوصول العشوائي الخاصة بك على ما يرام. http://www.memtest.org/
افصل الأقراص الصلبة المتعددة.
إذا كان لديك أكثر من قرص ثابت مثبت فيجهاز الكمبيوتر الخاص بك ، قم بفصل الكل ما عدا القرص الثابت الهدف حيث سيتم تثبيت نظام التشغيل Windows 10. إذا كان لديك تكوين RAID (مجموعة متكررة من الأقراص غير المكلفة) ، فقم بتعطيل وحدة التحكم في RAID. إذا كان لديك قرص ثابت خارجي أو مفتاح USB متصل ، فافصل هذه الأقراص أيضًا ، وألاحظ أن تلك يمكن أن تخلط بين الإعداد. أيضًا ، قم بتعطيل أجهزة USB العامة (على سبيل المثال - قارئ البطاقة الذكية.)
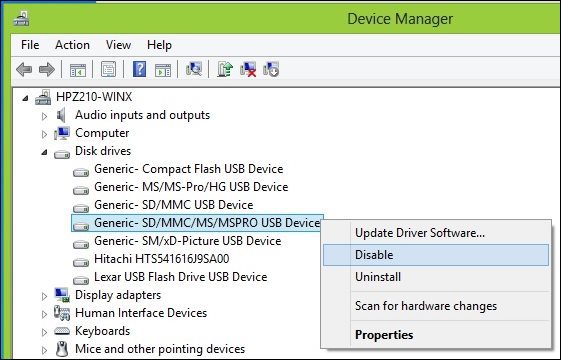
تأكد من توفر مساحة كافية على القرص.
يتطلب Windows 10 الحد الأدنى من 16 جيجابايت (32 بت) أو 20 جيجابايت (64 بت) من مساحة القرص. إذا كان القرص الثابت ممتلئًا ، فقد يمنع ذلك إعداد Windows بنجاح.
بعض الأشياء التي يمكنك القيام بها لتحرير مساحة على القرص:
- انقل الملفات القديمة (المستندات ، الموسيقى ، الصور ، الفيديو) إلى قرص صلب خارجي
- إلغاء تثبيت البرامج القديمة
راجع مقالات Groovypost التالية للتعرف على العديد من الطرق التي يمكنك بها تحرير مساحة القرص:
- خمس طرق لاستعادة مساحة القرص ويندوز - groovyPost.com
- تلميح Windows 8.1: إدارة التطبيقات الحديثة وتحرير مساحة القرص
إذا تلقيت رسالة خطأ مفادها أن قسم النظام المحجوز الخاص بك صغير جدًا ، فستحتاج إلى تكبيره.
يجب أن يكون قسم حجز النظام 300 إلى 450 ميغابايت على الأقل.
اضغط على مفتاح Windows + R> النوع: diskmgmt.msc> هاهنا
انقر فوق محرك أقراص النظام لعرض الحجم.
تأكد من تحديد القسم الصحيح أثناء الإعداد.
إذا كنت تقوم بإجراء تثبيت نظيف أو مزدوجالتشغيل ، يقوم Windows بإنشاء أقسام إضافية أثناء الإعداد. تأكد من اختيار الحق واحد. سوف يخطئ بعض الأشخاص في اختيار قسم النظام المحجوز الذي يستخدم لتخزين ملفات الاسترداد.
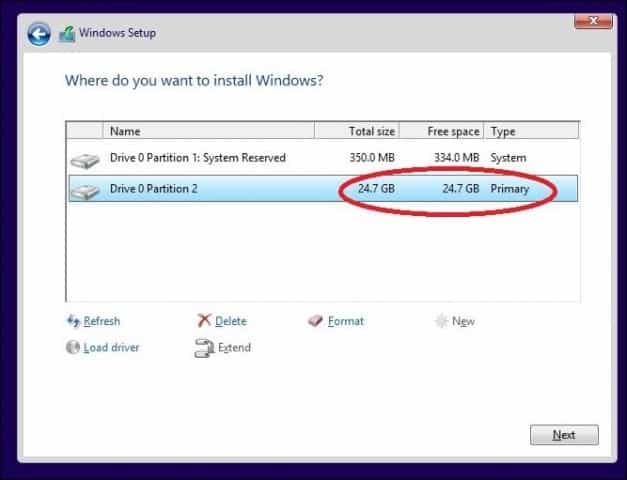
استعادة المجلدات الشخصية المعاد توجيهها إلى موقعها الأصلي.
إذا كنت تبقي المجلدات الشخصية الخاصة بك على آخرالتقسيم أو محرك الأقراص لمزايا التخزين ، وهذا قد يمنع في الواقع ويندوز من التثبيت بشكل صحيح. التوصية هي استعادتها إلى موقعها الأصلي. على الرغم من أن مسؤولي Microsoft قالوا إن التكوين لا يزال مدعومًا ، إلا أنني لا زلت أواجه أخطاء نتيجة لذلك.
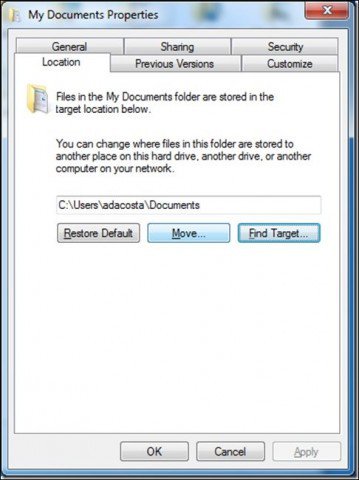
تأكد من أن النظام الخاص بك يلبي الحد الأدنى من متطلبات النظام لتشغيل نظام التشغيل Windows 10.
- المعالج: 1 غيغا هرتز (GHz) أو أسرع
- ذاكرة الوصول العشوائي: 1 غيغابايت (GB) (32 بت) أو 2 غيغابايت (64 بت)
- مساحة خالية على القرص الصلب: 16 جيجابايت
- بطاقة الرسومات: جهاز رسومات Microsoft DirectX 9 مع برنامج تشغيل WDDM
- حساب Microsoft والوصول إلى الإنترنت
حتى بعض الأنظمة التي تلبي هذه المتطلبات قد لا تكون متوافقة مع Windows 10.
لتثبيت ويندوز 10 على جهاز الكمبيوتر الخاص بك ، المعالج(CPU) يجب أن يدعم الميزات التالية: ملحق العنوان الفعلي (PAE) ، NX ، و SSE2. توفر معظم وحدات المعالجة المركزية (CPU) دعمًا لهذه الميزات ، لذلك إذا تلقيت هذا الخطأ ، فمن المحتمل أن يكون ذلك بسبب عدم تمكين ميزة NX على نظامك.
قم بتنزيل CPU-Z http://www.cpuid.com/softwares/cpu-z.html
يمكنك استخدام أداة مجانية مثل CPU-Z لتحديد ما إذا كان معالج النظام الخاص بك يدعم هذه الملحقات. إذا كان الأمر كذلك ، وما زلت ممنوعًا من الترقية ، فربما تحتاج إلى تمكين ملحق BIOS الخاص بالنظام ، أو تحتاج إلى تحديث BIOS نفسه. غالبًا ما يمكن الحصول على هذه التحديثات من موقع الشركة المصنعة لجهاز الكمبيوتر الخاص بك أو الشركة المصنعة للوحة الأم.

نصائح متقدمة لاستكشاف الأخطاء وإصلاحها
تثبيت الوسائط الفاسدة
ملف ISO هو نسخة طبق الأصل رقمية من قرص DVD. قبل أن تتمكن من استخدامه ، يجب حرقه على قرص DVD فارغ أو إنشاء نسخة قابلة للتمهيد على محرك أقراص USB.
في بعض الأحيان يمنع ملف ISO التالف من الإعدادتعمل بشكل صحيح. أنا شخصياً صنعت زوجين من الوقايات باستخدام أداة إنشاء Windows 10 Media الجديدة. لذا فإن أفضل ما يجب فعله بعد تنزيل ISO هو التحقق من الملف.
فيما يلي قيمة تجزئة SHA1 التي ستساعدنا في التحقق من سلامة ملف ISO الذي تم تنزيله باستخدام أداة إنشاء الوسائط:
SHA1 of en_windows_10_singlelanguage_10240_x64_dvd.iso 29DCBBDCDFD8EC674AF0BDC00083ED4FBC8B9934 SHA-1: en_windows_10_pro_10240_x64_dvd.iso C42B107CB8930CA82A42BE0F9325A37BE2E8FF64
قم بتنزيل SlavaSoft HashCalc هنا.
عند اكتمال التنزيل ، انقر بزر الماوس الأيمن على الملف المضغوط واستخرجه ، ثم قم بتشغيل الإعداد.
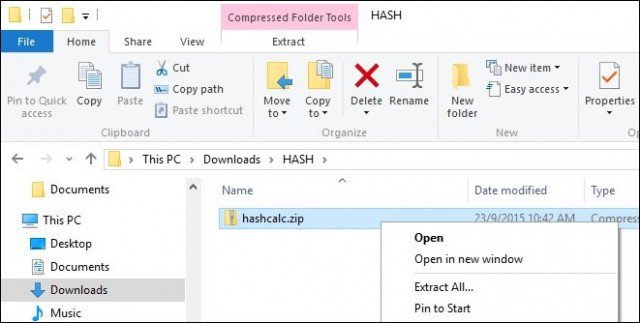
بعد اكتمال الإعداد ، قم بتشغيل SlavaSoft HashCalc ، وإلغاء تحديد كل المربعات باستثناء SHA1
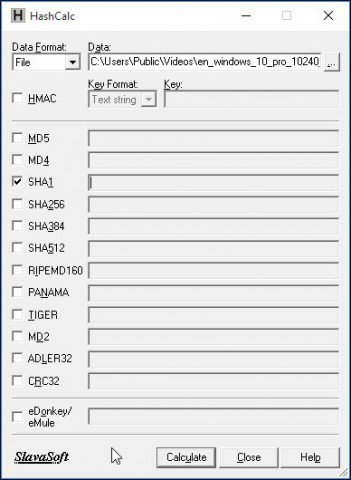
انقر فوق حساب عند الاكتمال ، سيتم إنشاء قيمة التجزئة. إذا كان يتطابق مع ما سبق ، فإن سلامة ملف ISO صالحة.
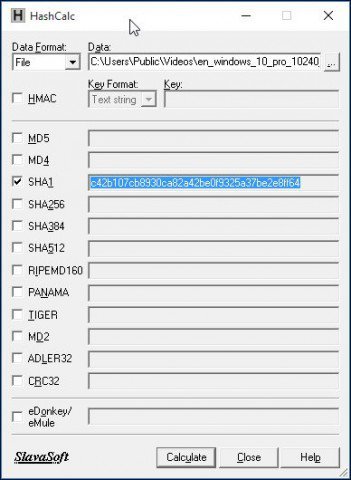
كيفية تغيير حجم قسم النظام المحجوزة
الأداة المساعدة الموصى بها لهذه المهمة هي EaseUSالتقسيم ماجستير. إنه صغير وسريع وسهل الاستخدام. يمكنك تنزيل الإصدار المجاني هنا أو الحصول على الإصدار التجريبي من إصدار Pro الممكّن بالكامل. نظرًا لأن إعداد Windows 10 يتطلب أن يكون القسم المحجوز على النظام يتراوح بين 300 و 450 ميغابايت على الأقل ، فسوف نخصص هذا المبلغ.
يرجى التأكد من إنشاء قرص إصلاح النظام مسبقًا قبل القيام بذلك.
كيفية إنشاء ويندوز 8 الانتعاش محرك فلاش
بعد تثبيت مدير قسم Easeus ، قم بتشغيل البرنامج. حدد قسم النظام المثبت عليه Windows. انقر فوق الزر Resize / Move على شريط الأدوات:
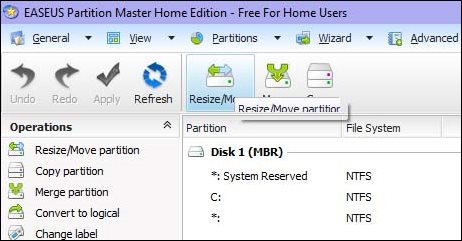
ضمن تحديد الحجم والموضع ، استخدم المقبض واسحب إلى اليمين حتى يتم تخصيص مقدار مطلوب من المساحة. ابحث في مساحة غير مخصصة قبل: مجال لمعرفة كم. بمجرد الوصول إلى المبلغ الذي تريده ، حرر.
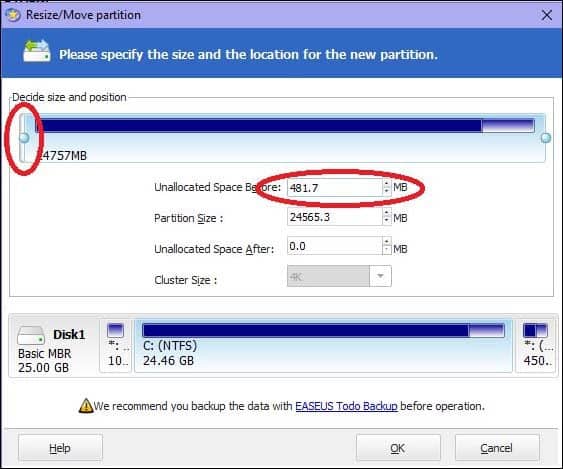
سترى الآن كمية غير مخصصة من مساحة القرص تم إنشاؤها ؛ انقر فوق موافق
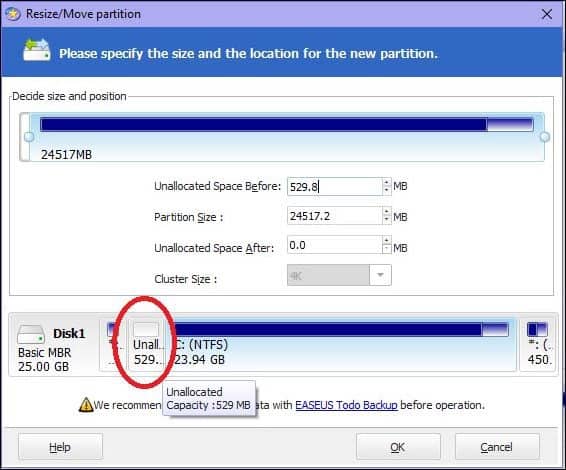
انقر فوق "تطبيق" و "موافق" لتأكيد التغييرات. سيتم إعادة تشغيل جهاز الكمبيوتر الخاص بك لتطبيق التغييرات.
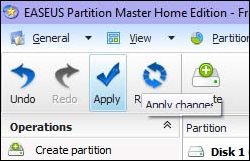
بعد إعادة تشغيل النظام ، قم بتسجيل الدخول وتشغيل إدارة الأقراص - اضغط مفتاح ويندوز + R > اكتب: diskmgmt.msc ثم ضرب أدخل على لوحة المفاتيح الخاصة بك.
حدد قسم System Reserved ، ثم انقر بزر الماوس الأيمن فوقه وانقر فوق Extend Volume (توسيع حجم الصوت).
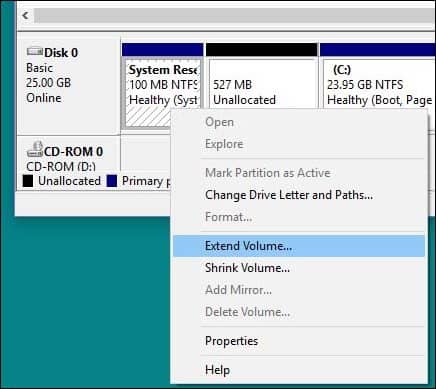
حدد المساحة غير المخصصة التي أنشأناها سابقًا ثم انقر فوق "نعم" التالى ثم اضغط إنهاء.
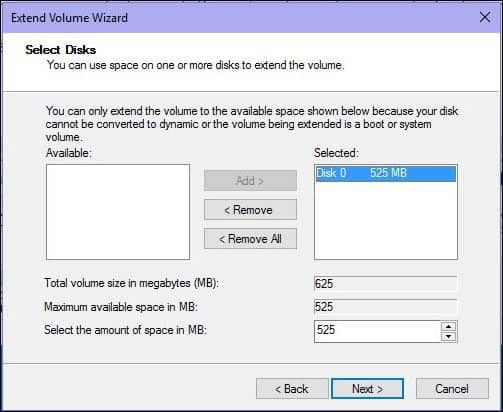
يجب أن يكون لديك الآن قسم كبير محجوز بما فيه الكفاية System System لاستيعاب إعداد Windows 10.
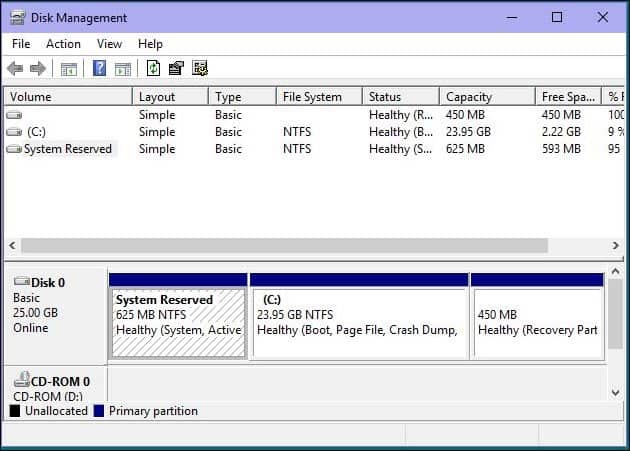
إصلاح أخطاء القرص الثابت ونظام التشغيل باستخدام الأداة المساعدة Check Disk Command و DISM و System File Checker.
إذا كنت تقوم بتشغيل Windows لسنوات عديدةالآن ، هناك احتمال على الرغم من أنه يعمل بسلاسة ، وأنه قد لا يزال هناك مانعات محتملة للترقية الناجحة. يمكن للتطبيقات المعطلة ، تحديثات نظام التشغيل ، الإغلاق غير الصحيح ، انقطاع التيار الكهربائي ، وعوامل أخرى أن تتلف الملفات الموجودة على القرص الثابت والتي قد تجعل الترقية إلى Windows 10 صعبة. يتضمن Windows لسنوات أدوات مساعدة مضمّنة يمكنها إصلاح معظم هذه المشكلات الشائعة. كن حذرًا ، ستحتاج إلى جعل يديك متسخة مع سطر الأوامر لبعض هذه الإجراءات.
أول واحد سنبدأ به هو الشيكأمر disk الذي يقوم بمسح القرص الثابت بحثًا عن الأخطاء ويقوم بمحاولات لإصلاحها. إذا كنت تقوم بالترقية من إصدار سابق من Windows ، في بعض الأحيان يمكن لملفات النظام التالفة أن تمنع الإعداد من العمل بشكل صحيح. انظر المقالة التالية للحصول على التعليمات:
كيفية التحقق مما إذا كان محرك القرص الثابت بجهاز الكمبيوتر الخاص بك سيئًا أم لا
أيضًا ، قم بتشغيل الأداة المساعدة System File Checker التي ستقوم بفحص النظام الخاص بك ومحاولة إصلاح ملفات نظام التشغيل المعطلة:
انقر فوق ابدأ (لمستخدمي Windows 8 ، اضغط على مفتاح Windows + X> موجه الأوامر (المسؤول)
Type: CMD, from the results, right-click CMD Click "Run as Administrator" At the Command Prompt, type: sfc /scannow
هذا سوف تحقق من أي انتهاكات النزاهة
عند الانتهاء ، أعد تشغيل الكمبيوتر
لأجهزة الكمبيوتر التي تعمل بنظام Windows 8 أو الأحدث ، آخرالأداة المساعدة المهمة لسطر الأوامر التي يمكن تشغيلها هي أداة خدمة نشر الصور وإدارتها ، والتي تُستخدم لخدمة تثبيت Windows. على غرار الأداة المساعدة System File Checker ، يمكنك استخدام DISM لتصحيح ملفات النظام التالفة وتحديد حالة النظام.
صحافة مفتاح ويندوز + X > انقر موجه الأوامر (المسؤول)
اكتب كل أمر في الموجه ثم اضغط على enter بعد اكتمال كل عملية مسح)
Dism /Online /Cleanup-Image /CheckHealth Dism /Online /Cleanup-Image /ScanHealth Dism /Online /Cleanup-Image /RestoreHealth
نأمل أن تجعل هذه الحلول الترقيةيحدث بسلاسة. إذا كنت لا تزال تواجه مشكلات ، فالرجاء الاطلاع على مقالتنا - كيفية إصلاح مشكلات ترقية Windows 10 الأكثر شيوعًا. على الرغم من أنه من المستحيل التقاط جميع مشكلات التكوين المختلفة هناك ، إلا أنها تشمل أكثر المشكلات شيوعًا التي يواجهها المستخدمون أثناء الترقية. إذا كنت لا تزال تواجه مشكلات ، فحاول نشر مشكلتك على منتدى مجتمع Windows 10 المجاني. نحن نراقبها بانتظام ، على الأقل بانتظام أكثر من صندوق الوارد الوارد في بريدي الإلكتروني. ؛)










اترك تعليقا