كيفية الحد من استخدام بيانات ويندوز 10 على اتصال مقننة

إن العيش في منطقة ريفية يأتي بحدود عرض النطاق الترددي ، وإذا كنت مثلي ، فقد تتوصل إلى إدراك أن Windows 10 يحب البيانات كثيرًا.
العيش في منطقة ريفية يأتي بحدودعرض النطاق الترددي ، وهذا بالنسبة لي ، يعني أنه لا يمكنني الوصول إلا إلى شبكات 3G. إذا كنت مثلي ، فقد تتوصل إلى إدراك أن Windows 10 يحب البيانات ... كثيرًا. ليس لدي أي خيار لأنني أحب متابعة أحدث وأكبر البرامج. لقد لاحظت بعد الترقية إلى Windows 10 في عام 2015 ، تم استهلاك خطط البيانات الخاصة بي بسرعة خلال دقائق. بدأت أتساءل ما الذي يمكن أن يسبب هذا؟ كنت قد أنجزت بالفعل المهمة القياسية مثل إعداد الاتصال بـ Metered (والذي سأريك كيف). تبقى البيانات تختفي فقط. في النهاية ، اكتشفت الجناة.
انقاذ على استخدام البيانات الخاصة بك ويندوز 10
اضبط اتصالك
أحد أول الأشياء التي يمكنك القيام بها هو ضبط اتصالك على أنه قابل للقياس. سيتيح هذا لنظام التشغيل Windows 10 أنك لا تريد تنزيل التحديثات الهامة والتطبيقات تلقائيًا. اذهب إلى ابدأ> إعدادات > الشبكة والإنترنت> شبكة Wi-Fi> خيارات متقدمة.
تحديث: في Windows 10 Anniversary Update ، يوجد الآن اتصال Metered تحت ابدأ> إعدادات > الشبكة والإنترنت> شبكة Wi-Fi> اسم الاتصال الخاص بك.
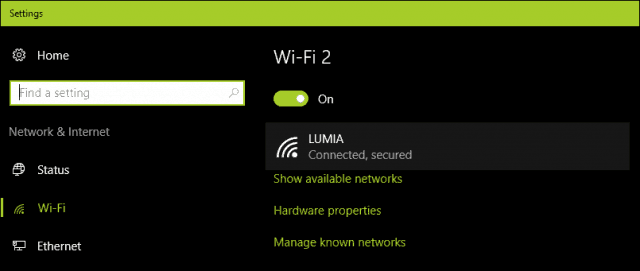
ثم تبديل تبديل على على النحو اتصال بعدادات.

التحديث 2: تحديث Windows 10 Creators يجعلها أكثر وضوحًاحول تثبيت التحديثات الهامة. أشعر بعدم مبالاة بهذا ، لكنني في الوقت نفسه أعتقد أن الشركة لا تأخذ في الاعتبار حقائق قيود النطاق العريض للأجهزة المحمولة. من المحتمل تسليم بعض هذه التحديثات الأمنية كجزء من التحديثات التراكمية الكبيرة ، والتي تتجاوز تخصيص بعض خطط البيانات.
إذا كان تخصيصك لمدة يومين 300 ميغابايت والتحديث التراكمي بالقرب من 1 غيغابايت ؛ ستنفد البيانات قبل أن تتمكن من تطبيق التحديث. لذلك ، هذا شيء سيحتاج المستخدمون إلى ترقبه. لن يكون لدى مستخدمي Windows 10 Home أي خيار على الإطلاق على الإطلاق. مع إصدارات الأعمال المتميزة مثل Pro و Enterprise ، يمكنك تأجيل التحديثات إلى وقت مناسب. نأمل ، مع التحديثات التفاضلية في Windows Update ، ألا يضطر المستخدمون الذين يديرون تحديث Creators إلى القلق كثيرًا بشأن التحديثات التي تلتهم حدود البيانات الخاصة بهم.
الحديث عن الاتصالات المقننة ، المبدعينيتيح التحديث الآن للمستخدمين تعيين اتصالات Ethernet الخاصة بهم على أنها أجهزة قياس. كان هذا يقتصر فقط على شبكة Wi-Fi ، ولكن كان هناك اختراق للتسجيل يمكنك استخدامه في الإصدارات السابقة. الإصدار 1703 يجعل الأمر أسهل بكثير.
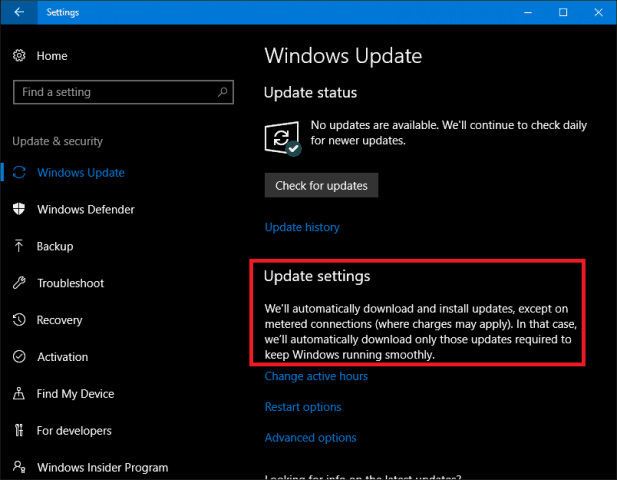
قم بإيقاف تشغيل تطبيقات الخلفية
بشكل افتراضي ، يحتفظ Windows 10 ببعض التطبيقات قيد التشغيلالخلفية ، وأنها تلتهم الكثير من البيانات. في الواقع ، فإن تطبيق البريد ، على وجه الخصوص ، هو الجاني الرئيسي. يمكنك إيقاف تشغيل بعض هذه التطبيقات من خلال الانتقال إلى الإعدادات> الخصوصية> تطبيقات الخلفية.
ثم قم بإيقاف تشغيل التطبيقات التي تستخدم بيانات الخلفيةأنك لا تحتاج. في حالتي ، كانت جميع هذه التطبيقات مدرجة إلى حد كبير. عند تثبيت تحديثات Windows أو الإصدارات الجديدة ، قد تتم إعادة تعيين هذه الإعدادات ، لذلك تحقق من ذلك بشكل دوري للتأكد.
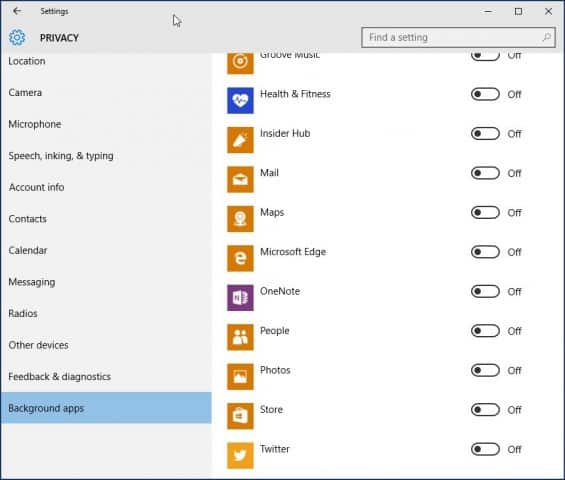
ون درايف
كان OneDrive جزءًا آخر من Windows 10 Iاكتشف رشفات البيانات في الخلفية. على الرغم من أن تعطيلها قد يكون خطوة جذرية ، نظرًا لأنها نقطة بيع مهمة في نظام التشغيل ، إلا أنني لست بحاجة إلى الاستمرار في تشغيلها طوال الوقت. أذهب إلى المدينة مرة واحدة في الأسبوع ، لذلك إذا كان هناك بعض الملفات التي أحتاج إلى مزامنتها ، فإنني أفعل ذلك في مقهى للإنترنت.
لتعطيل OneDrive ، انقر بزر الماوس الأيمن فوق شريط المهام وانقر فوق إدارة المهام أو اضغط CTRL + SHIFT + ESC.
حدد علامة التبويب بدء التشغيل ثم ضمن علامة التبويب بدء التشغيل ، يمكنك تعطيل OneDrive. لمزيد من المعلومات حول هذا النوع من الإجراءات ، راجع مقالتنا: كيفية تعطيل برامج بدء التشغيل في نظام التشغيل Windows 10.
قد ترغب أيضًا في القيام بذلك لعملاء مزامنة آخرين مثل Dropbox أو Google Drive.
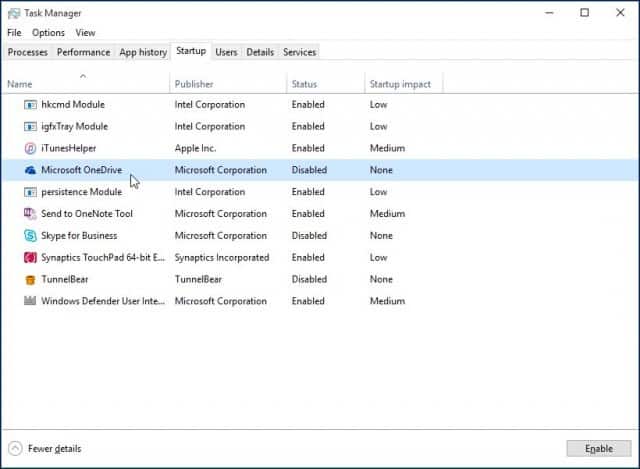
تعطيل مزامنة الكمبيوتر
قد يبدو غريبا لتعطيل هذه السمة المميزةميزة في Windows 10. أحب مزامنة الكمبيوتر ، لكنني بصراحة لا أحتاج إلى تشغيله على مدار الساعة. يمكنك إيقاف تشغيله ، وعندما تحتاج إلى الحفاظ على مزامنة الأشياء ، يمكنك تشغيلها بسهولة.
اذهب إلى الإعدادات> الحسابات> مزامنة الإعدادات الخاصة بك و التف إعدادات المزامنة إيقاف.
ملحوظة: يمكنك فقط مزامنة الإعدادات الخاصة بك إذا كنت تستخدم حساب Microsoft لتسجيل الدخول إلى Windows. إذا كنت تستخدم حساب Windows محلي ، إعدادات المزامنة الخيار باللون الرمادي.
إذا كنت تعتقد أن إيقاف المزامنة بشكل كبير جدًا ، يمكنك اختيار بعض الإعدادات للمزامنة واختيارها.
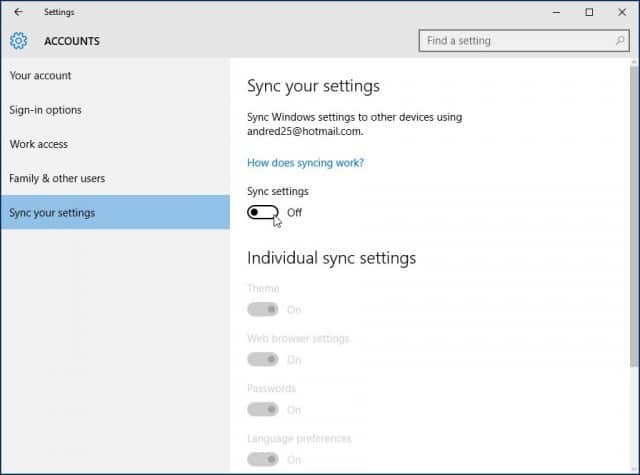
قم بإيقاف تشغيل الإشعارات
يمكن أن يوفر لك مجال آخر لاحظته بعض البياناتيقوم بإيقاف تشغيل إعلامات مركز العمل. على سبيل المثال ، إذا لم تكن بحاجة إلى تطبيقات خلفية لإعلامك بالأنشطة الجارية ، فما عليك سوى تعطيلها. انقر بزر الماوس الأيمن على أيقونة مركز الصيانة في علبة النظام وحدد تشغيل ساعات هادئة.
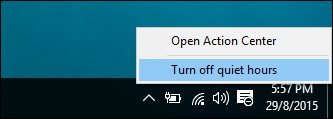
قم بإيقاف تشغيل Live Tiles
سيتم استرداد التطبيقات المستندة إلى الخلاصة مثل الأخبارآخر الأخبار والمعلومات الأخرى في الخلفية. إذا كنت تبقي Live Tiles قيد التشغيل. لا تحتاج إلى القيام بذلك لكل تطبيق ، ولكن بالنسبة إلى تطبيقات محددة مثل Mail و Twitter و Weather و Facebook ، يمكنك الاستمرار في ذلك. يمكنك إيقاف ذلك عن طريق النقر بزر الماوس الأيمن على "البلاط" و "إيقاف تشغيل البث المباشر".
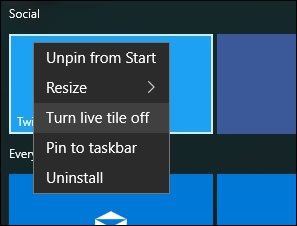
قم بتكوين Windows Update لتنزيل التحديثات عبر شبكة الاتصال المحلية الخاصة بك
ويندوز 10 يقدم تحسين بارد لتحديث Windows أنا متحمس ؛ خيار تنزيل تحديثات Windows Update من كمبيوتر شخصي داخل شبكتك المحلية بطريقة الند للند. يطلق عليه Windows Update Delivery Optimization (WUDO).
هذا مثالي للسيناريوهات التي تستخدم فيهاالاتصال المقنن وله عدة أجهزة كمبيوتر تعمل بنظام Windows 10. يمكنك استخدام جهاز كمبيوتر واحد لتحديث الآخر طالما كانت نفس البنية. يمكنك تمكين هذا عن طريق الذهاب إلى الإعدادات> التحديث والأمان> تحديث Windows> خيارات متقدمة> اختر كيفية تسليم التحديثات (نعم ، إنه مكان مدفون عميقًا ، لسوء الحظ) وتأكد من أنه قيد التشغيل. تأكد أيضًا من ضبطه على أجهزة الكمبيوتر على شبكتي المحلية.
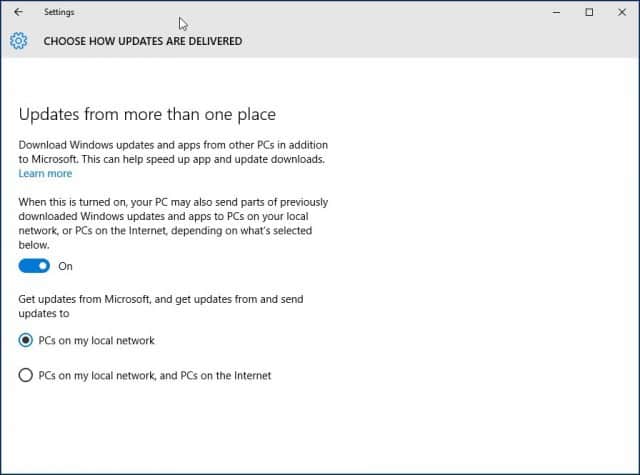
لاحظ أن WUDO هي ميزة مثيرة للجدل فيويندوز 10 للبعض. بالنسبة لنظامي التشغيل Windows 10 Home و Pro ، من المقرر إرسال بيانات Windows Update إلى أجهزة الكمبيوتر الأخرى على الإنترنت بشكل افتراضي (يتم تعيينها فقط على أجهزة الكمبيوتر على شبكتي المحلية لإصدارات Enterprise و Education). إذا كنت في وضع نطاق ترددي محدود ، فأنت لا تريد مشاركة التحديثات مع أجهزة الكمبيوتر الأخرى على الإنترنت. لمعرفة المزيد عن WUDO ، اقرأ مقالتنا: أوقف نظام التشغيل Windows 10 من مشاركة تحديثات Windows إلى أجهزة كمبيوتر أخرى.
تأجيل تحديثات ويندوز
إذا كنت تقوم بتشغيل Windows 10 Pro أو Enterprise ،هناك خيار في إعدادات Windows Update يتيح لك تأخير تنزيل الميزات الجديدة لعدة أشهر. يمكن أن يكون هذا مهمًا لأن تحسينات الميزات الجديدة يمكن أن تكون كبيرة جدًا. أيضًا ، لا يؤثر هذا على تنزيل التحديثات الأمنية وتثبيتها ، كما أنه لا يمنع تنزيل الميزات إلى أجل غير مسمى ، ولكنه يمثل فجوة توقف مرحبًا بها. يرجى ملاحظة أنه عند تمكين تحديثات Windows Defer ، فإنه يؤثر أيضًا على تحديثات Microsoft Office.
يمكنك تمكين ترقيات Defer بالانتقال إلى الإعدادات> التحديث والأمان> تحديث Windows> خيارات متقدمة انتقل لأسفل قليلاً وتحقق من: تأجيل ترقيات.
تتيح لك إصدارات Pro و Enterprise و Education من Windows 10 Creators Update منع التحديثات تمامًا حتى 35 يومًا ، راجع مقالتنا للحصول على إرشادات حول كيفية القيام بذلك.
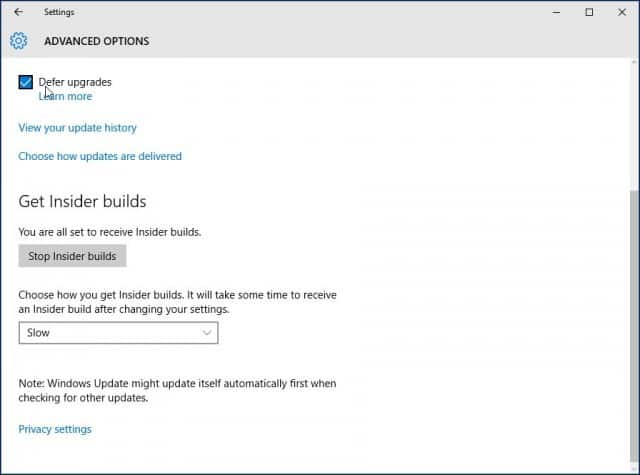
بالطبع ، ليس كل هذه الاستراتيجيات يجب تنفيذها. بناءً على نوع الخطة التي اشتركت فيها ، ستساعدك هذه النصائح على إدارة استخدام بيانات نظام التشغيل Windows 10 بشكل أفضل ، وستجعلها تدوم لفترة أطول.
هل فوت اي شيء؟ ما هي الطرق المفضلة لديك للحد من كمية البيانات التي يستخدمها Windows 10؟ اترك تعليقًا أدناه وأخبرنا أو تابع المناقشة في منتديات Windows 10 المجانية.










اترك تعليقا