كيفية نسخ عناوين المواقع من جميع علامات التبويب المفتوحة في متصفحك

إذا كنت بحاجة إلى إغلاق المستعرض الخاص بك ، لكنك لست مستعدًا لإغلاق علامات التبويب ، فهناك عدة طرق يمكنك من خلالها حفظ عناوين URL من علامات تبويبك في متصفحك حتى تتمكن من الرجوع إليها لاحقًا.
هل تحتاج إلى إغلاق المتصفح الخاص بك ولكنك لست كذلكعلى استعداد لإغلاق جميع علامات التبويب الخاصة بك؟ ربما يتم تشوش متصفحك لأن لديك العديد من علامات التبويب المفتوحة أو تريد استعادة الموارد التي تستخدمها جميع علامات التبويب المفتوحة. أو ربما تحتاج إلى إعادة تشغيل Windows.
لا تقلق بغض النظر عن سبب إغلاق علامات التبويب ، يمكنك نسخ عناوين URL من جميع علامات التبويب المفتوحة وحفظها في ملف أو إرسالها بالبريد الإلكتروني إلى نفسك. سنعرض لك اليوم بعض الطرق التي يمكنك استخدامها لحفظ عناوين URL لعلامات التبويب في Chrome و Firefox و Vivaldi و Opera و Edge.
Chrome و Vivaldi و Opera
يمكنك استخدام نفس الملحقات في Chrome و Vivaldi و Opera لنسخ عناوين URL من جميع علامات التبويب المفتوحة.
ملحق TabCopy
يوفر ملحق TabCopy نافذة منسدلة بسيطة تحتوي على ثلاثة خيارات لمجموعات عناوين URL المراد نسخها والتنسيق الذي سيتم نسخه فيه.
تثبيت TabCopy باستخدام أحد الروابط التالية:
- كروم أو فيفالدي
- دار الأوبرا
انقر على TabCopy زر على شريط الأدوات للوصول إلى مربع الحوار TabCopy المنسدل.
يمكنك نسخ عنوان URL لعلامة التبويب المحددة ، ونسخ جميع عناوين URL لجميع علامات التبويب في النافذة الحالية أو جميع النوافذ المفتوحة. يسمح لك الامتداد أيضًا بنسخ عناوين URL بثلاثة تنسيقات مختلفة:
- موسع - يتم نسخ الروابط ولصقها مع العنوان وعنوان URL في سطور منفصلة وسطر فارغ بين عنوان URL لكل علامة تبويب.
- المدمج - يتم نسخ الروابط دون تباعد إضافي. كل عنوان وعنوان URL موجودان على نفس السطر مفصولان بنقطتين. وليس هناك سطر فارغ بين عنوان URL لكل علامة تبويب.
- حلقة الوصل - يؤدي هذا إلى نسخ عناوين URL لعلامات التبويب كروابط تشعبية. تأكد من لصق هذه الارتباطات في برنامج يقبل الارتباطات التشعبية ، مثل Word. خلاف ذلك ، كل ما ستحصل عليه هو عناوين الروابط وليس عناوين URL.
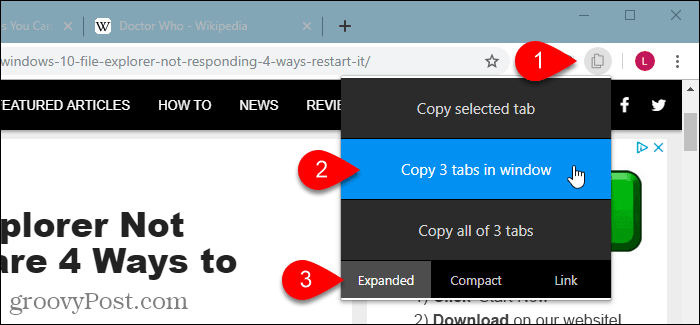
بعد ذلك ، يمكنك لصق عناوين URL المنسوخة في برنامج مثل المفكرة أو Word وحفظها. أو يمكنك إرسالها بالبريد الإلكتروني إلى نفسك.
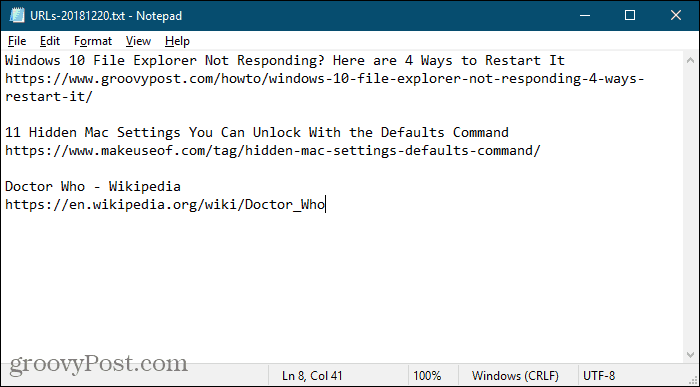
نسخ امتداد عناوين المواقع
يوفر ملحق نسخ عناوين URL العديد من الطرق المختلفة التي يمكنك بها نسخ عناوين URL لجميع علامات التبويب المفتوحة.
قم بتثبيت نسخ عناوين URL باستخدام أحد الروابط التالية:
- كروم أو فيفالدي
- دار الأوبرا
يتيح لك هذا الملحق نسخ جميع عناوين URL أو عناوين URL لصفحات الويب فقط. على سبيل المثال ، إذا كان لديك صفحة الامتدادات مفتوحة في Chrome (chrome: // extensions) ، فإن نسخ جميع عناوين المواقع سوف الخيار نسخ هذا URL ، ولكن فقط صفحات الويب الخيار لن.
تحت علامات تبويب التصدير من، أختر جميع النوافذ أو النافذة الحالية (النشطة).
حدد التنسيق الذي تريد نسخ عناوين URL به. يمكنك إعداد التنسيق المخصص الخاص بك.
أثناء تحديد إعداداتك ، سيتم عرض ما سيتم نسخه في قائمة عناوين URL أعلى مربع الحوار.
بمجرد اختيار الإعدادات الخاصة بك ، انقر فوق نسخ إلى الحافظة.
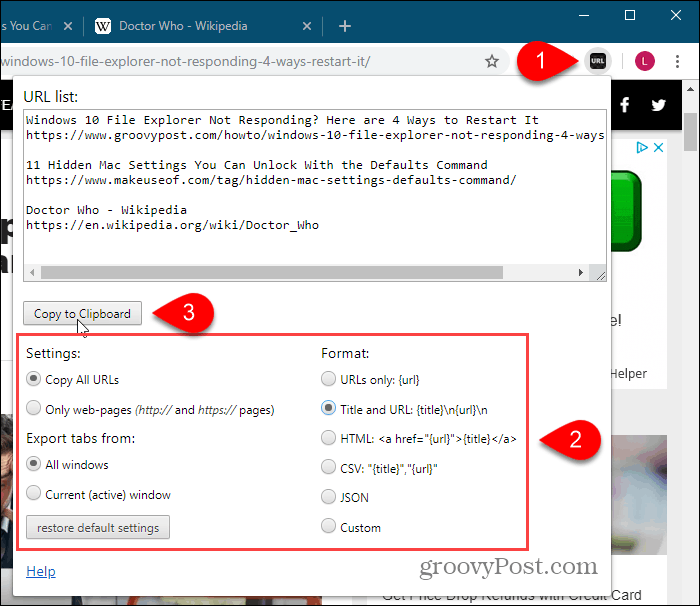
ثعلب النار
في Firefox ، يمكنك استخدام إعداد الصفحة الرئيسية لنسخ جميع عناوين URL لعلامات التبويب. أو ، يمكنك استخدام وظيفة إضافية ، ونحن ندرج اثنين من الوظائف الإضافية هنا.
نسخ جميع عناوين URL لعلامات التبويب باستخدام إعداد الصفحة الرئيسية
إذا كنت تفضل عدم تثبيت وظيفة إضافية لنسخ جميع عناوين URL لعلامات التبويب ، يمكنك استخدام إعداد الصفحة الرئيسية للقيام بذلك.
أولا ، اذهب إلى قائمة Firefox> الخيارات.
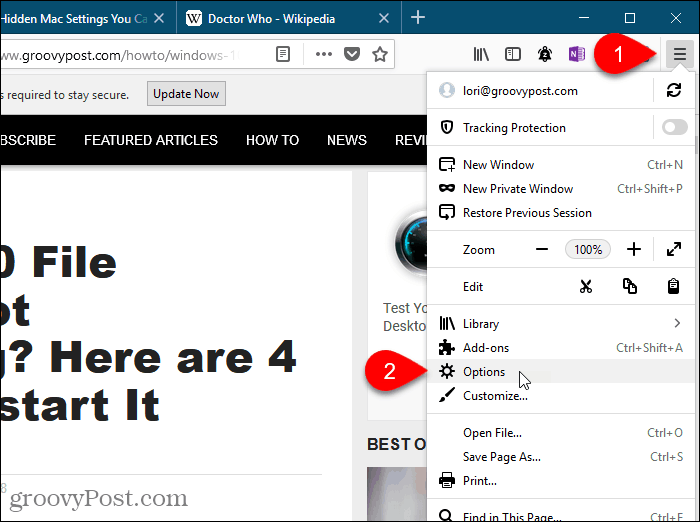
انقر الصفحة الرئيسية على الجانب الأيسر من خيارات التبويب.
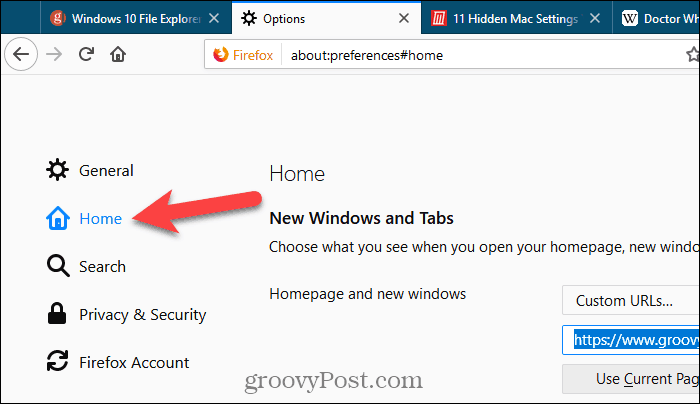
تأكد عناوين URL المخصصة تم اختياره من الصفحة الرئيسية والنوافذ الجديدة القائمة المنسدلة تحت ويندوز الجديد وعلامات التبويب.
إذا كان لديك بالفعل عدة صفحات ويب تم تعيينها على أنهاالصفحات الرئيسية ، انسخ تلك من مربع التحرير أسفل القائمة المنسدلة والصقها في مكان ما لحفظها مؤقتًا. سنستخدم هذا المربع للحصول على جميع عناوين URL لعلامات التبويب الخاصة بنا.
انقر استخدام صفحات الحالية أسفل المربع لتحميل جميع عناوين URL من جميع علامات التبويب في المربع. ثم ، ضع المؤشر في المربع ، حدد الكل (Ctrl + A) ، ونسخ (Ctrl + C).
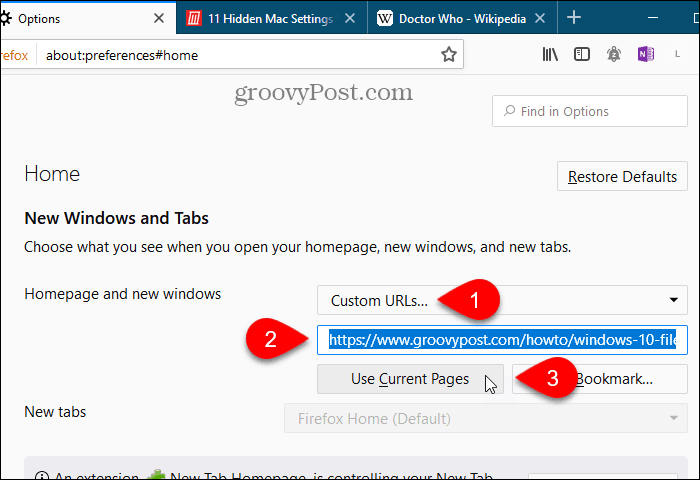
الصق عناوين URL في محرر نصوص أو معالج نصوص ، أو في بريد إلكتروني حتى تتمكن من إرسال عناوين URL لنفسك أو مشاركتها مع شخص آخر.
يتم فصل جميع عناوين URL بشرائط رأسية. يمكنك استبدالها بعودة النقل يدويًا. أو ، إذا كان لديك الكثير من عناوين URL ، يمكنك استخدام بحث> استبدال الخيار في Notepad ++ للعثور على الأشرطة العمودية (|) واستبدالها بعوائد النقل (r).
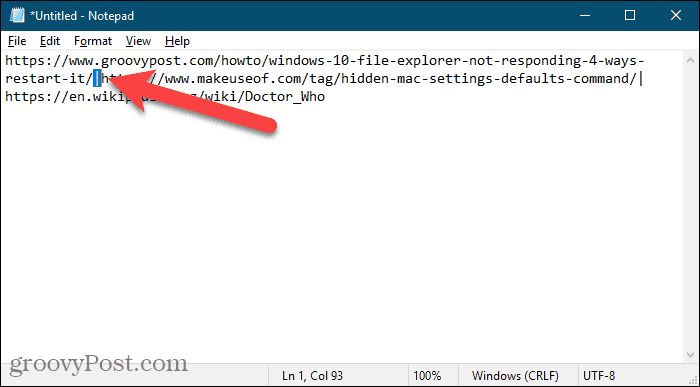
يمكنك نسخ المجموعة الأصلية من صفحات الويب الخاصة بك مرة أخرى إلى مربع التحرير أسفل القائمة المنسدلة الموجودة أسفل ويندوز الجديد وعلامات التبويب الآن.
tabs2txt الوظيفة الإضافية
توفر tabs2txt الوظيفة الإضافية طريقة سهلة لنسخ جميع عناوين URL إلى الحافظة.
قم بتثبيت الوظيفة الإضافية tabs2txt ، ثم انقر فوق نسخ عناوين URL لعلامة التبويب زر على شريط الأدوات.
يتم عرض مربع حوار منسدل مع عناوين URL لجميع علامات التبويب المفتوحة المميزة. انقر نسخ إلى الحافظةأو اضغط Ctrl + C، والصق عناوين URL في برنامج آخر مثل المفكرة أو Word وحفظ المستند. يمكنك أيضًا لصق عناوين URL في بريد إلكتروني في أي برنامج بريد إلكتروني وإرسالها إلى نفسك.
لفتح نفس مجموعة عناوين URL مرة أخرى ، افتح الملف الذي قمت بحفظه فيه أو البريد الإلكتروني الذي أرسلته بنفسك ، وحددها ، وانسخها (Ctrl + C).
انقر على نسخ عناوين URL لعلامة التبويب مرة أخرى ، الصق عناوين URL المنسوخة في المربع ، وانقر فوق فتح علامات التبويب. يتم فتح عناوين URL في علامات تبويب منفصلة على يمين علامة التبويب النشطة حاليًا.
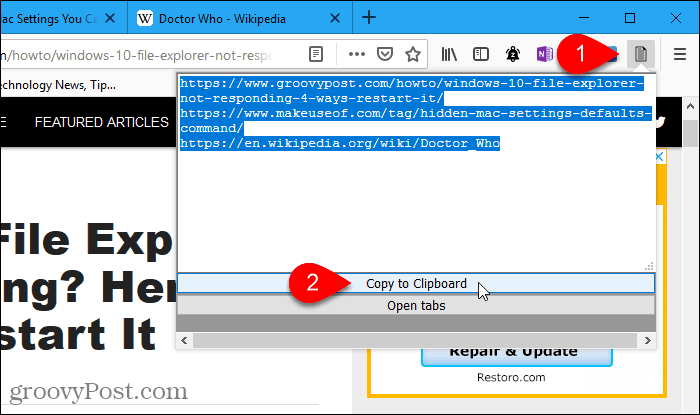
FoxyTab الوظيفة الإضافية
توفر الوظيفة الإضافية FoxyTab العديد من الأدوات لـالعمل مع علامات التبويب مثل علامات التبويب المكررة ، وإغلاق علامات التبويب المكررة ، ودمج نوافذ المتصفح ، وحفظ علامة تبويب كملف PDF ، وإنشاء اختصار سطح المكتب لصفحة ويب في علامة تبويب.
يمكنك أيضًا استخدام FoxyTab لنسخ علامة تبويب واحدة أو مجموعات علامات التبويب أو جميع عناوين URL من النافذة الحالية.
قم بتثبيت الوظيفة الإضافية FoxyTab ثم انقر بزر الماوس الأيمن فوق أي علامة تبويب. اذهب إلى FoxyTab> نسخة وحدد خيارًا من القائمة الفرعية. عند نسخ جميع عناوين URL لعلامات التبويب ، يمكنك اختيار نسخ عنوان URL فقط أو تضمين العنوان مع عنوان URL.
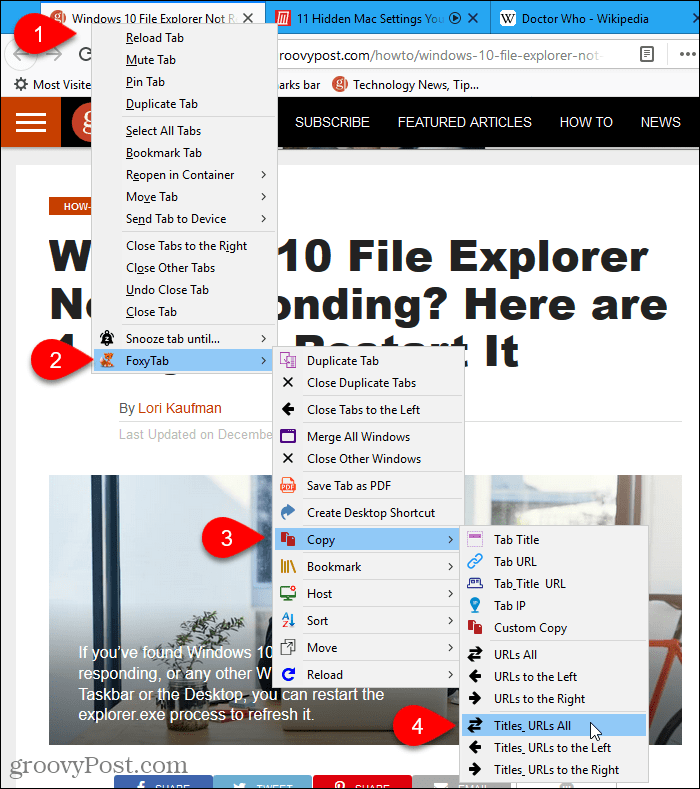
الصق عناوين URL لعلامة التبويب المنسوخة في أي تطبيق آخر ، مثل المفكرة أو Word. يمكنك أيضًا لصق عناوين URL في بريد إلكتروني في أي برنامج بريد إلكتروني وإرسالها إلى نفسك.
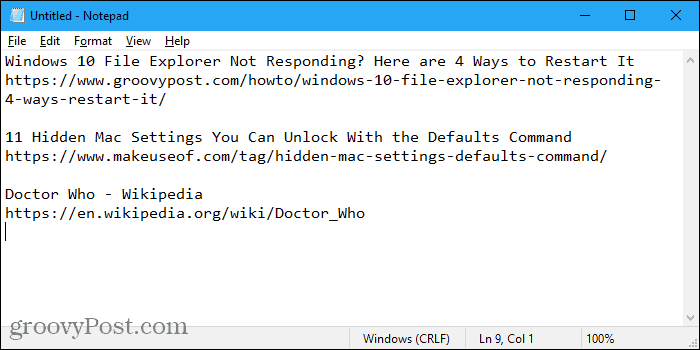
لدى FoxyTab العديد من الخيارات المتاحة لتخصيص الوظيفة الإضافية. صحافة Ctrl + Shift + A لفتح إدارة الملحقات الخاصة بك الصفحة وانقر خيارات بجوار FoxyTab.
حافة
لا تتوفر ميزة Edge على وجه التحديدنسخ جميع عناوين المواقع ، وليس هناك ملحقات تفعل ذلك أيضا. ولكن هناك حلاً باستخدام ميزة "تعيين علامات الجدولة" المضافة في تحديث Windows 10 Creators. لذلك ، يجب أن تقوم بتشغيل تحديث Windows 10 Creators أو إصدار أحدث لاستخدام هذا الحل.
تبقي مفتوحة فقط علامات التبويب التي تريد نسخها. انقر ضع علامات التبويب جانبًا في الزاوية العلوية اليسرى من النافذة.
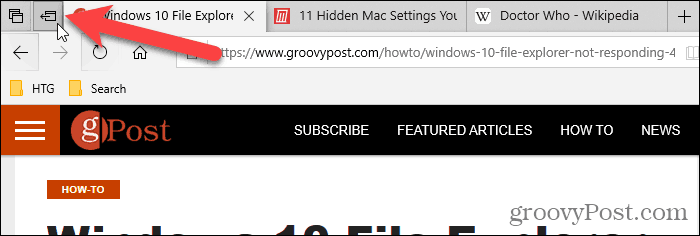
ثم اضغط رؤية كل علامات التبويب الخاصة بك.
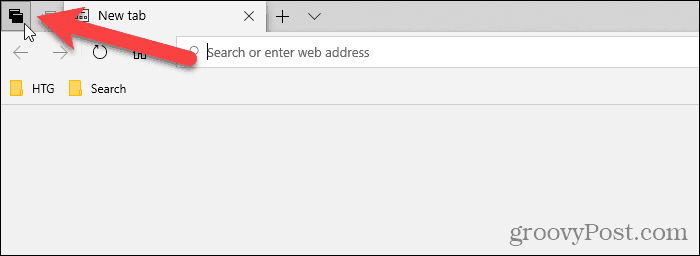
انقر فوق زر القائمة (ثلاث نقاط أفقية) في الزاوية العلوية اليمنى من علامات التبويب التي وضعت جانبا لوحة وحدد علامات التبويب مشاركة.
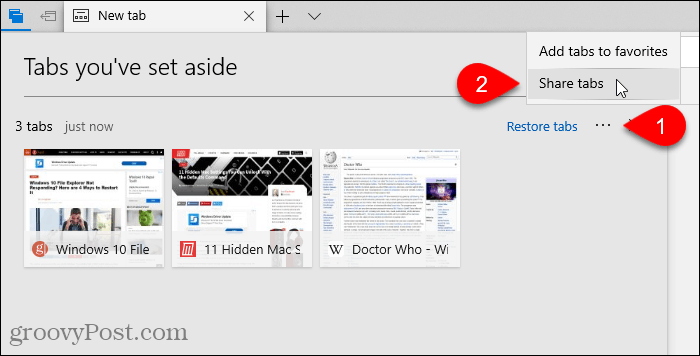
ال شارك يسرد مربع الحوار التطبيقات المثبتة من متجر Microsoft التي تقبل عناوين URL المنسوخة كمدخلات. انقر فوق التطبيق الذي تريد استخدامه لحفظ عناوين URL. إذا لم تشاهد التطبيق الذي تريد استخدامه ، فانقر فوق الحصول على التطبيقات في المتجر في أسفل مربع الحوار وتثبيت التطبيق الذي تريد استخدامه.
على سبيل المثال ، سأقوم بلصق عناوين URL في ملاحظة في OneNote. لذلك ، أنا فوق ملاحظة واحدة على ال شارك صندوق المحادثة.
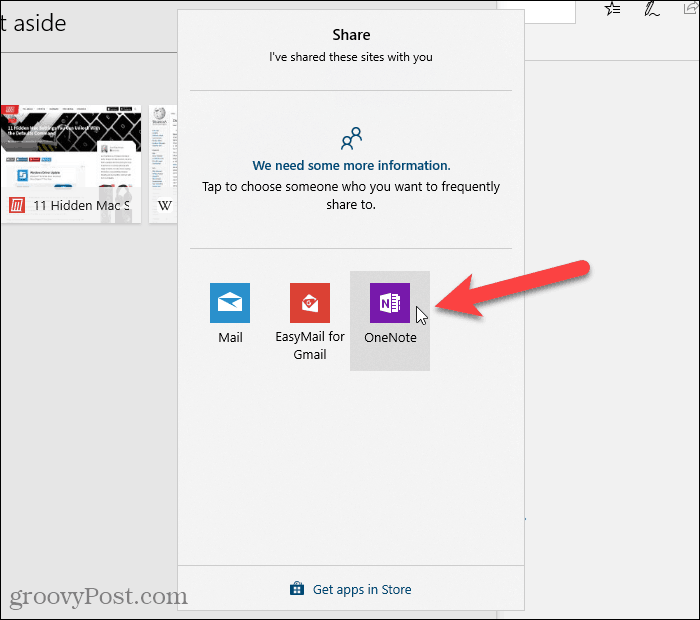
خيار آخر لنسخ عناوين URL لعلامات التبويب في Chrome و Firefox
إذا كنت تستخدم Chrome أو Firefox ، فيمكنك أيضًااستخدام ملحق يسمى OneTab. عندما يكون لديك العديد من علامات التبويب المفتوحة ، انقر أيقونة OneTab على شريط الأدوات ويتم تحويل جميع علامات التبويب الخاصة بك إلى قائمة وعرضها في علامة تبويب واحدة. يمكنك حفظ قائمة عناوين URL كملف نصي من علامة التبويب هذه.
- OneTab لمتصفح Chrome
- OneTab لفايرفوكس
حدد علامة OneTab المغطاة في دليل GroovyPost لأفضل ملحقات Chrome.
العمل بكفاءة مع علامات التبويب في المتصفح الخاص بك
لقد ناقشنا طرقًا أخرى للعمل بكفاءة مع علامات التبويب في المتصفحات المختلفة.
إذا كنت تتصفح الويب غالبًا على أجهزة متعددة ، فيمكنك مزامنة علامات تبويب Chrome المفتوحة ومزامنة علامات تبويب Firefox عبر الأجهزة.
يمكنك أيضًا فتح نفس مجموعة صفحات الويب في كل مرة تبدأ فيها تشغيل المتصفح وإعادة فتح علامات التبويب المغلقة في Chrome و Firefox بسرعة.



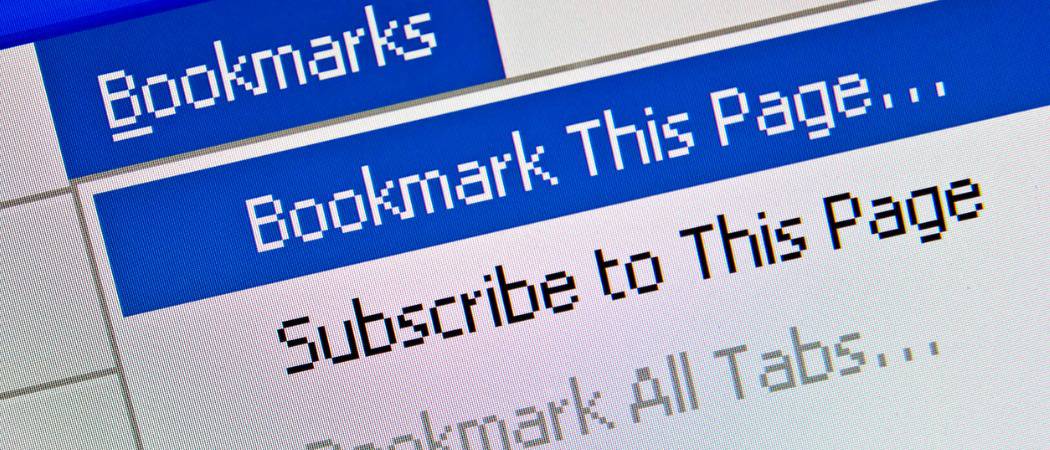



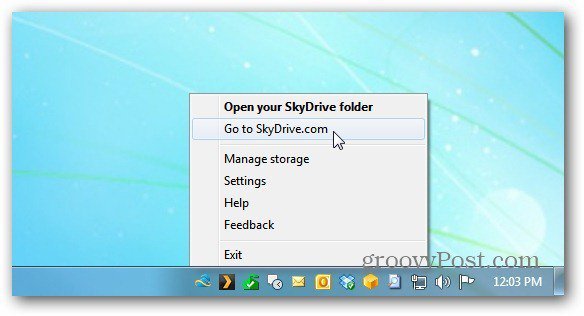

![is.gd تقصر عناوين URL طريقك [groovyReview]](/images/geek-stuff/isgd-shortens-urls-your-way-groovyreview.png)
اترك تعليقا