كيفية زيادة عدد عناصر قائمة القفز على ويندوز 10

تعرض ميزة Jump Lists في نظام التشغيل Windows 10 عددًا جيدًا من العناصر افتراضيًا ، ولكن قد ترغب في زيادة أو تقليل المبلغ. هنا هو كيف.
ميزة قائمة القفز موجودة منذ ذلك الحينWindows 7. يتيح لك النقر بزر الماوس الأيمن على أيقونة تطبيق ما على شريط المهام والوصول إلى العديد من العناصر الحديثة التي كنت تعمل عليها. يمكنك حتى تثبيت الملفات المستخدمة بشكل متكرر. وفي الإصدارات السابقة من Windows ، يمكنك تغيير عدد العناصر التي تظهر في قائمة الانتقال السريع عبر خصائص شريط المهام.
لكن هذا الخيار لم يعد متوفرًاWindows 10. بشكل افتراضي ، يكون عدد العناصر التي سيتم عرضها في قائمة الانتقال هو 12. ومع ذلك ، إذا كنت بحاجة إلى زيادة أو تقليل عدد العناصر ، فسيظل ذلك ممكنًا ، ولكن يجب القيام بذلك من خلال اختراق التسجيل.
تغيير عدد العناصر في قوائم الانتقال السريع لنظام التشغيل Windows 10
اضغط على مفتاح ويندوز و اكتب: رجديت واضغط على Enter لتشغيل محرر التسجيل أو تحديده من نتائج البحث.
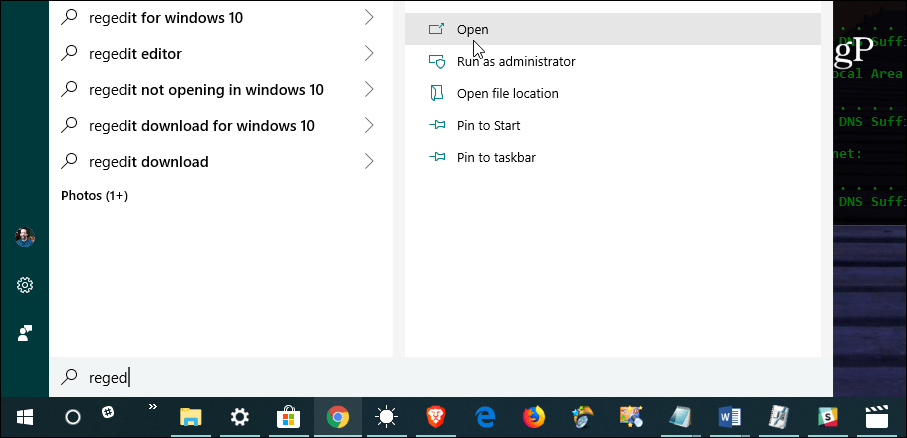
ثم في محرر التسجيل ، انتقل إلى المسار التالي:
HKEY_CURRENT_USERSOFTWAREMicrosoftWindowsCurrentVersionExplorerAdvanced
انقر بزر الماوس الأيمن فوق خيارات متقدمة واختر جديد> قيمة DWORD (32 بت) واسم القيمة: JumpListItems_Maximum
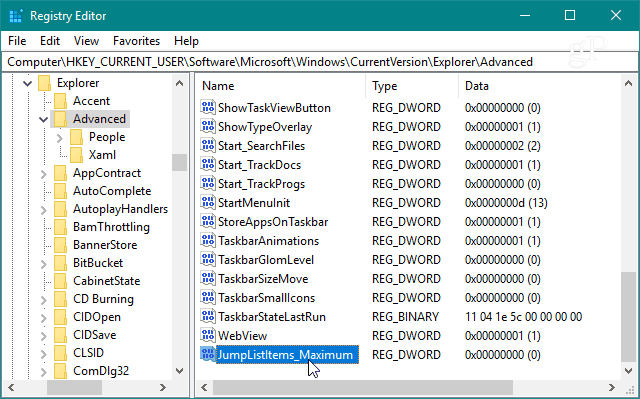
ثم انقر نقرًا مزدوجًا فوق المفتاح JumpListItems_Maximum الذي قمت بإنشائه وتغيير بيانات القيمة إلى عدد العناصر التي تريد عرضها.
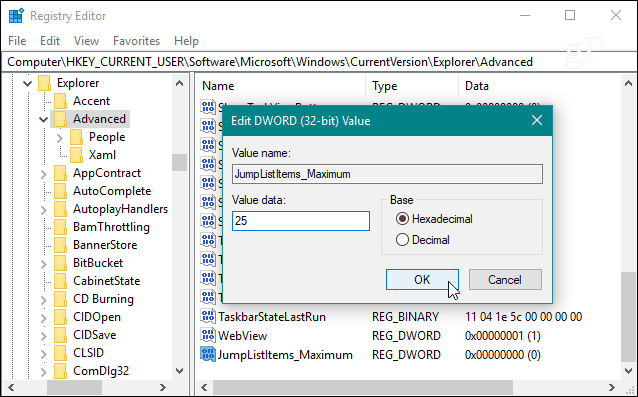
ثم يمكنك ببساطة إغلاق محرر التسجيل ،لا تحتاج إلى تسجيل الخروج أو إعادة تشغيل النظام الخاص بك لرؤية التغيير. ولكن ضع في اعتبارك أن الرقم الذي تختاره سيكون هو نفسه بالنسبة لجميع التطبيقات التي تدعم ميزة Jump List.
على سبيل المثال ، هنا هو ما يبدو بعد Iغيرت القيمة إلى 25 - والتي من المسلم به أنها كثيرًا وتملأ الشاشة بالكامل. ومع ذلك ، مع وجود قيمة كبيرة ، يمكنك التمرير خلال قائمة العناصر. وهذا يجعل من السهل العثور على الملفات التي تحتاجها.
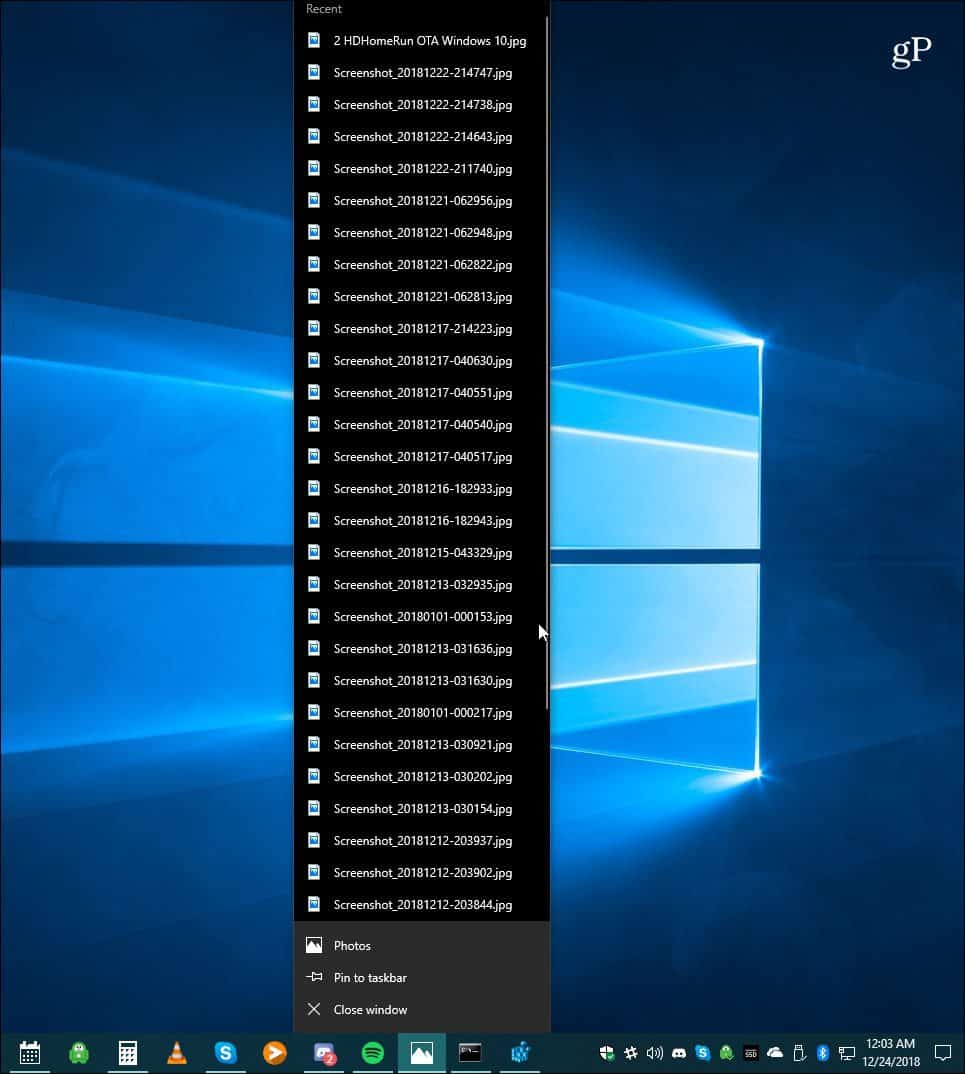
بالطبع ، إذا كنت تريد الحصول على قوائم قفزة أصغرتحتاج فقط إلى استخدام قيمة أصغر. وإذا كنت تريد أن تبدأ قوائم الانتقال الخاصة بك بداية جديدة ، فاقرأ مقالتنا حول كيفية مسح محفوظات قائمة الانتقال السريع لـ Windows 10.


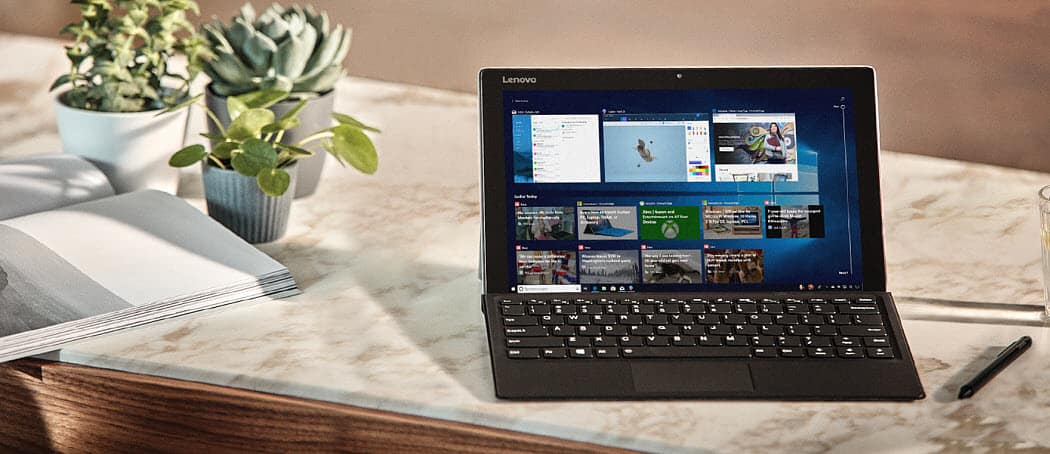

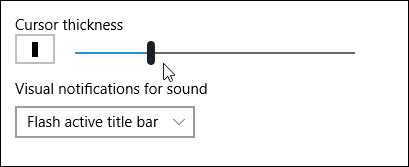

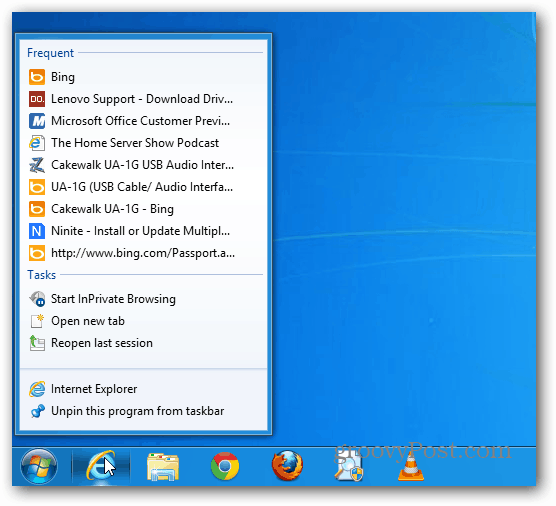


![تعطيل ومسح سجل الانتقال السريع في Windows 7 [كيف]](/images/geek-stuff/disable-and-clear-windows-7-jump-list-history-how-to.png)
اترك تعليقا