كيفية تثبيت حسابات البريد الإلكتروني الخاصة بك إلى قائمة ابدأ في Windows 10

إذا كنت مستخدمًا ثقيلًا لقائمة Start (ابدأ) في نظام التشغيل Windows 10 وتطبيق Mail ، فقد ترغب في إضافة حسابات بريد إلكتروني محددة إلى Start (ابدأ) لسهولة الوصول إليها.
إذا كنت تعتمد على قائمة "ابدأ" على نظام التشغيل Windows 10 ،هناك العديد من الطرق التي يمكنك تخصيصها بحيث تعمل بشكل أفضل لسير العمل الخاص بك. للبقاء منظمًا ، يسمح لك بتثبيت الكثير من العناصر المختلفة لسهولة الوصول إليها. نصيحة واحدة مفيدة قد لا تعرف عنها هي القدرة على تثبيت حساب (حسابات) البريد الإلكتروني الخاص بك من تطبيق البريد لبدء الوصول بنقرة واحدة بسهولة. هنا نظرة على كيفية إعداده.
تثبيت حساب البريد الإلكتروني للبدء في الوصول السهل
قد يكون تطبيق Windows 10 Mail مثبتًا بالفعل عليهالقائمة "ابدأ" ، لكن هذا سيسمح لك بالانتقال مباشرة إلى حساب البريد الإلكتروني الذي تريده. للبدء ، شغّل تطبيق Mail على نظام التشغيل Windows 10 وانقر بزر الماوس الأيمن على حساب البريد الإلكتروني الذي تريده واختر "Pin to Start" من القائمة.
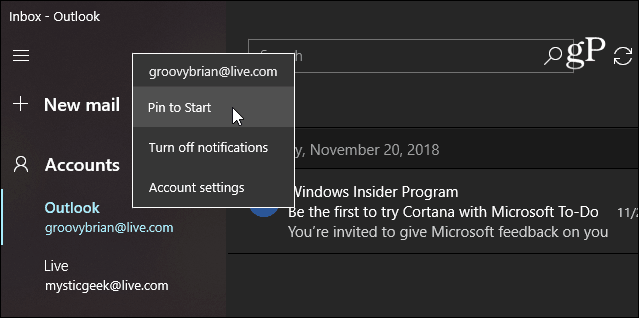
بعد ذلك ، انقر فوق نعم على الرسالة للتحقق من رغبتك في تثبيتها على Start
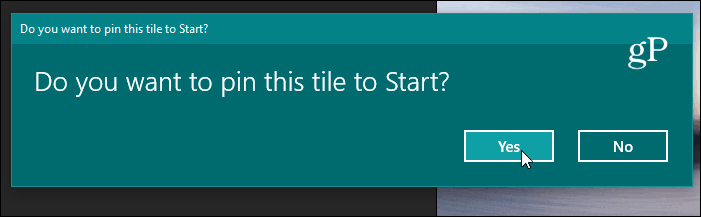
تجدر الإشارة إلى أن تطبيق البريد هوآخذ في التطور ، وستظل قادرًا على تثبيت حساب محدد على البدء ؛ يبدو مختلفا بعض الشيء. يظهر أدناه كيف يبدو باستخدام أحدث إصدار من Mail من إصدار Windows 10 19H1 Insider.
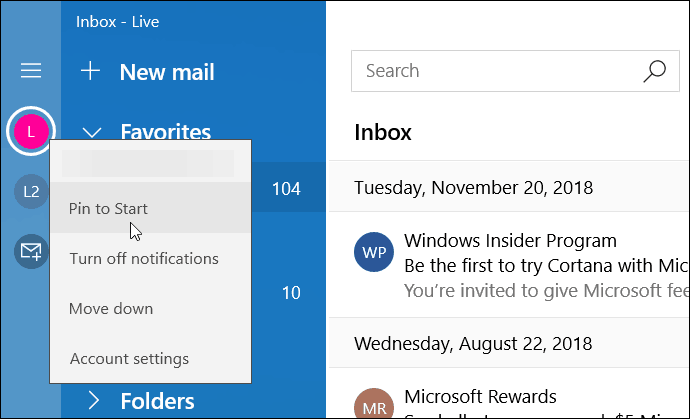
ستظهر لوحة بريدك في قائمة ابدأ وسيعمل تمامًا مثل البلاط المباشر الآخر في القائمة. بالطبع ، يمكنك أيضًا تغيير حجمه ونقله إلى المكان الذي تريده. أو قد ترغب في إيقاف تشغيل خيار "التجانب المباشر". إذا كنت تعلق أكثر من حساب واحد ، فقد ترغب في إنشاء مجموعة من البلاط لهم.
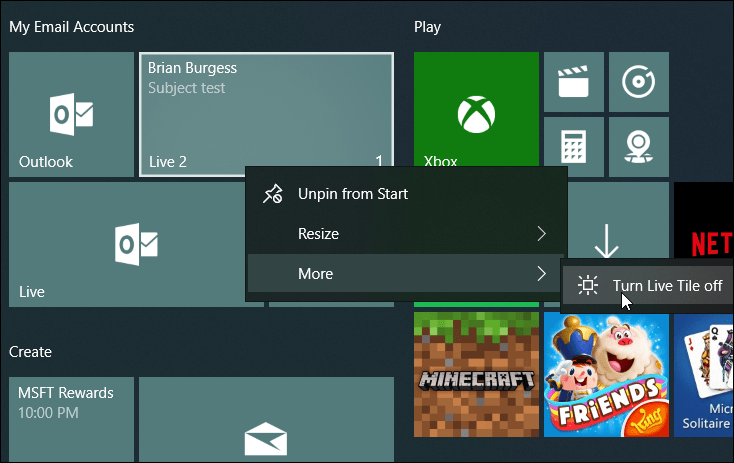
كما ذكر سابقا ، هناك الكثير منالتخصيصات التي يمكنك إجراؤها باستخدام قائمة Windows 10 Start. إنه برنامج ليبرالي للغاية مع عدد العناصر التي يمكنك تثبيتها بحيث يمكن الوصول إلى الأشياء بسهولة من موقع واحد. وإذا كنت مستخدمًا ثقيلًا في قائمة "ابدأ" ، فتحقق من بعض الروابط أدناه للحصول على عناصر أخرى في نظام التشغيل يمكنك تثبيتها في قائمة "ابدأ".
- تثبيت المواقع المفضلة على قائمة ابدأ
- تثبيت إعدادات Windows 10 المحددة على قائمة "ابدأ"
- إضافة مواقع المجلدات إلى قائمة ابدأ

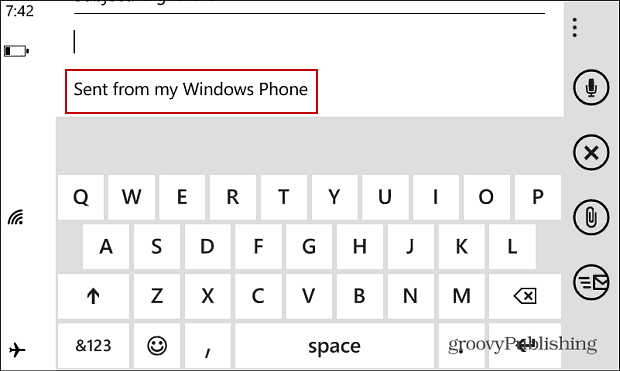
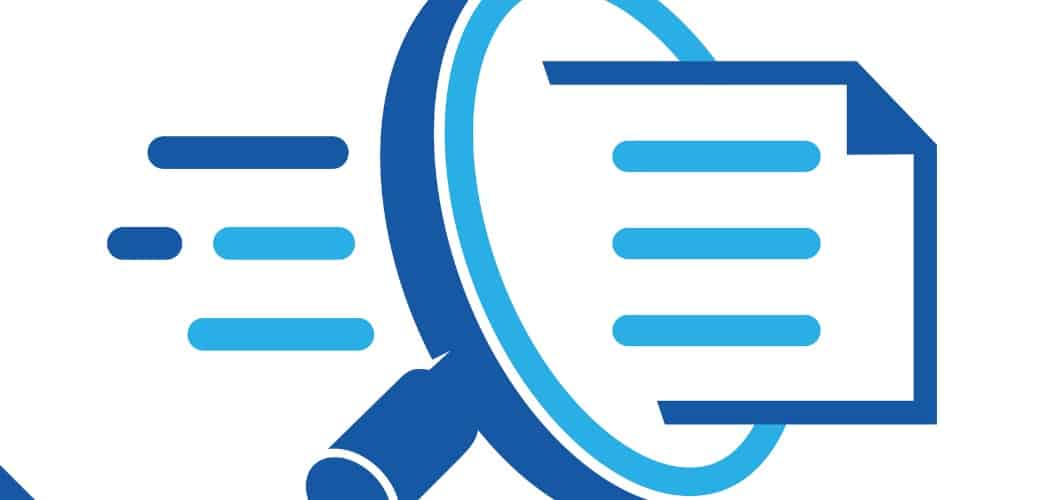





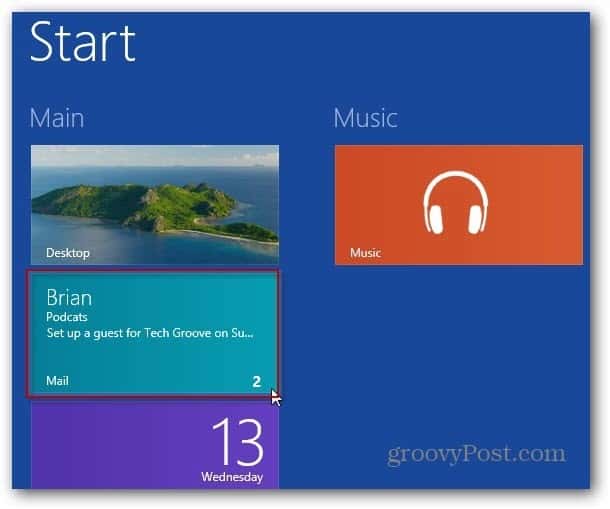

اترك تعليقا