كيفية الحصول على شريط التشغيل السريع XP مرة أخرى في نظام التشغيل Windows 10

توفر إضافة شريط أدوات التشغيل السريع أيضًا طريقة لتجميع تطبيقات مماثلة دون انسداد شريط المهام باستخدام اختصارات مثبتة لتطبيقات أخرى.
شريط التشغيل السريع في نظامي التشغيل Windows XP و Vistaسمح لك بالوصول إلى التطبيقات المستخدمة بكثرة والملفات الأخرى بسهولة. توفر إضافة شريط أدوات التشغيل السريع أيضًا طريقة لتجميع تطبيقات مماثلة دون انسداد شريط المهام باستخدام اختصارات مثبتة لتطبيقات أخرى.
على الرغم من أنه لا يتم تضمينه في نظام التشغيل Windows 10 افتراضيًا ، إلا أنه لا يزال بإمكانك إضافته يدويًا باتباع الخطوات الواردة في هذه المقالة.
أضف شريط التشغيل السريع لنظام التشغيل Windows 10
- انقر بزر الماوس الأيمن ومساحة فارغة على شريط المهام وانتقل إلى أشرطة الأدوات> شريط أدوات جديد.
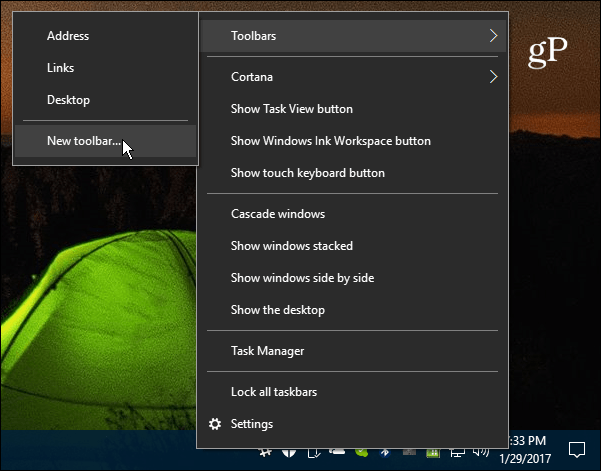
- انتقل إلى C: Usersuser_nameAppDataRoamingMicrosoftInternet ExplorerQuick Launch
أو لتسهيل الأمور ، انسخ والصق المسار التالي في شريط عنوان File Explorer واضغط على Enter وانقر فوق الزر تحديد مجلد:
٪ appdata٪ MicrosoftInternet ExplorerQuick Launch
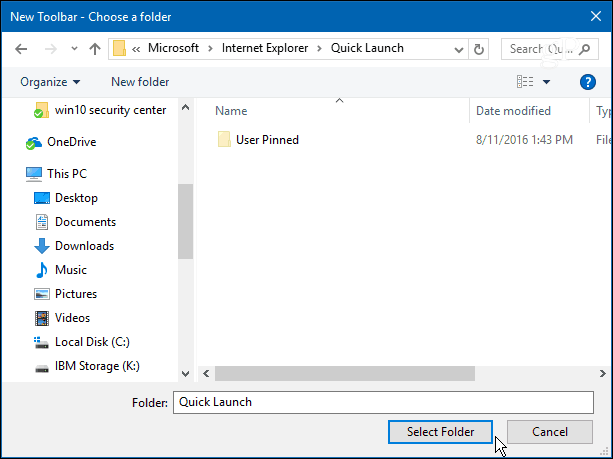
- سيظهر شريط التشغيل السريع بجوار منطقة الإعلام بشريط المهام.
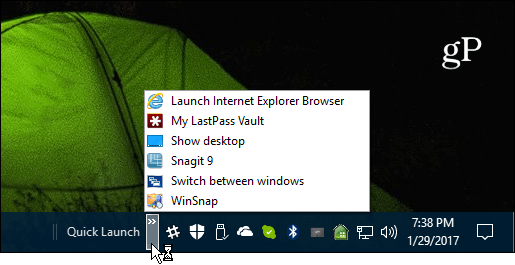
- يمكنك تركها في مكانها ، أو إذا كنت تريد أن تبدو كما كانت في الإصدارات السابقة من Windows ، فانقر بزر الماوس الأيمن فوق شريط المهام مرة أخرى وتأكد من قفل جميع أشرطة المهام في دون رادع.
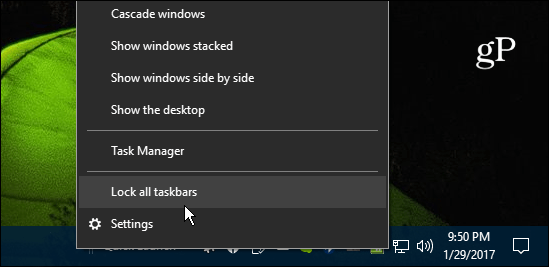
- يمكنك الآن سحبها إلى اليسار ووضعها بجوار رمز البدء أو رمز Cortana.
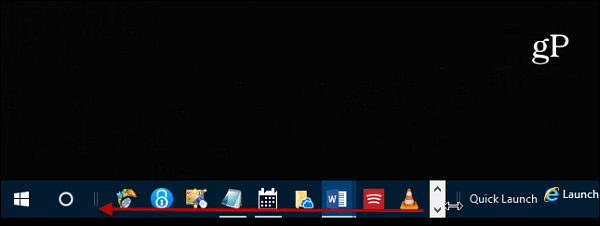
- ثم الاستيلاء على الطرف الآخر منه واسحبه إلىاليسار حتى تظهر الرموز على شريط المهام الخاص بك أيضًا. إذا كانت هذه هي المرة الأولى التي تحاول فيها نقل أشرطة الأدوات حولها ، فقد تكون عملية صعبة بعض الشيء ، لكن إذا جربتها عدة مرات ، فمن السهل التقاطها. أوصي أيضًا بإغلاق جميع أشرطة المهام بعد الانتهاء من وضعه في المكان الذي تريده.
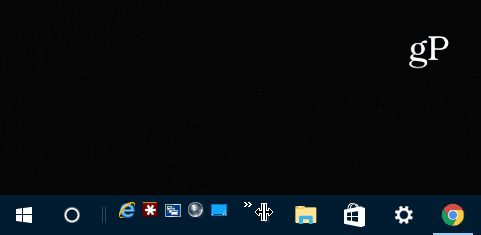
- إذا كنت تريد أن يظهر شريط التشغيل السريع كما حدث في أيام XP ، فانقر بزر الماوس الأيمن فوقه وألغ تحديد الاثنين عرض النص و عرض العنوان. وهذا يجعل لإلقاء نظرة أكثر نظافة وتنظيم.
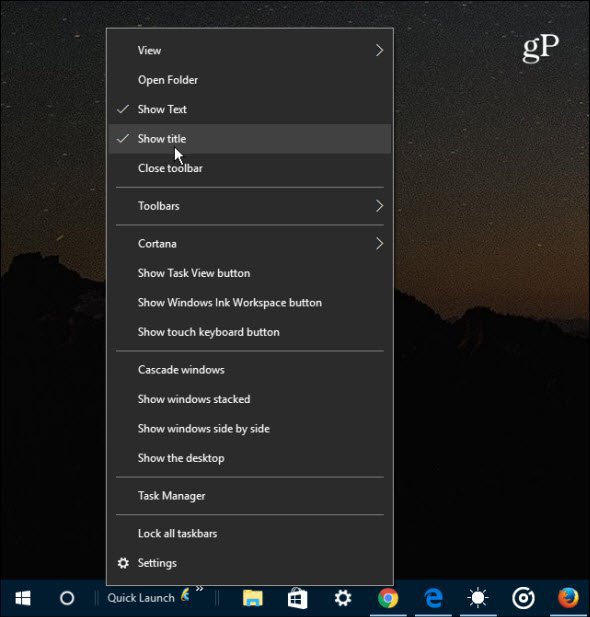
- يمكنك الآن استخدام شريط التشغيل السريع كما في الإصدارات السابقة من Windows. لإضافة تطبيق أو عناصر أخرى ، فقط اسحبه إلى أن ترى الرسالة الانتقال إلى التشغيل السريع.
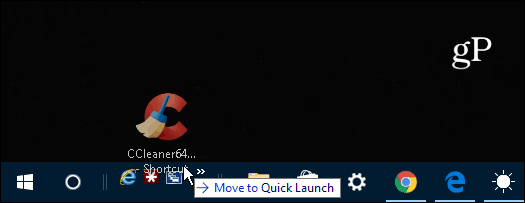
إذا قمت بإضافة عدة عناصر ، فقط انقر فوق السهمرمز لإظهار عناصر القائمة لديك في الشريط. وإذا كنت لا تزال تستخدم نظام التشغيل Windows 7 وترغب في استعادة شريط التشغيل السريع ، فراجع مقالتنا هنا.
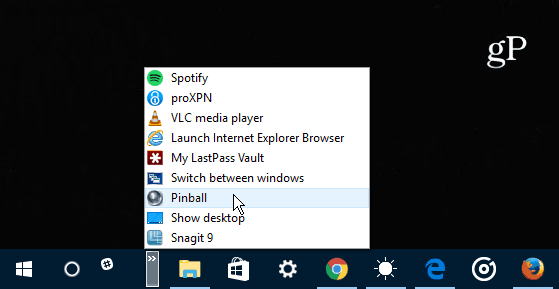
ما هو خذ الخاص بك؟ هل تعجبك واجهة المستخدم الجديدة لنظام التشغيل Windows 10 أو هل تفضل الإلمام بنظام Windows 7 أو إصدار سابق؟ ترك لنا تعليق واسمحوا لنا أن نعرف أفكارك.

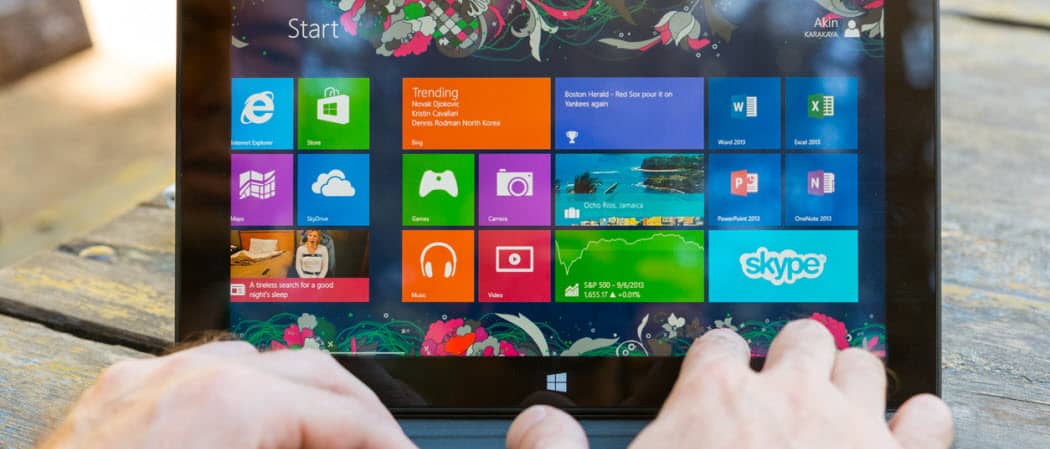

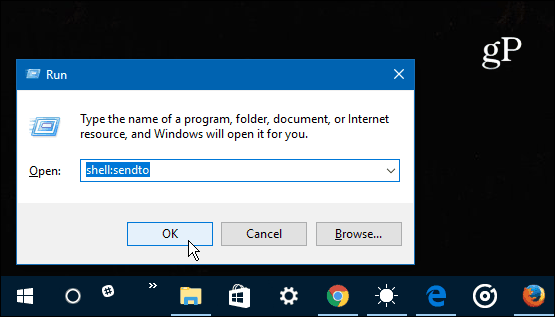
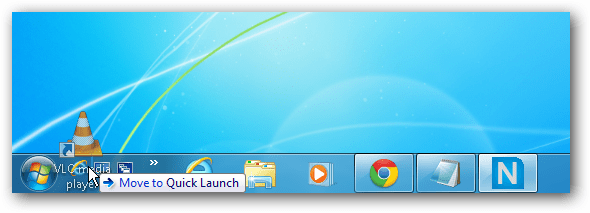


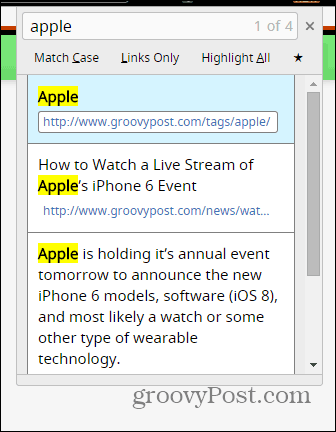
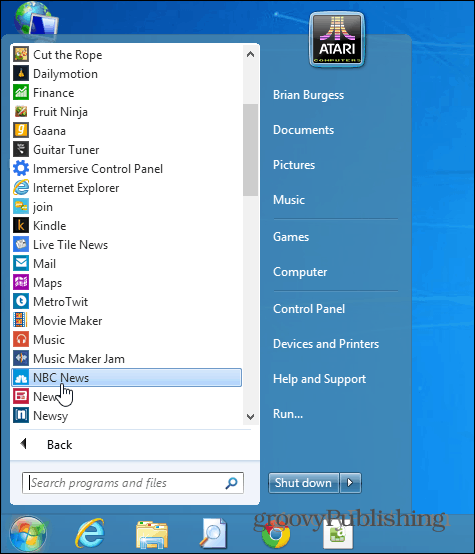

اترك تعليقا