كيفية الوصول إلى مجلد المكتبة في مجلد منزلك على جهاز Mac

تعرف على كيفية الوصول إلى مجلد المكتبة المخفي في المجلد الرئيسي على جهاز Mac الخاص بك حتى تتمكن من تعديل إعدادات التطبيق والوصول إلى ملفات التطبيق.
داخل المجلد الرئيسي على جهاز Mac الخاص بك توجد مكتبةالمجلد الذي يخزن الملفات والإعدادات الخاصة بالتطبيق والإعدادات الشخصية وبعض البيانات. يجب ترك الملفات والإعدادات في مجلد المكتبة وحدها في معظمها. ولكن ، قد ترغب في تعديل الإعدادات لتطبيق ما ، والذي قد يتطلب الوصول إلى مجلد المكتبة. أو ربما يقوم أحد التطبيقات بعمل نسخة احتياطية من البيانات إلى مجلد المكتبة وتريد نسخها إلى محرك أقراص خارجي.
اعتبارًا من Mac OS X Lion (10.7) ، مجلد المكتبة في المجلد الرئيسي الخاص بك مخفي بشكل افتراضي. هذا لا يعني أنه لا يمكنك الوصول إليها. إنه مخفي ، لذا لا تحذف الإعدادات والبيانات عن طريق الخطأ ، مما يؤدي إلى إتلاف التطبيقات في هذه العملية. لذا ، إذا قررت أنك تريد الوصول إلى مجلد المكتبة ، فكن حذراً للغاية.
سنغطي اليوم طرقًا مختلفة للوصول إلى مجلد المكتبة المخفي في المجلد الرئيسي وكيفية إتاحته بشكل دائم في Finder.
ما هو المسار لمجلد المكتبة؟
تمت كتابة المكتبة في المجلد الرئيسي باسم ~ / مكتبة. حرف التلدة (~) هو اختصار لدليل منزلك. على سبيل المثال ، على جهاز Mac الخاص بي ، سيتم توسيع ذلك إلى / Users / lorikaufman / Library.
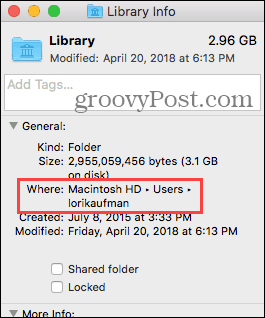
الوصول إلى مجلد المكتبة باستخدام خيار الانتقال إلى المجلد
إذا كنت تريد الوصول إلى مجلد المكتبة من حين لآخر ، يمكنك استخدام انتقل إلى المجلد الخيار في Finder.
افتح Finder أو انقر فقط على سطح المكتب. رئيس ل اذهب> اذهب إلى مجلد، أو ضرب Cmd + Shift + G.
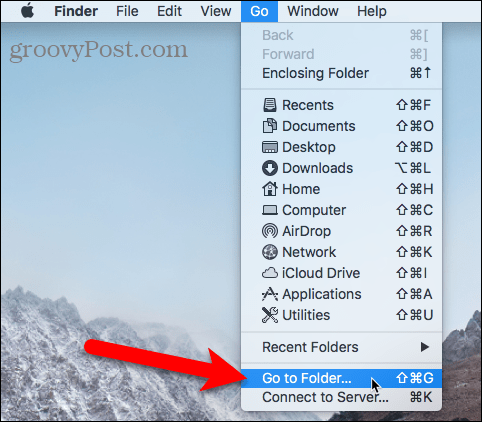
اكتب: ~ / مكتبة في ال انتقل إلى المجلد مربع في مربع الحوار وانقر اذهب أو اضغط أدخل.
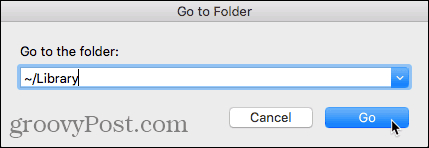
إذا كان لديك نافذة Finder أو أكثر مفتوحة ، يفتح مجلد Library في النافذة النشطة حاليًا. إذا لم تكن هناك نوافذ Finder مفتوحة ، فسيتم فتح نافذة جديدة إلى مجلد Library.
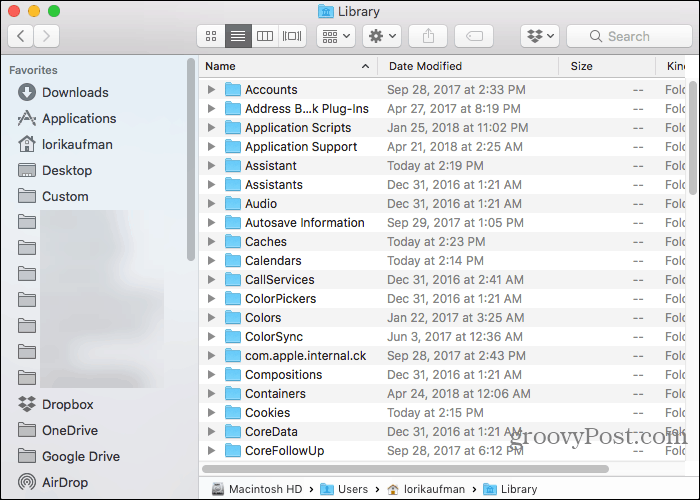
الوصول إلى مجلد المكتبة باستخدام Terminal
إذا كنت تفضل استخدام سطر الأوامر ، يمكنك الوصول إلى مجلد المكتبة باستخدام Terminal.
اذهب إلى المرافق> المحطة في ال تطبيقات مجلد. للوصول إلى مجلد Library مباشرة في Terminal ، اكتب: cd ~ / مكتبة عند المطالبة بالتبديل إلى مجلد المكتبة.
تستطيع اكتب: ليرة سورية في موجه للحصول على قائمة مجلد مفصلة. يمكنك العمل مع الملفات الموجودة في مجلد Library مباشرة على سطر الأوامر. فقط كن حذرا.
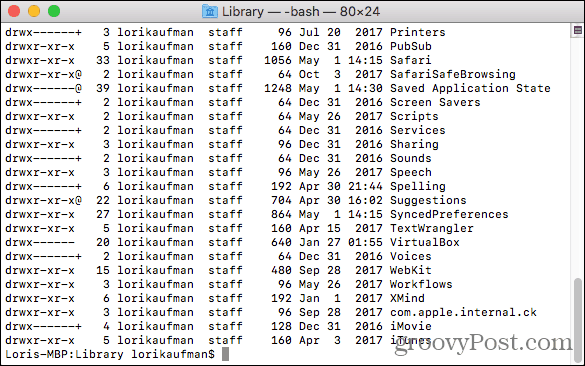
يمكنك أيضًا استخدام Terminal لفتح مجلد Library في نافذة Finder. اكتب: فتح ~ / مكتبة عند الطلب وضرب أدخل.
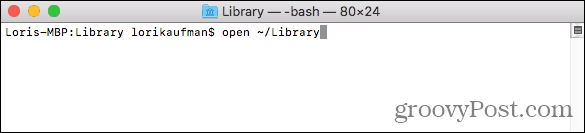
الوصول إلى خيار قائمة المكتبة المخفية في Finder
مجلد المكتبة متاح على اذهب القائمة في Finder ، لكنها لا تظهر في القائمة بشكل افتراضي.
لإظهار خيار المكتبة مؤقتًا على اذهب القائمة ، افتح القائمة واضغط على اختيار مفتاح. ال مكتبة يظهر المجلد بين الصفحة الرئيسية و الحاسوب على ال اذهب قائمة طعام. حافظ علي اختيار الضغط على المفتاح أثناء تحريك الماوس لأسفل في القائمة وتحديد مكتبة.
إذا كنت تستخدم لوحة مفاتيح Windows مع جهاز Mac ، فاضغط على البديل مفتاح.
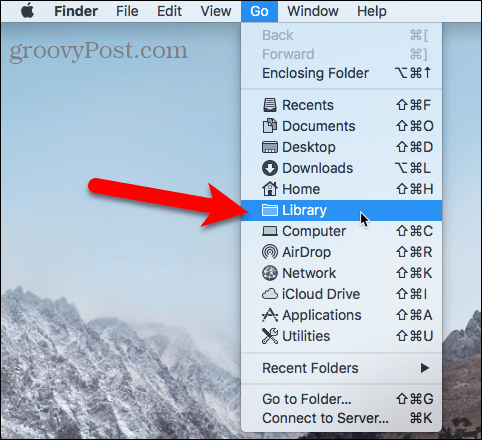
إظهار مجلد المكتبة بشكل دائم في Finder
إذا كنت تدخل إلى مجلد المكتبة كثيرًا ، فيمكنك إظهار خيار المكتبة بشكل دائم على اذهب القائمة ومجلد المكتبة في المجلد الرئيسي.
افتح Finder وتوجه إلى مجلد Home باستخدام الجزء الأيسر أو بالضغط Cmd + Shift + H. ثم اذهب الى عرض> إظهار خيارات العرض، أو ضرب Cmd + J.
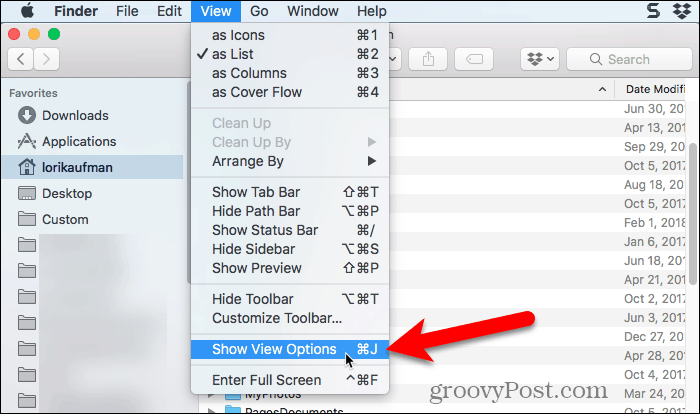
يظهر مربع حوار بخيارات يمكنك تعيينها لمجلد Home. افحص ال إظهار مجلد المكتبة مربع أسفل مربع الحوار. يظهر مجلد المكتبة الآن في مجلد الصفحة الرئيسية في نوافذ Finder و مكتبة يصبح الخيار متاحًا بشكل دائم على اذهب قائمة طعام.
عندما تعرض مجلد المكتبة بشكل دائم في Finder ، يمكنك الضغط عليه Cmd + Shift + L لفتحه في نافذة Finder ، بالإضافة إلى تحديد مكتبة الخيار على اذهب قائمة طعام.
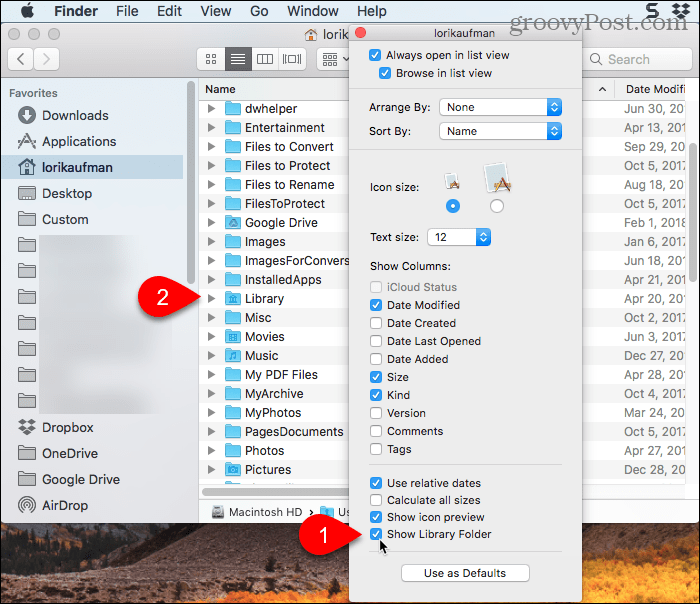
اللف سعيد ، ولكن كن حذرا
يتم إخفاء مجلد المكتبة افتراضيًا لسبب وجيه. لذا ، قبل تعديل الإعدادات وتغيير الملفات في مجلد المكتبة ، تأكد من أنك تعرف ما تفعله.




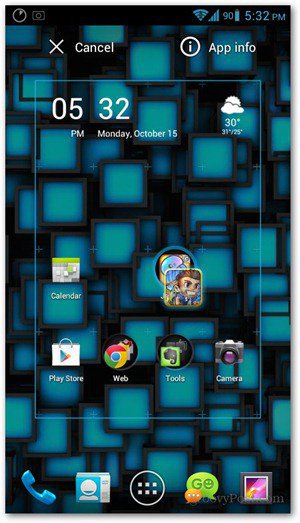
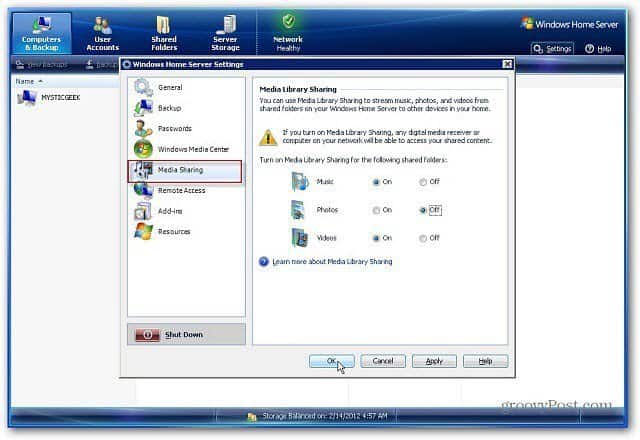
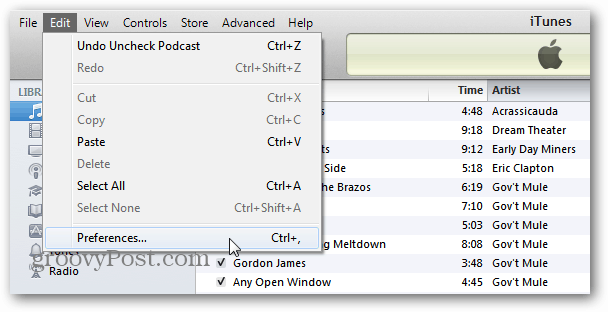
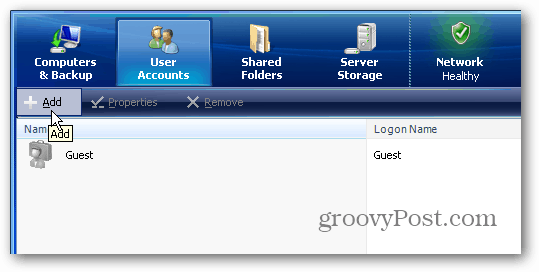


اترك تعليقا