كيفية استخدام البحث المتقدم في ويندوز 7 ، على غرار ويندوز إكس بي


عندما تحتاج إلى ملف مجموعة محددة من الملفات علىجهاز الكمبيوتر الخاص بك ، فإن العثور عليها في نظام التشغيل Windows 7 يختلف كثيرًا عما كان عليه في نظام التشغيل Windows XP. الآن ، يجب أن يكون الجميع على دراية بقائمة البدء الجديدة ومربع البحث العالمي حيث أنهما يعملان بشكل رائع وكان ذلك بمثابة تحسن كبير على واجهة مستخدم Windows XP. ولكن ، ماذا حدث لـ Windows Search ، والبحث عن الملفات والمجلدات ، وهذا الجرو الصغير السعيد الذي اعتاد العثور على ملفاتنا من أجلنا. من المحزن أن الجرو قد رحل ، لكن كل الميزات نفسها لا تزال قائمة ؛ على الرغم من أنها تغيرت قليلا. دعونا نلقي نظرة على ما تم تغييره ونراجع بعض النصائح للبحث في Windows 7 الجديد.
في ويندوز إكس بي كان لدينا كلب البحث رائع وقائمة البحث. كانت الأمور محددة وكان البحث بسيطًا. حتى أن العثور على أداة البحث كان بسيطًا ، فقد كان موجودًا في القائمة "ابدأ" وتم تسميته البحث في الملفات والمجلدات.
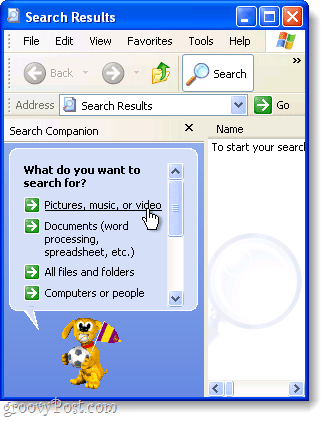
في ويندوز 7، هناك بحث عالمي جديد إذا كنت انقر ومع ذلك ، فإن بدء الجرم السماوي ، إذا كنت ترغب في الحصول على معلومات محددة في عمليات البحث باستخدام Windows 7 ، فهناك مكان منفصل للقيام بعمليات البحث المتقدمة.
نافذة البحث هي مستكشف Windows عاديالنافذة ، وجميع خيارات البحث موجودة في مربع صغير واحد صغير. إنها ليست مباشرة إلى الأمام ، ولكن بمجرد أن تتعرف عليها ، يجب أن تكون جيدًا. لنقم بجولة سريعة في Windows 7 Search ، وآمل أن أجيب على معظم أسئلتك أو على الأقل نبدأ بها حتى تتمكن من استكشافها بنفسك!
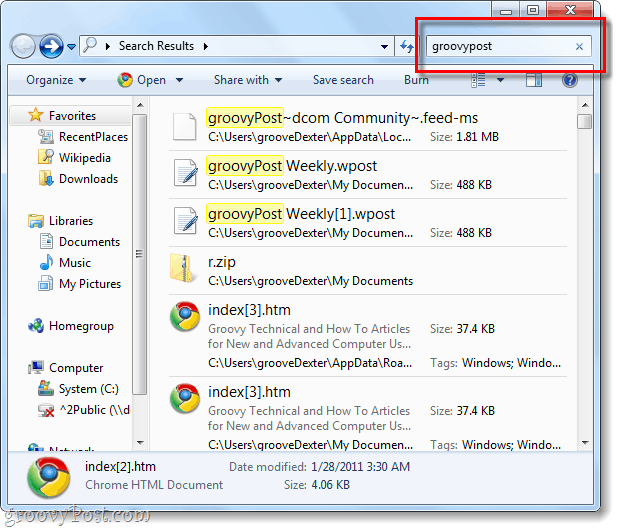
كيف يمكننا استخدام البحث المتقدم في Windows 7؟
يمكن إجراء بحث في Windows 7 داخل أي نافذة Explorer تقريبًا. في كل نافذة ، يتشابه الأمر مع مربع البحث كونها تقع في الزاوية العليا اليمنى ويمكنك وضع أي شيء تريده. سيكون الدليل الذي يوجد به حاليًا هو الدليل الذي يتم البحث فيه إلى جانب أية أدلة فرعية.
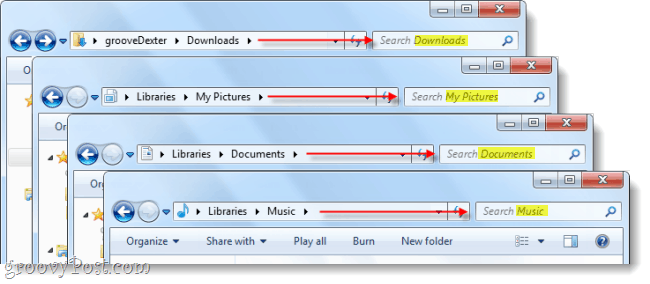
إذا كنت تريد إجراء بحث متقدم عبر الكمبيوتر بالكامل ، فابدأ عملية بحث من مربع البحث في القائمة "ابدأ" ثم انقر رؤية المزيد من النتائج.
بدلا من ذلك ، هل يمكن أن اكتب بحث مللي: في شريط العنوان.
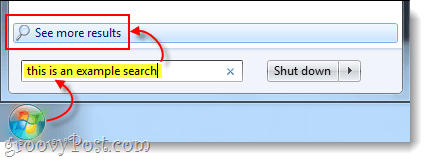
الآن نحن نعرف كيفية البحث في مواقع محددة ، ولكن ماذا عن البحث بناءً على المتغيرات؟ في XP ، يمكننا البحث باستخدام مجموعة من تواريخ، بواسطة نوع الملف، بواسطة بحجمأو ما إذا كان الملف هو أغنية, صورة فوتوغرافيةأو وثيقة. دعنا نرى كيف نفعل هذا مع ويندوز 7!
باستخدام مرشحات البحث
إذا كنت تفعل واحدة انقر في مربع البحث أعلى يمين نافذة المستكشف الخاص بك ، ستظهر لك قائمة صغيرة من عمليات البحث الأخيرة ، ومرشحات البحث المتاحة تحتها. من هنا يمكنك ذلك انقر مرشح بحث لإضافة ما تريد العثور عليه بالضبط. يمكنك أيضا فقط اكتب في مربع البحث يدويا.
نصيحة: الكتابة يدويًا في الفلتر مهمة جدًا نظرًا لأن جزءًا صغيرًا فقط من المرشحات المحتملة يظهر كروابط قابلة للنقر.
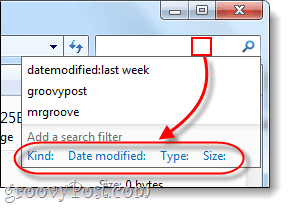
إليك قائمة بعوامل تصفية البحث التي يمكنك اكتب في مربع البحث لتضييق الأشياء:
| منقي | تفسير |
| طيب القلب: | سيبحث هذا فقط عن الملفات من النوع الذي تحدده. بعض الأمثلة هي المستندات والمجلدات والصور والتقويم. |
| التاريخ عدل: | هذا سوف يبحث عن اى شى بناءً على تاريخ آخر تعديل لها. لاحظ أن التقويم الصغير سيسمح لك بذلك تحديد مجموعة من التواريخ إذا كنت باستمرار تحول مفتاح. |
| الموعد محجوز: | يبحث عن الصور بناءً على اليوم الذي تم فيه القبض عليهم. |
| تاريخ الإنشاء: | يبحث عن اى شى تم إنشاؤها في التاريخ أو النطاق الزمني المحدد. |
| اسم: | سيبحث Windows فقط عن الملفات باسمه ، وليس عن محتويات. |
| اكتب: | سيبحث هذا عن ملفات ذات امتداد محدد. بعض الأمثلة هي .bmp و .pdf و .doc و .mp3. يشبه هذا المرشح "kind:" ، ولكنه أكثر تحديدًا. |
| علامات: | سيقوم هذا بالبحث عن الملفات بناءً على علامات البيانات الأولية المضمنة في الملف. |
| بحجم: | ابحث عن ملف بحجم معين ، أو يمكنك توسيع نطاق البحث بالبحث عن مجموعة من الأحجام. لإنشاء نطاق مخصص ، ضع فترتين بين المتغيرات. فمثلا: حجم: = 10mb..50mb |
| الطول: | يبحث عن سمعي و فيديو مقاطع بطول. |
| المؤلفون: | يمكنك إدخال اسم المستخدم للشخص الذي أنشأ ملفًا ، وسيعرض البحث النتائج فقط بواسطة هذا المستخدم. |
لتسهيل الأمور ، قامت Microsoft بتسهيل الأمر حتى تتمكن من كتابة مرشح مثل طيب القلب: وإذا انتظرت ثانية ، فإن مربع البحثاذكر كل قائمة مختلفة من نوع "Kind" مختلفة اختر من بينها تضييق نطاق البحث. هذا سيساعدك على التعرف على مختلف المرشحات ومفاتيح التبديل لاستخدامها معهم.
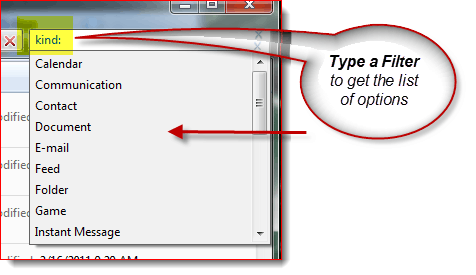
يقال ، بالنسبة إلى geekyReaders هناك ، إذا كنت تريد قائمة كاملة بكل مرشح ، تحقق مقال بناء الجملة المتقدم من Microsoft. مايكروسوفت أيضا الغوص في شرح مرشحات البحث هنا. ومع ذلك ، ليس عليك دائمًا استخدام المرشحات لتضييق نطاق الأمور.
البدل هو صديقك!
عندما لا تكون متأكدًا من اسم الملف ، أو تريد توسيع نطاق البحث ، فهذا هو المكان a البدل تأتي في متناول اليدين. في البحث عن ويندوز البدل هو النجمة (*). إذا كنت لا ترغب في العبث باستخدام المرشحات ، فقم باستخدام * يمكن أن يعوض عن ذلك. فمثلا: إذا كنت أرغب فقط في إظهار الملفات التي لها ملحق .pst ، يمكنني ذلك اكتب *.PST في البحث. يمكن أيضًا استخدام هذا عندما لا تعرف اسم الملف الكامل لشيء ما ، ولكن عادةً ما يكون بحث Windows ذكيًا بما يكفي للعثور عليه بغض النظر عما إذا كنت تستخدم أحرف البدل.
مُنح الآن ، في هذا المثال ، يمكنك أيضًا استخدام بحث مثل نوع: الباسيفيكي إذا كنت تبحث عن جميع الملفات التي لديها
خاتمة
نافذة البحث قد تغيرت كثيرا منذويندوز إكس بي. قد لا تكون الواجهة الجديدة سهلة الاستخدام ، ولكن مرة أخرى ، تم تحسين محرك البحث نفسه بدرجة كافية بحيث لن تحتاج إلى استخدام البحث المتقدم على أي حال. ولكن إذا كنت مستخدمًا يستخدم البحث المتقدم ، فإن المرشحات المتاحة تزيد عن التعويض عن عدم وجود كلب جرو.









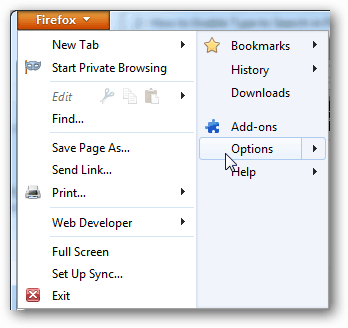
اترك تعليقا