إنشاء نقطة استعادة نظام Windows 10 من اختصار سطح المكتب

يمكنك توفير الوقت عن طريق إنشاء اختصار لاستعادة النظام على سطح مكتب Windows 10 الخاص بك والذي يسمح لك بإنشاء واحدة بنقرة مزدوجة بسيطة.
كلما قمت بإجراء تغيير كبير على ويندوز الخاص بك10 نظام ، مثل القيام باختراق التسجيل أو تثبيت مجموعة برامج رئيسية ، من المهم إنشاء نقطة استعادة للنظام. إذا حدث شيء ما ، فهذا يسمح لك بالعودة إلى حالة سابقة عندما كان نظامك يعمل. عادة ، يمكنك إنشاء نقطة استعادة يدويًا. ولكن إذا قمت بإجراء تغييرات متكررة على نظامك ، فيمكنك أن تكون قادرًا على إنشاء وتهيئة سريعة معروفة بشكل جيد. لذلك ، إليك كيفية إنشاء نقطة استعادة جديدة بنقرة مزدوجة على أيقونة الاختصار.
إنشاء اختصار سطح المكتب لاستعادة النظام
أول شيء عليك القيام به هو التأكد منميزة استعادة النظام قيد التشغيل في خصائص النظام. إذا لم تقم بتشغيله بعد ، فاقرأ مقالنا الكامل حول كيفية تمكين وإنشاء نقطة استعادة النظام على نظام التشغيل Windows 10.
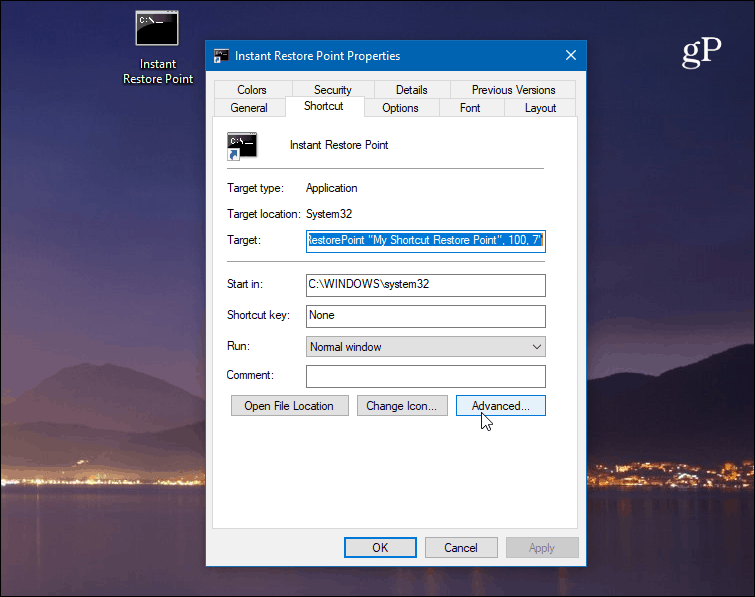
انقر بزر الماوس الأيمن على سطح المكتب واختر جديد> اختصار لبدء تشغيل معالج الاختصار. بالنسبة إلى موقع العنصر ، اكتب المسار التالي:
cmd.exe /k "wmic.exe /Namespace:\rootdefault Path SystemRestore Call CreateRestorePoint "My Shortcut Restore Point", 100, 7"
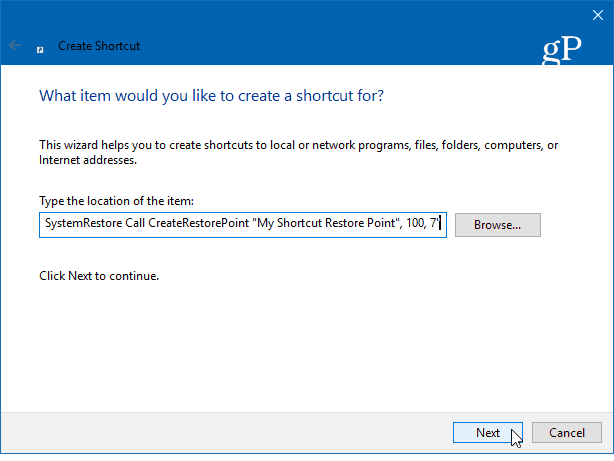
بعد ذلك ، اكتب وصفًا لا يُنسى للاختصار مثل "نقطة الاستعادة الفورية" أو أي شيء تريده ، ثم انقر فوق إنهاء.
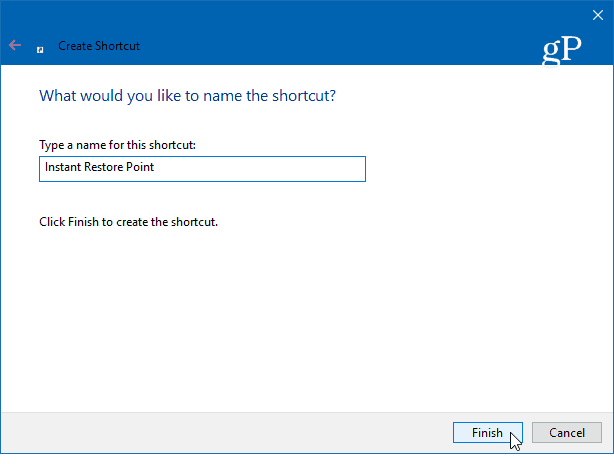
بمجرد إنشاء الاختصار الخاص بك ، هناك بضعة أشياء أخرى يمكنك القيام بها. انقر بزر الماوس الأيمن فوق الرمز وحدد الخصائص. في الشاشة التي تفتح ، انقر فوق المتقدمة زر ثم حدد "تشغيل كمسؤول" مربع وانقر حسنا. هذه خطوة مهمة. إذا لم تكن مضبوطة للعمل كمسؤول ، فلن تعمل ، وستحصل على رسالة "تم رفض الوصول".
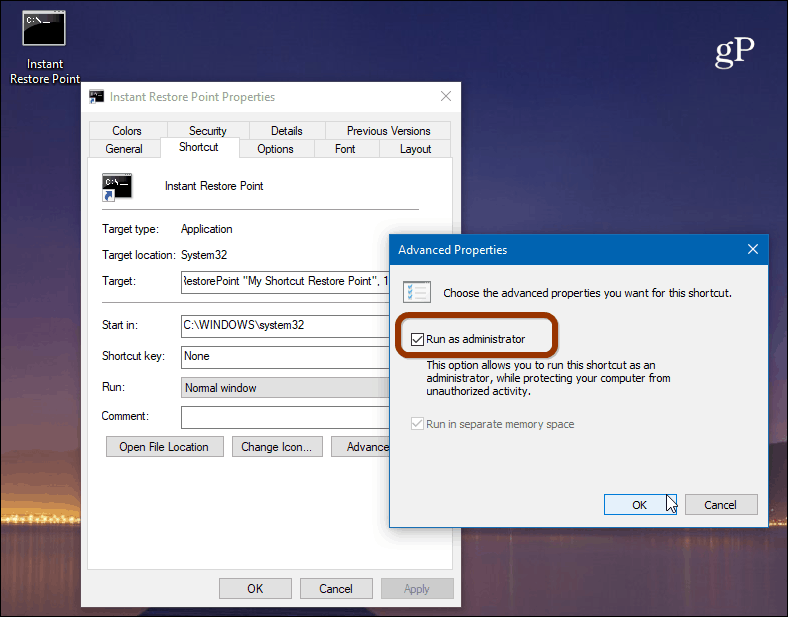
هنا يمكنك أيضًا تغيير رمز الاختصار إذا كنت تريد ذلك. للقيام بذلك ، انقر فوق تغيير الايقونة زر و اكتب: C: WindowsSystem32imageres.dll كطريق للعثور على أيقونات Windows 10 المضمنة الأخرى ، أو استعرض للوصول إلى موقع الرمز الذي تريد استخدامه.
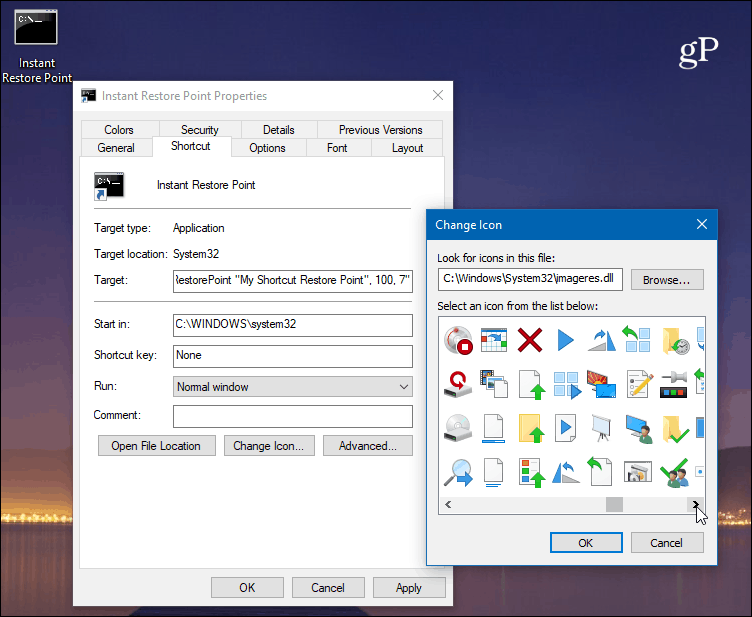
للتأكد من نجاحه ، انقر نقرًا مزدوجًا فوق الرمز الخاص بك وسترى موجه الأوامر التالي الذي يخبرك أنه تم إنشاء نقطة جديدة بنجاح.
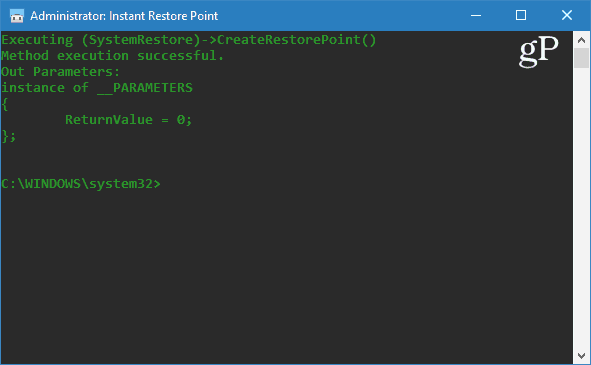
تجدر الإشارة إلى أن Windows 10 ينشئنقطة الاستعادة التلقائية قبل أن تقوم تلقائيًا بتثبيت الميزة أو التحديثات التراكمية. بالإضافة إلى إنشاء نقاط استعادة يدوية ، يمكنك أيضًا جعل Windows 10 ينشئ نقاط استعادة تلقائية عند تشغيل Windows Defender. لذلك ، إذا كان لديك نقاط استعادة يدوية وتلقائية ، فيمكنك دائمًا التأكد من أن لديك نظامًا مستقرًا للعودة إليه.
أيضا ، ضع في اعتبارك أن استعادة النقاط يمكن أن تأخذيصل جزء جيد من مساحة القرص. إذا كنت تعاني من انخفاض المساحة ، تحقق من مقالتنا حول كيفية حذف نقاط الاستعادة القديمة لاستعادة مساحة محرك الأقراص. في الوقت نفسه ، قد ترغب في جعل "استعادة النظام" تستخدم مساحة أقل في محرك الأقراص.
كم مرة تقوم بإنشاء نقاط استعادة النظام؟ شارك أفكارك في التعليقات أدناه.
![إصلاح ويندوز 7 مع نقطة استعادة النظام [الكيفية]](/images/windows-7/fix-windows-7-with-a-system-restore-point-how-to.png)






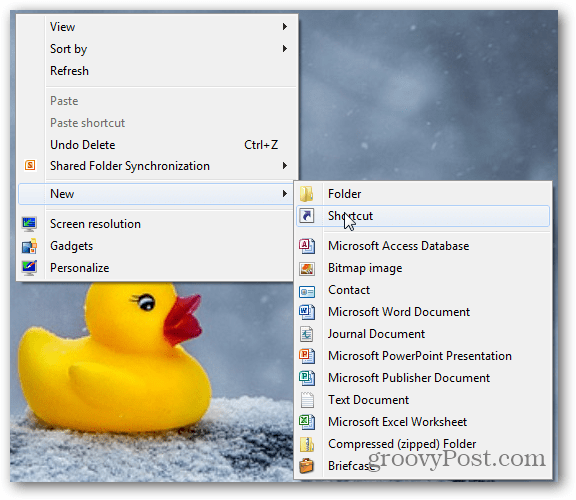
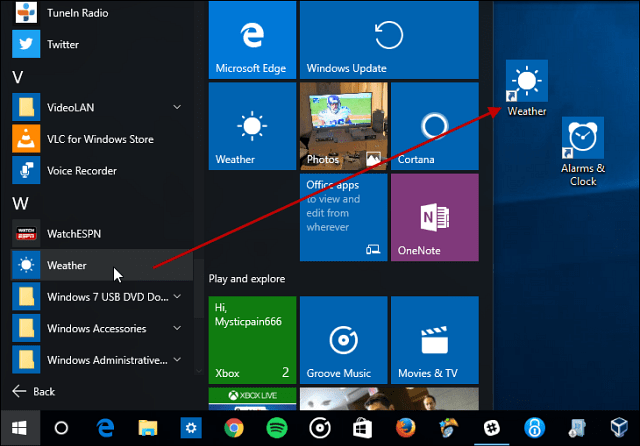

اترك تعليقا