كيفية إصلاح ويندوز 10 فهرس البحث

هل تواجه مشكلة في العثور على الملفات؟ يمكنك إعادة إنشاء محركات أقراص أو تحديثها أو إضافتها إلى فهرس بحث Windows 10 لتنشيطها.
منذ أكثر من 10 سنوات ، قدمت Microsoftميزة محسنة في نظام التشغيل Windows Vista تسمى البحث الفوري. جعلت الميزة من العثور على الملفات والتطبيقات بشكل أسرع وأسهل وأكثر صلة. المكون الأساسي للبحث الفوري ، والذي لا يزال موجودًا في نظام التشغيل Windows 10 اليوم ، هو لوحة التحكم في البحث والفهرس. في هذه المقالة ، نلقي نظرة على كيفية تكوينها وإضافة محركات أقراص ومجلدات أخرى واستكشاف الأخطاء وإصلاحها عندما لا تعمل.
كيفية تحديث أو تعديل أو إعادة بناء فهرس بحث Windows 10
لقد استخدمنا جميعًا مربع البحث الخاص بنظام التشغيل Windows 10 علىنقطة أو أخرى للبحث عن تلك الإبرة الرقمية في كومة قش. يتكامل الإصدار الأخير بشكل أكبر مع الإنترنت ، ولكنه يوفر أيضًا واجهة أكثر تقدماً وأسهل لإدارة تتيح للمستخدمين تصفية ملفاتهم حسب النوع أو حتى البحث عن الملفات المخزنة على الخدمات السحابية مثل OneDrive.
عندما يعمل Windows 10 Search بشكل صحيح ، يمكنك فتح قائمة البدء والبدء في الكتابة وستبدأ في رؤية النتائج ذات الصلة على الفور:
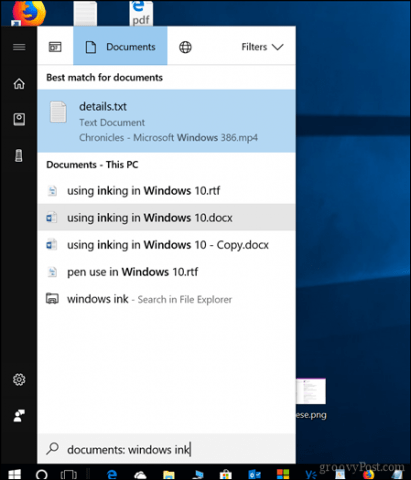
إذا لم تظهر ملفاتك كما كنت تتوقعها ، فهناك شيئان مختلفان يمكنك تجربتهما.
قم بتشغيل مستكشف أخطاء البحث والفهرسة
أول شيء يمكنك القيام به هو تشغيل مستكشف الأخطاء ومصلحها البحث والفهرسة لمعرفة ما إذا كان يمكن أن يساعد في إصلاح ما قد يمنع نتائج البحث من العمل.
افتح بداية > الإعدادات > تحديث والأمن > استكشاف الأخطاء وإصلاحها.
انتقل لأسفل ، حدد البحث والفهرسة، انقر قم بتشغيل مستكشف الأخطاء ومصلحهاأكمل المعالج ثم أعد التشغيل. ثم تحقق لمعرفة ما إذا كانت استعلامات البحث تعمل.
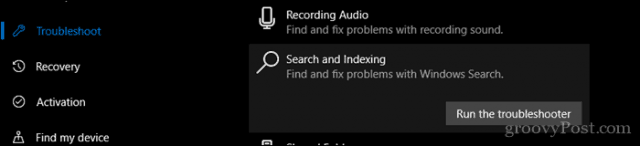
أعد تشغيل عملية بحث واجهة المستخدم
شيء آخر يمكنك تجربته هو إنهاء عملية بحث واجهة المستخدم في إدارة المهام ، ثم إعادة تشغيل جهاز الكمبيوتر الخاص بك.
صحافة مفتاح ويندوز + X ، انقر مدير المهام, العمليات علامة التبويب ، حدد بحث ثم اضغط نهاية المهمة. أعد تشغيل الكمبيوتر ثم تحقق لمعرفة ما إذا كان البحث يعمل مرة أخرى.
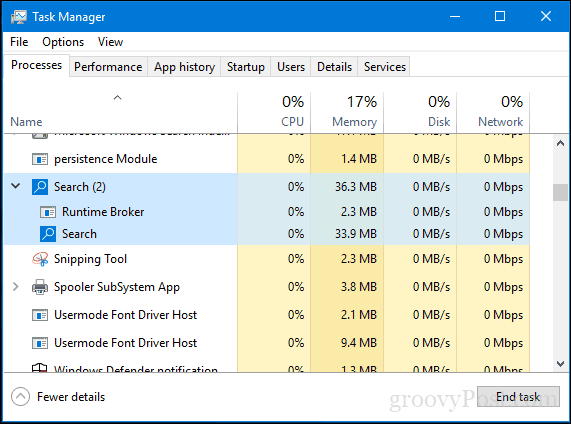
إعادة بناء ويندوز 10 فهرس البحث
أجرت Microsoft بعض التعديلات على كيفية البحثيعمل الفهرسة في Windows 10. لتحسين عمر البطارية وأدائها ، يبدو أن Windows 10 يعطل فهرس البحث عندما لا يكون قيد الاستخدام. قد يجعل ذلك أحيانًا يبدو وكأن ملفاتك غير موجودة عندما تقرر إجراء بحث سريع.
لمحاولة إصلاح ذلك واستعادة بعض القدرات القديمة ، قم بتشغيل لوحة التحكم الكلاسيكية ثم افتح خيارات الفهرسة.
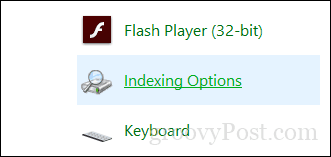
انقر على المتقدمة زر ، حدد أنواع الملفات علامة التبويب ثم اكتب LNK في ال إضافة ملحق جديد إلى القائمة مربع ، انقر فوق إضافة ثم اضغط حسنا. ما سيفعله هذا هو تشغيل البحث والفهرسة لإعادة إنشاء الفهرس.
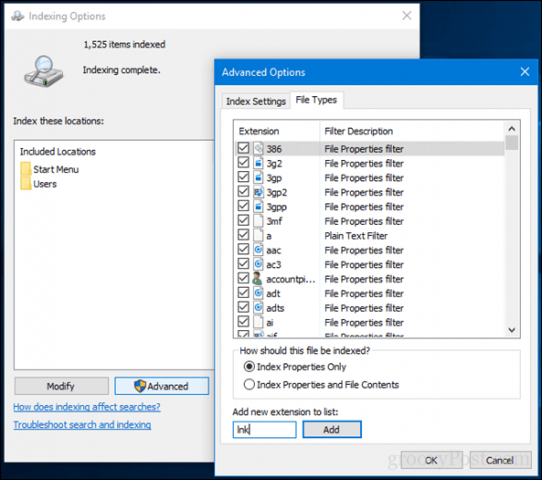
إضافة محركات الأقراص إلى Windows 10 Search
إذا كنت ترغب في إضافة محركات أقراص إلى Windows 10ابحث - على سبيل المثال ، قسم بيانات بخلاف النظام أو محرك أقراص ثابت خارجي أو بطاقة SD - يمكنك القيام بذلك من لوحة خيارات الفهرسة نفسها المذكورة أعلاه. افتح لوحة التحكم الكلاسيكية وانقر فوق خيارات الفهرسة
بعد ذلك ، انقر فوق الزر "تعديل" ، ثم اخترمحركات الأقراص التي تريد إضافتها أو المجلدات الفرعية داخل محرك الأقراص. أوصي بعدم إضافة كل شيء ، فقط أكثر المواقع شيوعًا حيث يمكنك الاحتفاظ بالملفات المهمة التي قد تحتاج إلى الرجوع إليها. في حالتي ، أحتفظ بالملفات المخزنة في المجلد العمومي في قسم آخر ، لذلك سأضيف ذلك. انقر حسنا عندما قمت بإضافة جميع المجلدات التي تحتاج إليها.
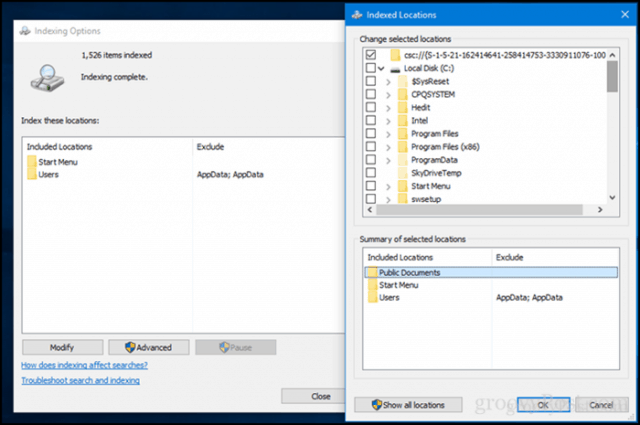
لذا ، ماذا فعلنا بالضبط؟ لقد نجحنا في البحث والفهرسة كما كان الحال في الأيام الخوالي حيث يراقب باستمرار المجلدات ويقوم بتحديثها عند إجراء التغييرات. ربما لا ترغب في القيام بذلك على كل جهاز ، لأن هذا سيستخدم المزيد من موارد جهاز الكمبيوتر الخاص بك ، ولكن لأجهزة الكمبيوتر المكتبية أو الأجهزة التي يتم توصيلها دائمًا ، قد يكون مفيدًا ؛ خاصة عندما يكون لديك عدة محركات أقراص وأقسام.
جرّب قرص البحث في Windows 10 Search ، وأعلمنا كيف يعمل من أجلك.









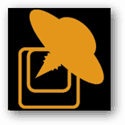
اترك تعليقا