كيفية إنشاء حساب ضيف في ويندوز 10

إذا كنت ترغب في منح العائلة والأصدقاء وصولاً مؤقتًا إلى جهاز الكمبيوتر الخاص بك ، فإليك كيفية القيام بذلك باستخدام حساب ضيف وبعض برامج الجهات الخارجية.
في الإصدارات السابقة من Windows ، Microsoftتضمين حساب ضيف حتى تتمكن من منح وصول مؤقت إلى جهاز الكمبيوتر الخاص بك. كان حساب الضيف مقصورًا على المهام الأساسية مثل تصفح الويب ومحو جميع البيانات عند إنهاء جلستك. في Windows 10 ، لم يعد حساب الضيف كما كنا نعرفه موجودًا. ولكن من خلال الوصول إلى بعض إعدادات Windows المتقدمة وبمساعدة برنامج جهة خارجية يسمى Rollback Rx ، يمكنك تدوير حساب الضيف الخاص بك في Windows 10. سنوضح لك كيف.
قم بإعداد حساب مستخدم ضيف للوصول المؤقت إلى جهاز Windows 10 الخاص بك
تستمر Microsoft في الإيقافوظائف في Windows 10 مع كل تحديث للميزات. لم يعد حساب الضيف المضمن يعمل في Windows 10 ، ولكن إذا كنت بحاجة إلى إعداد مثل هذا الحساب للمستخدمين الذين يحتاجون مؤقتًا إلى الوصول إلى جهاز الكمبيوتر الخاص بك ، فيمكنك إنشاء حسابك الخاص بقليل من العمل
قبل أن نصل إلى ذلك ، لنبدأ أولاًإنشاء حساب محلي. لقد كتب بريان بالفعل مقالًا ممتازًا يحتوي على جميع التفاصيل حول كيفية القيام بذلك ، ولكن خطوة إضافية أريد منك القيام بها هي تغيير امتياز الحساب.
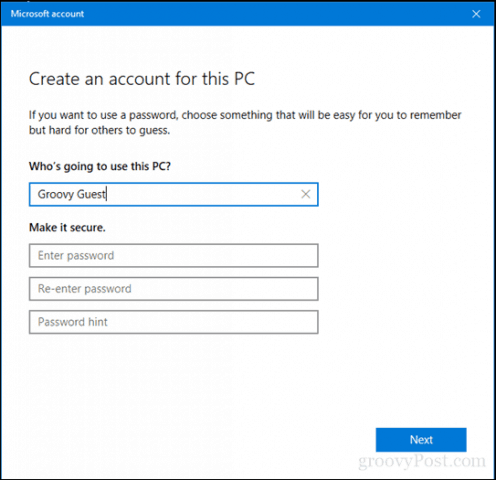
بعد الانتهاء من إنشاء حساب محلي جديد ، اضغط على مفتاح ويندوز + R.
اكتب: السيطرة userpasswords2 ثم ضرب أدخل.
حدد حساب الضيف الذي أنشأناه ثم انقر فوق الخصائص.
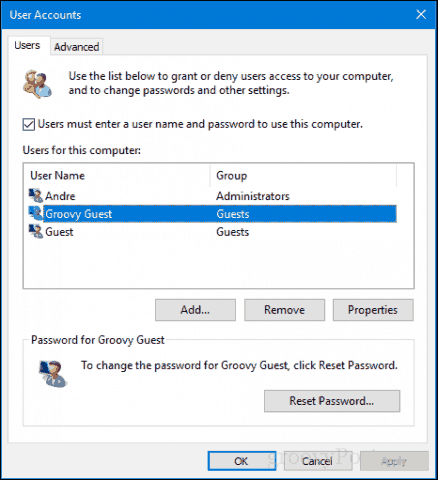
حدد علامة التبويب عضوية المجموعة ، وحدد مربع القائمة غير ذلك ثم اختر ضيوف.
انقر تطبيق ثم حسنا، انقر تطبيق ثم حسنا مرة أخرى.
لدينا الآن إعداد حساب الضيف الخاص بنا ويعمل معظم وظائف حساب الضيف.
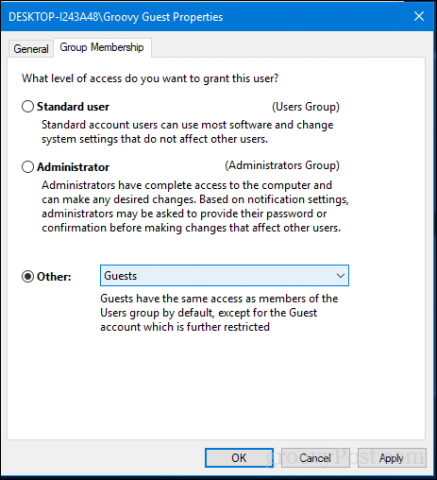
حساب الضيف هذا يغطي قواعدنا من حيثإنشاء حساب مؤقت بامتيازات محدودة على جهاز الكمبيوتر الذي يعمل بنظام Windows 10. القطعة المفقودة الوحيدة الآن هي القدرة على حذف الملفات والإعدادات تلقائيًا في حساب الضيف بعد الانتهاء منها. لذلك ، سنحتاج إلى بعض برامج الجهات الخارجية.
قم بتحميل وتثبيت Rollback Rx Home
واحدة من الأنشطة التي نريد منعها هيضيف ضيف حفظ الملفات في أي مكان في الحساب أو حفظ كلمات المرور إلى المواقع التي يقومون بتسجيل الدخول إليها. هذا هو المكان الذي يأتي فيه Rollback Rx Home. تتيح لك هذه الأداة المجانية استعادة حساب المستخدم إلى حالته الأصلية بعد إعادة التشغيل. يأتي البرنامج معبأ في ملف مضغوط 10 ميجا بايت ويتطلب منك التسجيل لتنزيله. بعد القيام بذلك ، سيتم إرسال رسالة تأكيد بالبريد الإلكتروني مع رابط للتنزيل. لذا ، هناك القليل من العقبات التي تعترض سبيل الحصول عليها. ولكن بمجرد حصولك عليها ، ستبحر بسهولة.
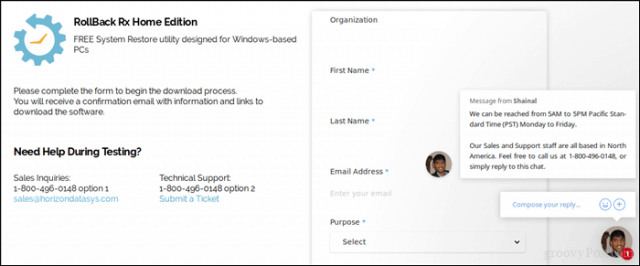
بعد التنزيل ، قم باستخراج الملف المضغوط ، ثم افتح المجلد Rollback Home Rx.
قم بتشغيل ملف الإعداد المناسب لنظامك. أنا أقوم بتشغيل الإصدار 64 بت من Windows 10 ، لذلك سأقوم بالنقر المزدوج فوق ملف إعداد x64. اتبع التعليمات التي تظهر على الشاشة.
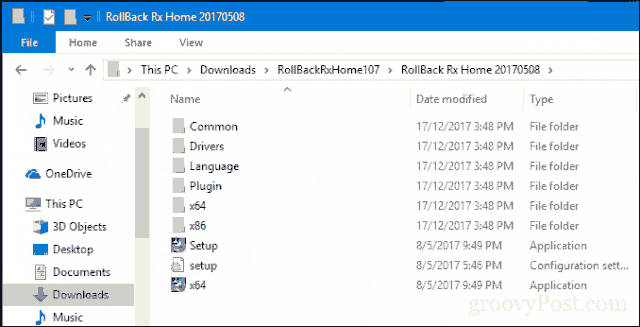
عند اكتمال الإعداد ، ستتم مطالبتك بإعادة التشغيل. انتقل إلى القيام بذلك.
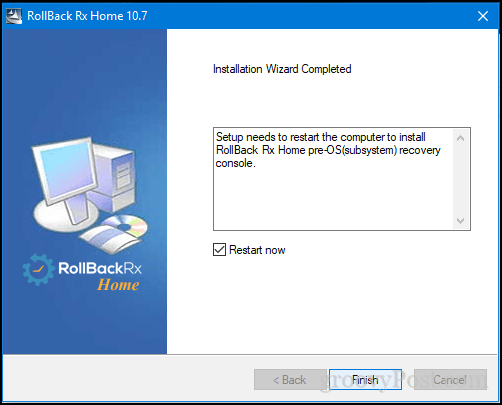
إنشاء لقطة
عندما يريد شخص ما استخدام نظامك ، فهذا كل ما عليك القيام به.
أولاً ، انقر بزر الماوس الأيمن فوق رمز Rollback Rx في منطقة الإعلام ثم انقر فوق لقطة جديدة.
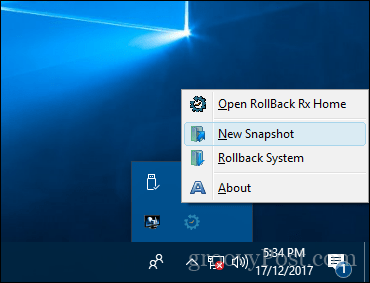
أدخل اسمًا ووصفًا للقطة ، ثم انقر فوق التالى.
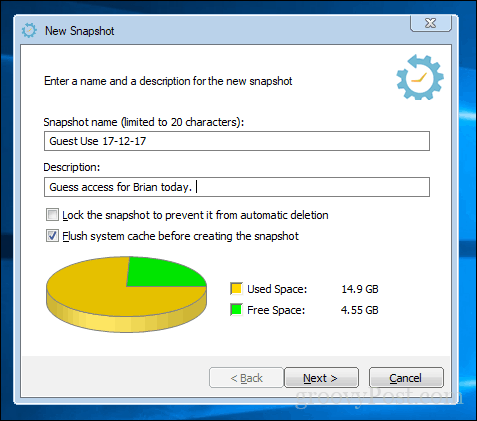
انتظر حتى يتم إنشاء اللقطة ثم انقر إنهاء. تابع منح حق الوصول إلى الجهاز والسماح للمستخدم بتسجيل الدخول إلى حساب الضيف الذي أنشأناه سابقًا.
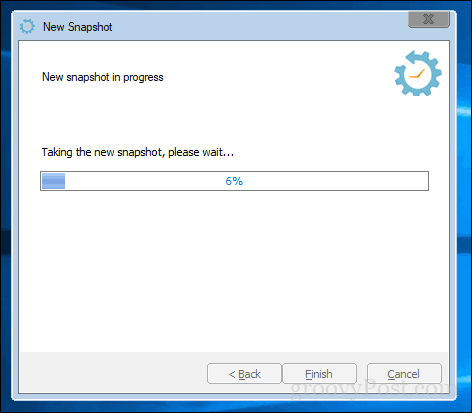
تغييرات الاستعادة
عندما ينتهي المستخدم من جلسة العمل الخاصة به ، قم بتسجيل الدخول إلى حساب المسؤول الخاص بك ، وانقر بزر الماوس الأيمن فوق رمز Rollback Rx في منطقة الإعلام ، ثم انقر فوق نظام الاستعادة.
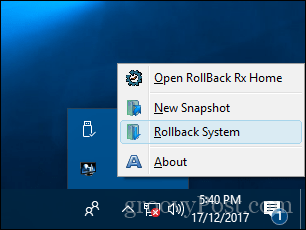
حدد اللقطة التي أنشأناها. يمكنك أيضًا أخذ لقطة إذا كنت تريد التراجع عن التراجع. قمت بإلغاء تحديده لتوفير المساحة. ولكن ضع في اعتبارك أنه إذا عدت للخلف خلال هذه الفترة ، لنقل تحديث الأرقام في جدول بيانات ، فقد تفقد التغييرات التي تجريها إذا لم تحتفظ باللقطة. مع Rollback Rx ، الافتراض هنا هو أنك لن تستخدم الكمبيوتر في نفس الوقت الذي يكون فيه الضيف.
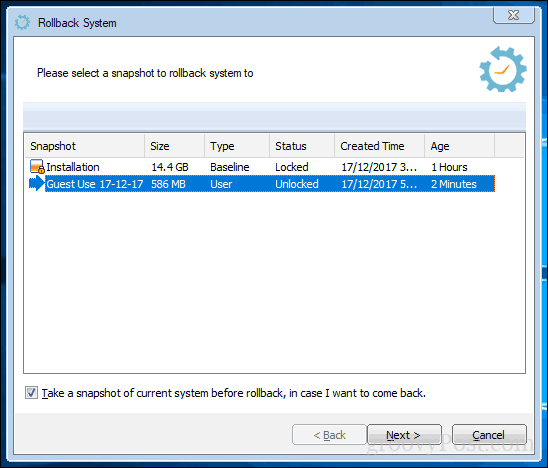
راجع التغييرات وتذكر أن أي تغييرات مهمة تم إجراؤها بعد اللقطة ستفقد. انقر فوق إعادة التشغيل وانتظر حتى تتم استعادة النظام الخاص بك.
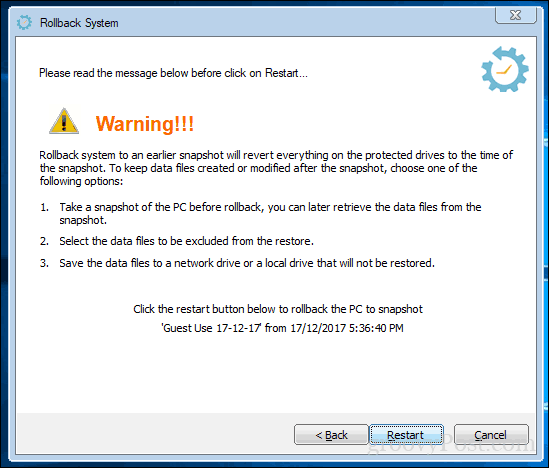
هذا كل شيء ، لقد عاد نظامك الآن إلى مكانهكان لديك حساب ضيف أصيل جاهزًا في المرة القادمة التي يريد فيها شخص ما استخدام جهازك. إنه ليس مثاليًا مثل حساب الضيف القديم ، ولكن في تلك الأوقات تحتاج إلى إقراض جهاز الكمبيوتر الخاص بك إلى صديق أو فرد من العائلة ولا تريد أن يتركوا أي شيء وراءهم ، فقد يكون هذا مفيدًا تمامًا.
جربها وأخبرنا برأيك في التعليقات. إذا كان لديك أي اقتراحات للبدائل التي تفضلها ، فإننا نحب أن نسمع.


![إعادة تسمية حساب ضيف Windows 7 [كيف]](/images/microsoft/rename-the-windows-7-guest-account-how-to.png)

![كيفية مشاركة WiFi دون إعطاء كلمة المرور الخاصة بك [شبكة ضيف جهاز ASUS Router]](/images/howto/how-to-share-wifi-without-giving-out-your-password-asus-router-guest-network.png)





اترك تعليقا