استخدم iTunes لتحويل ملفات الموسيقى بدون فقدان إلى AAC أو MP3

في بعض الأحيان يكون من الضروري تحويل الملفات غير المضغوطة إلى تنسيق MP3 أو AAC. أو تحويل الملفات إلى معدل بت أقل لتوفير مساحة. إليك كيفية استخدام iTunes لتحويل ملفاتك.
أولاً ، افتح iTunes وانتقل إلى اي تيونز >> التفضيلات من شريط القوائم. إذا كنت تستخدم iTunes لـ Windows ، فانقر فوق تحرير >> تفضيلات.
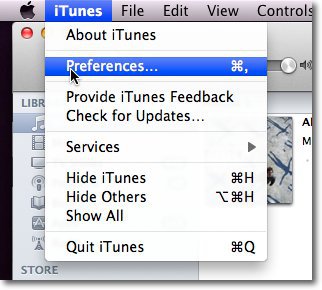
ضمن علامة التبويب عام ، انقر فوق إعدادات الاستيراد.
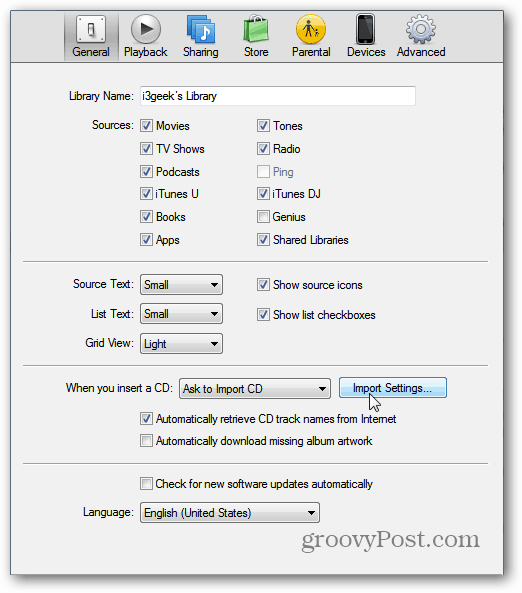
ثم حدد نوع الملف الذي ترغب في تحويل الملف إليه من خلال النقر على القائمة المنسدلة بجوار "الاستيراد باستخدام".

بعد ذلك ، حدد الجودة التي ترغب في تحويل الملف إليها من خلال النقر على القائمة المنسدلة بجوار الإعداد.
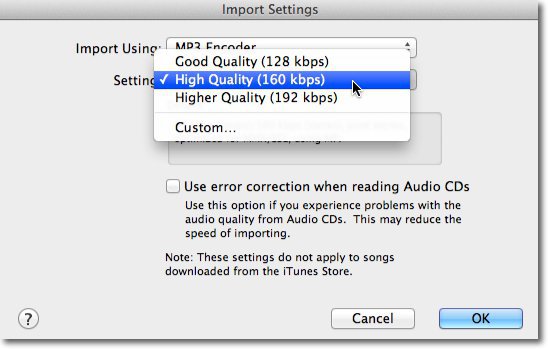
إذا كنت بحاجة إلى استخدام جودة غير مدرجة بشكل افتراضي ، فانقر على "مخصص". هذا هو المكان الذي يمكنك فيه تعيين معدل العينة ومعدل البت المتغير والمزيد.
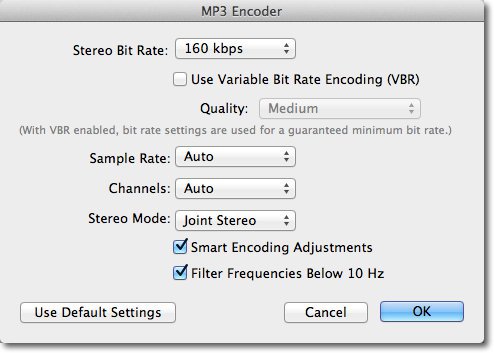
الآن ، ابحث عن المسار في مكتبة iTunes الخاصة بك التي تريد تحويلها. إذا لم يكن في مكتبتك ، فسيتعين عليك إضافته.
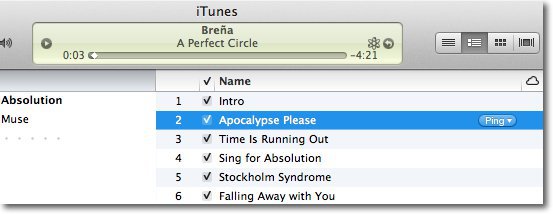
مع تحديد هذا المسار ، انقر فوق خيارات متقدمة في شريط القائمة ، ثم تحويل إلى MP3 أو AAC. يتم عرض نوع الملف الذي حددته في الخطوات السابقة.
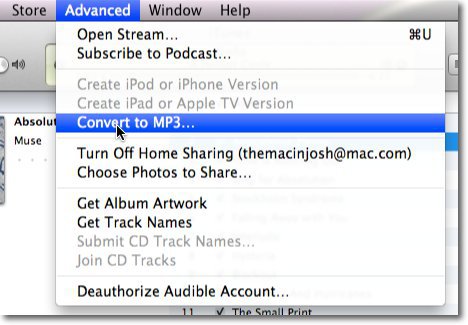
عند اكتمال العملية ، يوجد مساران بهماسيظهر نفس الاسم في مكتبتك. للتأكد من حصولك على المسار الصحيح ، انقر بزر الماوس الأيمن فوق المسار وحدد الحصول على معلومات. أو قم بتمييز المسار واضغط على [Command] [I] على جهاز Mac أو [Ctrl] [I] على لوحة مفاتيح Windows.
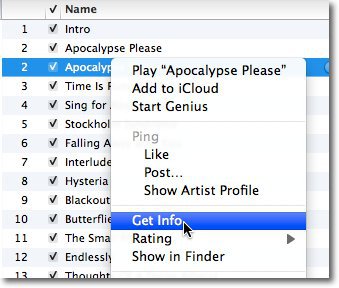
ضمن علامة التبويب "الملخص" ، ستتمكن من رؤيةأي ملف في iTunes هو الملف الأصلي والملف الذي قمت بتحويله. إذا كنت ترغب في تحويل مجموعة من الملفات ، فما عليك سوى تحديد جميع الملفات التي تريد تحويلها ثم اتباع نفس العملية.
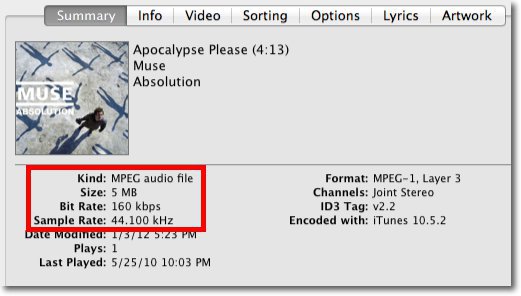


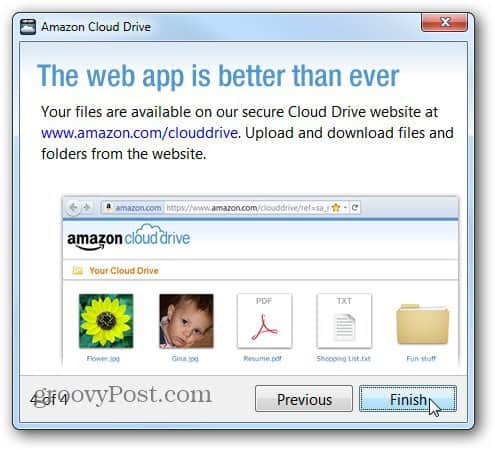
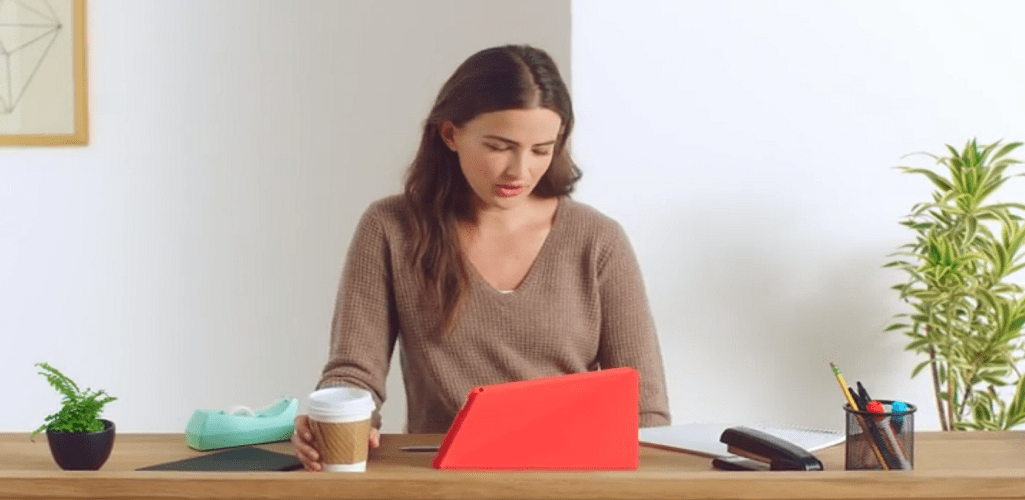

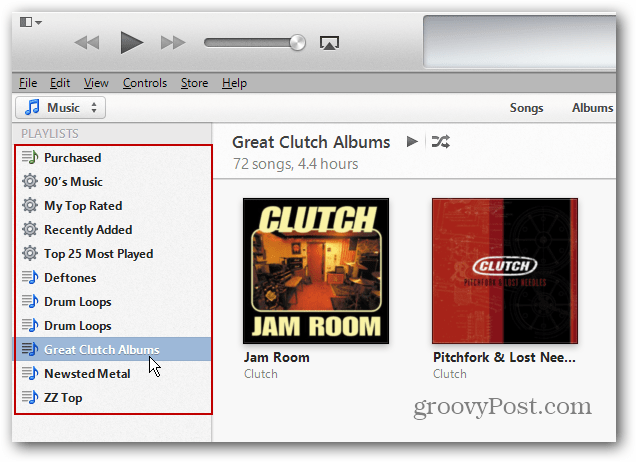
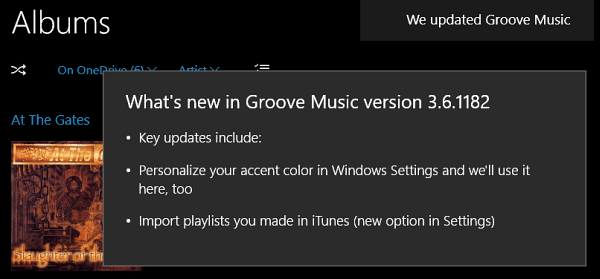



اترك تعليقا