إنهاء العمليات مثل Pro باستخدام Commandkill Command

ألا تستطيع إيقاف تشغيل البرنامج العنيد؟ اكتشف مدى سهولة إنهاء البرامج أو العمليات أو الخدمات العنيدة باستخدام Task Kill Command في نظام التشغيل Windows 10.
الآن ، أصبحنا جميعًا على دراية بالتطبيقات وعمليات الإقلاع عن التدخين. سواء كنت تضغط على CTRL + ALT + DEL أو تقوم بتشغيل إدارة المهام والنقر إنهاء المهمة، هناك أوقات تضطر فيها إلى قتل عملية عندما لا تستجيب ، أو تجر عربات التي تجرها الدواب ، أو تعثر النظام الخاص بك أسفل مع سخام.
ما قد لا تعرفه هو أن هناك طريقة مخفية ، وأكثر فعالية لإغلاق proceses المزعجة في نظام التشغيل Windows 10: الأمر taskkill.
تمنحك مهمة قتل المهام المتقدمة المزيدالتحكم أثناء إنهاء العمليات ، وحتى العمل على المهام التي ترفض الإغلاق حتى بعد قتلهم في إدارة المهام. أوه ، وسنقوم بتشغيل هذا من سطر الأوامر ، لذلك اجعل أصابعك جاهزة.
إيقاف البرامج من موجه الأوامر باستخدام Taskkill
بعض البرامج والخدمات الخلفية في ويندوز10 يمكن أن يكون من الصعب قتلها عندما تريد الخروج منها. سواء أكان ذلك خللًا أو تعارضًا في النظام أو شيئًا أكثر ضررًا ، فقد ينتهي البرنامج في بعض الأحيان إلى جعل سطح المكتب غير مستقر ، وفي كثير من الأحيان يتطلب إعادة تشغيل الكمبيوتر.
في بعض الاحيان سيتم تشغيل برنامج بصمت فيالخلفية لأسباب روتينية تماما ، ولكن تفشل أو الحصول على تعليق في مكان ما على طول الخط. نظرًا لعدم وجود واجهة مستخدم لها ، فلن تعرف أبدًا أنها كانت عالقة في الخلفية ، حيث تستهلك الموارد. على سبيل المثال ، يمكن أن يحدث هذا مع حزمة مثبّت Windows (msiexec.exe) عند تشغيل Windows 10.
يمكن للأمر Task Kill حل هذه المشكلاتمع المزيد من القوة والنعمة من خلال الوصول إلى جذر المشكلة. ويرجع الفضل في ذلك جزئياً إلى قدرته على إدخال معرف العملية للبرنامج أو معرف العملية.
لمنع حدوث ذلك ، قم بتشغيل موجه الأوامر مع امتيازات المسؤول.
في موجه الأوامر ، اكتب: قائمة المهام، والتي سوف تولد قائمة من البرامج قيد التشغيلتمامًا مثل تلك التي ستجدها في "إدارة مهام Windows" ، يمكنك فقط البحث عن برودة بطريقة أكثر قوة. كما ترون في لقطة الشاشة ، يسرد جدول جميع البرامج قيد التشغيل حسب اسم الصورة ، معرف العملية ، اسم الجلسة ، الجلسة رقم واستخدام الذاكرة.
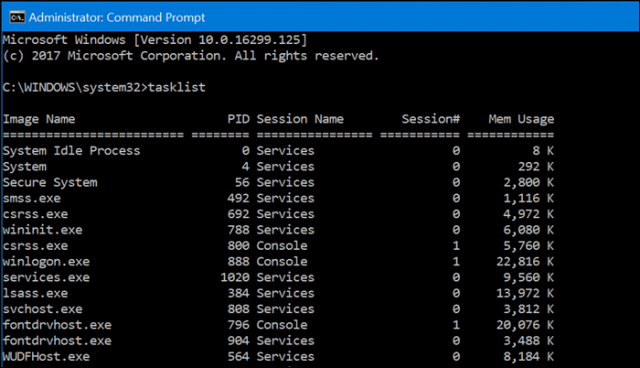
إذا كان هناك برنامج تريد قتله ، فقم بالتمريرمن خلال القائمة ، ثم ابحث عن PID. أنت غير مقيد باستخدام معرف المنتج فقط ، يمكنك استخدام اسم الصورة أيضًا. لذلك ، أقول أنني أريد قتل Slack ، لكنني لا أعرف PID الذي يجب اختياره في القائمة:
أستطيع أن أطبع:
Taskkill / IM slack.exe / F
الأعلام التي تراها في الأمر: / IM و /F أخبر الأمر بالإشارة إلى اسم الصورة (/ IM) وإجبار (/ F) على إنهاء العملية بالكامل بغض النظر عن أي تعارضات.
إذا كانت هناك عملية واحدة أو جزء من عملية تريد إنهاءها دون إيقاف البرنامج بالكامل ، فاكتب:
Taskkill / PID ##### / F
حيث ##### هو PID لـ exe الذي تريد إغلاقه. هذا مفيد عندما تكون هناك عمليات متعددة بنفس اسم الصورة.
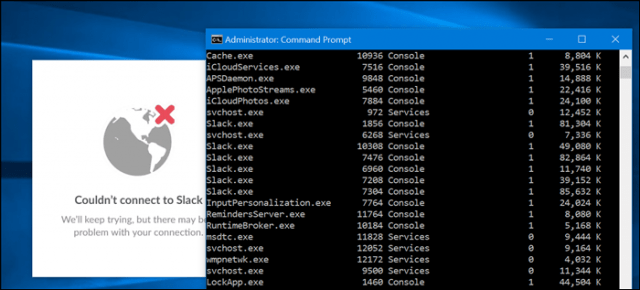
فمثلا، Taskkill / PID 1592 / F سيقتل تطبيق Windows Store. (على الرغم من عدم وجود سبب للقيام بذلك ، حيث إن هذا لا يحذف البرنامج ، إلا أنه يمنعه من التشغيل.)
يوجد ما هو أكثر من إنهاء المهام الفردية التي يمكن لـ Task Kill القيام بها. إذا كنت ترغب في استكشاف ما هو متاح ، فاكتب taskkill /؟ ثم اضغط Enter. هذا سيكشف بعض الخيارات القوية لاستخدام Task Kill. على سبيل المثال ، إذا كنت تريد قتل مجموعة من البرامج ، فاكتب: تاسكيل / PID 1230 / PID 1241 / PID 1253 / T. يجب أن يوفر لك الكثير من الوقت.
اعطِ أداة مهمة لتدور المهام ، لكن كن حذراً بعض الشيء أثناء استخدامها ، حيث يمكنك قتل المهام إلى حد جعل النظام غير مستقر.










اترك تعليقا