كيفية استخدام ميزة My People في تحديث Windows 10 Fall Creators

إحدى الميزات الجديدة في Windows 10 Fall Creators Update هي My People. إليك نظرة على ماهيتها ، وكيفية استخدامها ، أو تعطيلها إذا كنت منزعجًا لأنها تشغل مساحة على شريط المهام.
يتضمن Windows 10 Fall Creators Update أالكثير من الميزات الجديدة. أحدها مركز My People. إنها تجربة جديدة تتمحور حول الأشخاص وتسمح لك بتثبيت جهات الاتصال المفضلة لديك في شريط المهام وتوفر طريقة سريعة وسهلة لإرسال رسالة أو بدء محادثة أو مشاركة الملفات مع الأشخاص الذين تحتاج إلى التواصل معهم بشكل أكبر. فيما يلي نظرة على كيفية استخدامه لتتبع جهات الاتصال والتواصل عبر Skype والبريد الإلكتروني.
استخدام ميزة My People في Windows 10
يعد بدء العمل مع My People in Fall Creators Update أمرًا مباشرًا. ما عليك سوى النقر فوق رمز الأشخاص وتحديد Get Started من القائمة.
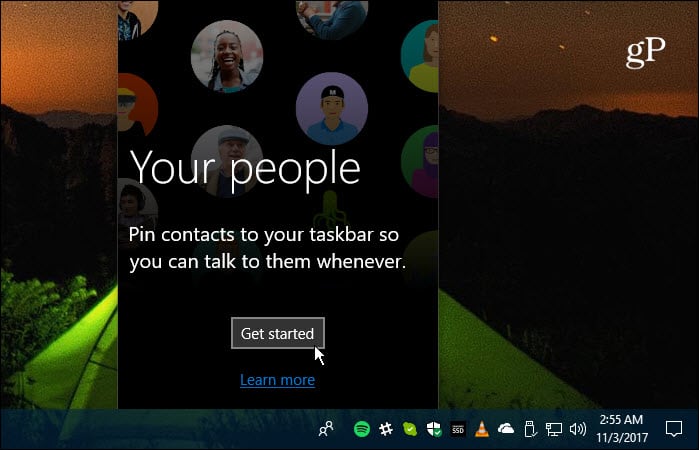
التطبيقات الثلاثة الافتراضية هي People و Skype والبريد ، ولكن إذا قمت بتثبيت تطبيق متوافق من المتجر ، فسيظهر هنا أيضًا. يجب أن يكون Skype و Mail متصلين بالفعل لأنك قد قمت بتسجيل الدخول إليهما مسبقًا. إذا لم يكن الأمر كذلك ، فما عليك سوى النقر على التطبيق وتسجيل الدخول حتى يصبحوا متصلين.
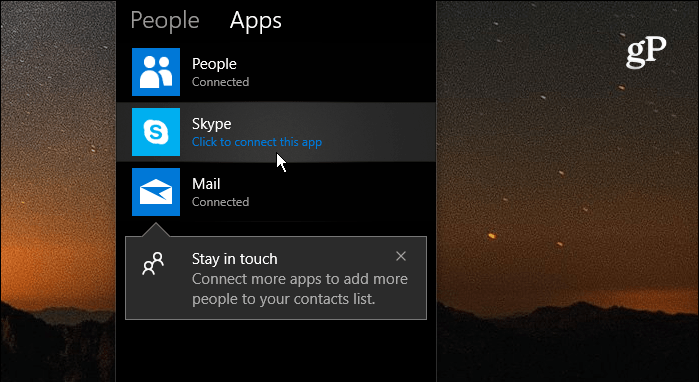
بعد أن تقوم بإعداده ، فإن أول شيء سيقوم بهالعرض هو تثبيت جهات الاتصال على شريط المهام. يمكنك تثبيت ما يصل إلى ثلاثة لتسهيل الوصول إلى تلك التي تستخدمها كثيرًا. انقر على رمز الأشخاص واختر "البحث عن جهات الاتصال وتثبيتها" وحدد الشخص الذي تريد تثبيته.
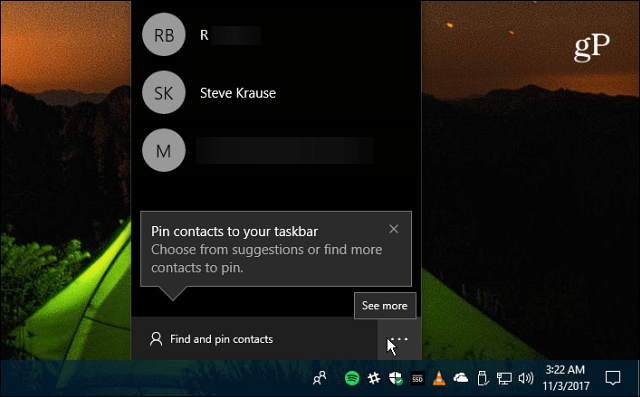
التطبيق سواء قمت بتثبيت جهة اتصال أم لايوفر القدرة على البحث عمن تحتاج. بمجرد تثبيت جهة اتصال ، يمكنك إسقاط الملفات مباشرة على رمزها لمشاركتها. يعد هذا أحد أفضل الأسباب لتثبيت جهة اتصال لأنها تجعل مشاركة المحتوى أسرع من المشاركة يدويًا من خلال تطبيق منفصل.
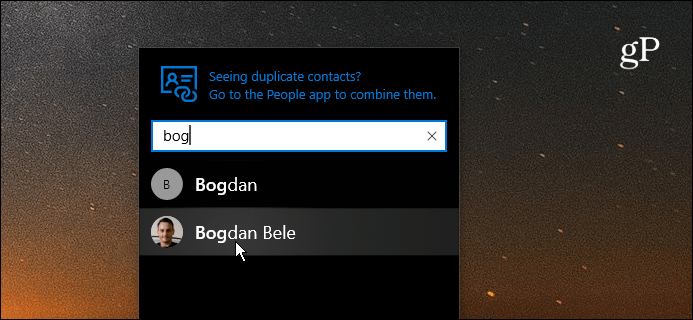
لاستخدام My People ، يحتاج الشخص الآخر إلى تشغيل Windows 10 Fall Creators Update أو إصدار أحدث وتمكينه.
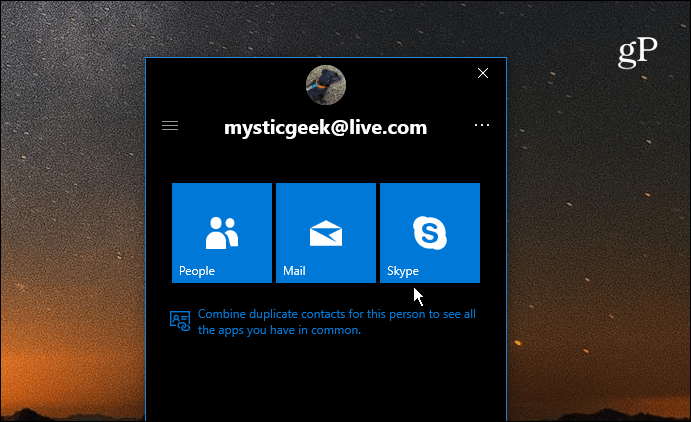
إذا كنت تستخدم Mail أو Skype ، فإن إصدارًا محدودًا منسيتم تشغيل هذه التطبيقات داخل واجهة My People. لست بحاجة إلى فتح هذه التطبيقات أولاً. على سبيل المثال ، فيما يلي مثال على استخدام البريد. الوظيفة الأساسية هي ما يمكنك العمل معه.
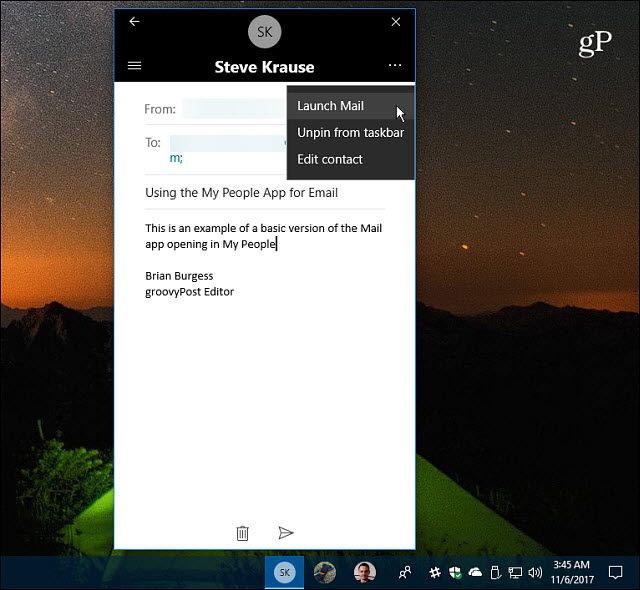
لإزالة جهة اتصال من شريط المهام ، ما عليك سوى النقر بزر الماوس الأيمن على الصورة الرمزية وتحديد إزالة التثبيت من شريط المهام اختيار.
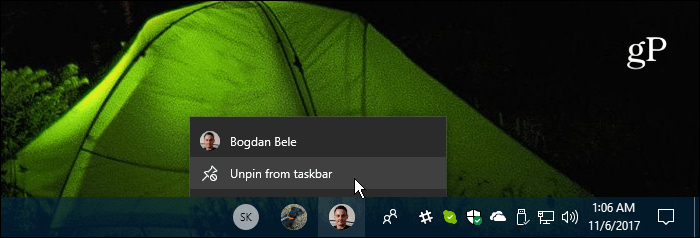
بينما قد يجد البعض مركز My Peopleميزة ملائمة ، ربما البعض الآخر ليس كثيرا. إذا كنت من الإقناع الأخير ، فيمكنك التخلص من الزر الموجود على شريط المهام. للقيام بذلك ، انقر بزر الماوس الأيمن على الرمز وألغ تحديد "إظهار زر الأشخاص" وسيختفي ولن يزعجك بعد ذلك.
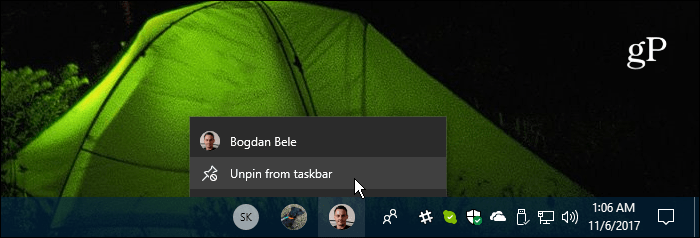
أو يمكنك أيضًا إدارة إشعارات My People أو إزالتها تمامًا بالانتقال إلى الإعدادات> التخصيص> شريط المهام وقم بالتمرير لأسفل إلى قسم الأشخاص وإيقاف تشغيل الإشعارات التي لا تريدها. أو ، قم بإيقاف تشغيل "إظهار جهات الاتصال على شريط المهام" لتعطيله وإزالته من شريط المهام.
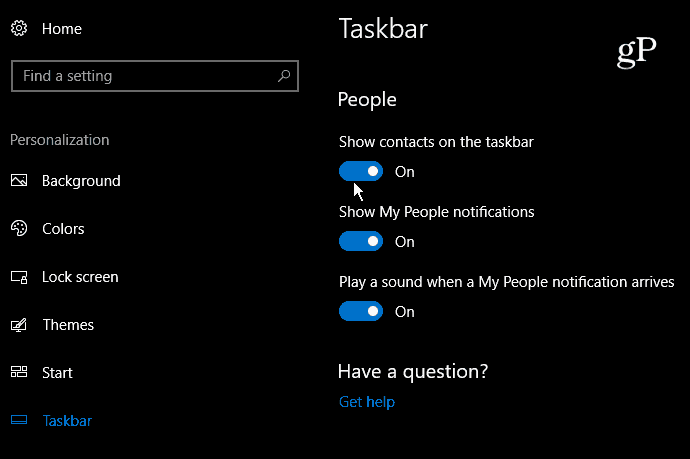
يمكنك إدارة جهات الاتصال الخاصة بك من داخليقوم الأشخاص بالتواصل مع جهات الاتصال ودمجها ، وتحرير معلومات الاتصال الخاصة بهم ، وإرسال واستقبال الرموز التعبيرية المتحركة على سطح المكتب عبر Skype (حيث يكون تعطيل الإشعارات مفيدًا). كانت هذه ميزة تم جلبها من Windows Mobile وتم تعيينها في الأصل لتكون متاحة في إصدار Creators Update الإصدار 1703 الذي تم إطلاقه في الربيع الماضي. ومع ذلك ، تم دفعه للخلف ، لذا كان لدى مطوري الجهات الخارجية فرصة أكبر لدمج تطبيقاتهم معها.
بينما كان محور الناس منطقيًا للغايةWindows Phone ، لا أعرف مدى تقديره على سطح المكتب. ربما إذا كنت تستخدم جهاز Surface Pro أو جهاز كمبيوتر آخر قابل للتحويل وموجه نحو التنقل. أو إذا كنت بحاجة إلى مشاركة الملفات مع جهة اتصال بشكل متكرر (لا يزال ، يتم فتح نسخة محدودة من تطبيق البريد لمشاركة الملف). يعد إرسال رمز تعبيري متحرك إلى سطح المكتب بشكل أساسي وسيلة للتحايل يمكن أن تصبح قديمة جدًا أيضًا.
ما هو رأيك؟ هل تستخدم ميزة My People الجديدة في Windows 10 أو تخفيها فقط من شريط المهام وتنسى ذلك؟ اترك تعليقًا أدناه وأخبرنا بأفكارك.









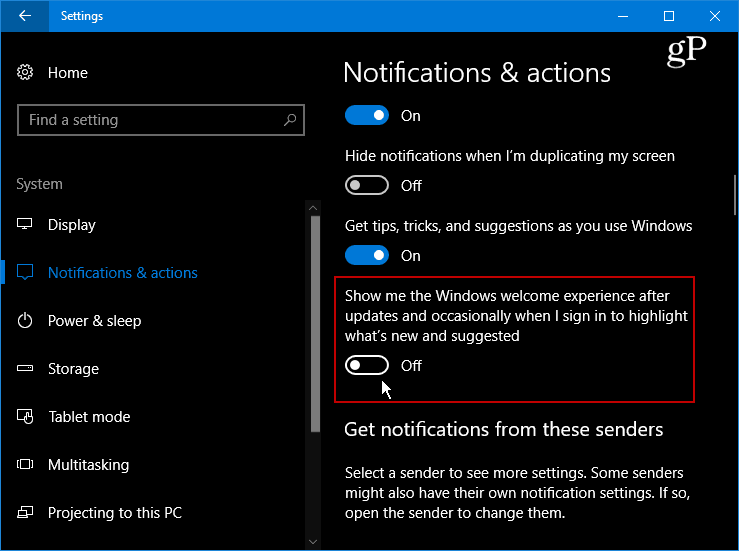
اترك تعليقا