كيف تقرن آبل مايتي ماوس أو ماجيك ماوس في ويندوز 10

كنت أحفر من خلال الصناديق في قبو المنزلفي ذلك اليوم واكتشف كنزًا مدفونًا: My Apple Mighty Mouse القديم. انتهى عملي القصير بصفتي مستخدمًا لنظام Mac منذ أكثر من خمس سنوات ، وبالتالي كان الماوس الذي يحمل علامة Apple الذي كان يحمل علامة Apple الموثوقة مرة واحدة يجمع الغبار. لقد فوجئت برؤية أنه عند تشغيله ، فإنه يومض في الحياة. قررت معرفة ما إذا كان سيعمل على جهاز الكمبيوتر الذي يعمل بنظام Windows 10. وفعلت ، مع القليل من الإقناع.
إليك كيفية تشغيل عملك أيضًا.
تثبيت برامج تشغيل Apple Mighty Mouse أو Magic Mouse في Windows 10
إذا كان جهاز الكمبيوتر الخاص بك يحتوي على Bluetooth ، فهذا هو نصف المعادلة. السائقين هم النصف الثاني.
أنا أستخدم Apple Mighty Mouse المتوقف ، طراز A1197.

تصنع Apple برامج تشغيل Windows الرسمية للأجهزة الطرفية ، بما في ذلك Mighty Mouse و Magic Mouse. تم تجميعها مع Boot Camp ، الذي يتيح لك تشغيل Windows على جهاز Mac الخاص بك.
عادة ، تحصل على هؤلاء السائقين كجزء منعملية إعداد Boot Camp Assistant. ولكن إذا لم تعد مستخدمًا لنظام التشغيل Mac ، فيمكنك انتزاعها من صفحات دعم Apple. لقد وجدت برنامج التشغيل في الملف المضغوط لبرنامج Boot Camp Support 5.1.5769 (أغسطس 2015).
انطلق وقم بتنزيل هذا الملف وفك ضغطه. في الداخل ، للتنقل في مجلد BootCamp> Drivers> Apple. هناك ستجد ملف يسمى applewirelessmouse64.exe. قم بتشغيله لتثبيت برامج تشغيل Magic Mouse أو Mighty Mouse.
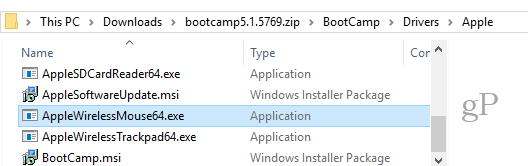
(ملاحظة: إذا كنت تستخدم Apple Magic Trackpad ، فجرّب AppleWirelessTrackpad64.exe السائقين.)
تابع من خلال معالج تثبيت برنامج تشغيل الجهاز.
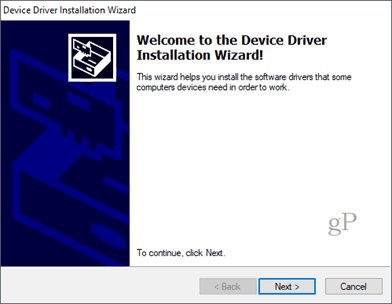
انقر إنهاء حينما تنتهي.
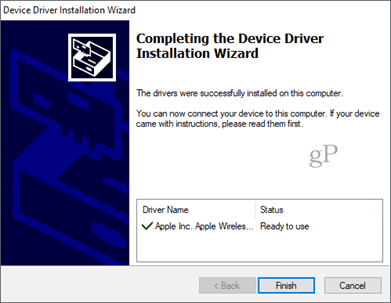
إقران Mighty Mouse أو Magic Mouse في Windows 10
الآن بعد أن أصبح لديك السائقين ، فإن الخطوة التالية هيلإقران الماوس. لقد مر وقت طويل منذ أن استخدمت Mighty Mouse الخاص بي لدرجة أنني نسيت كيفية إقرانه. لا يوجد زر إقران ، فقط مفتاح تشغيل / إيقاف في الأسفل ينزلق فوق المستشعر البصري في الأسفل.
لإقرانه ، انتقل إلى إعدادات Bluetooth في Windows 10. قم بإيقاف تشغيل الماوس وانقر أضف Bluetooth أو جهاز آخر و اختار بلوتوث.
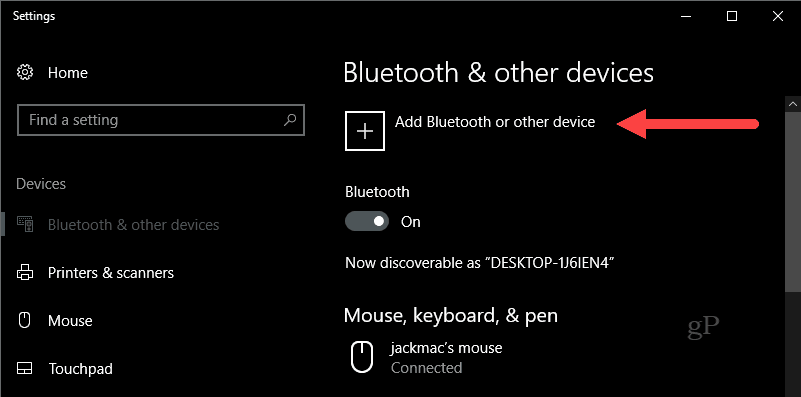
الآن ، عندما يبدأ Windows في البحث عن الجهاز ، قم بتشغيل الماوس أثناء الضغط على زر النقر الأيسر. استمر في الضغط على زر النقر الأيسر حتى يبدأ الضوء الأخضر في الأسفل في الوميض.
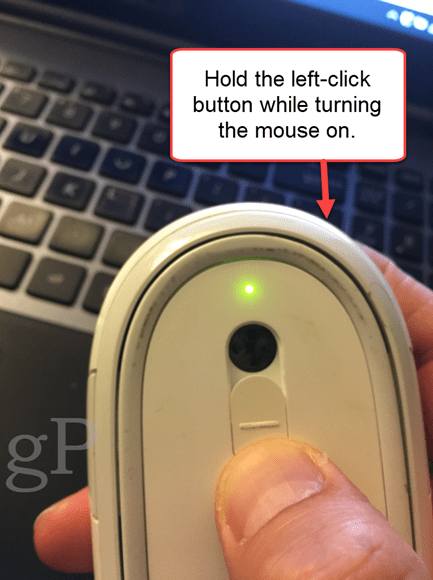
يجب أن يظهر ماوس Apple في قائمة الأجهزة. انقر فوقه. إذا طُلب منك إدخال رمز مرور ، فجرّب 0000 أو 1111.
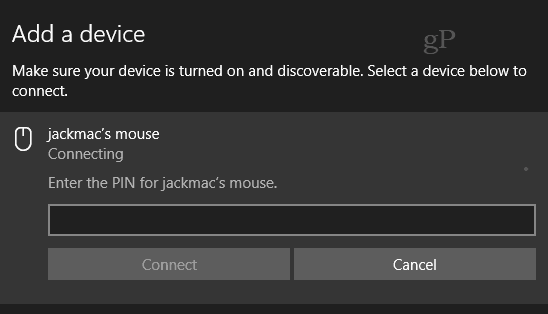
بمجرد الاتصال ، سينتهي Windows 10 من إعداده.
هذا هو! يجب أن تكون جاهزًا للعمل.
لقد جربت هذا فقط على جهاز Apple Mighty Mouse. ولكن أعتقد أنه يجب أن يعمل مع أي ماوس Apple لاسلكي. إذا جربته على جهاز كمبيوتر يعمل بنظام Windows 10 ، فأخبرني بنجاحك أو فشلك في التعليقات.
ملاحظة ملاحظة حول الصورة الميزة. تم اتخاذ هذا بواسطة Feureau (عمل شخصي) [CC BY-SA 3.0 أو GFDL] ، عبر ويكيميديا كومنز. كان بإمكاني التقاط صورة لبلدي مايتي ماوس الخاص بي لكنها قذرة. عندما أقول إنني أتخلص منها ، أعني ذلك مجازياً ...








![تبديل Windows باستخدام الماوس في Windows 7 [كيف]](/images/geek-stuff/switch-windows-with-mouse-hovering-in-windows-7-how-to.png)
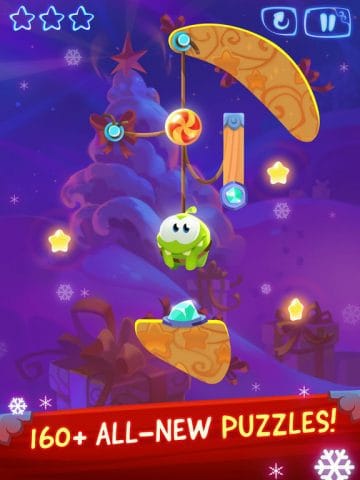
اترك تعليقا