كيفية استخدام PDF Scanner في OneDrive لنظام التشغيل iOS
هناك طريقة سريعة لمسح المستندات ضوئيًا وحفظهالهم كملفات PDF إلى OneDrive الخاص بك في نفس الوقت. أصدرت Microsoft مؤخرًا تطبيق OneDrive محدثًا لنظام iOS ، والذي يتضمن مجموعة من الميزات الأخرى. الماسح الضوئي الجديد هو الإضافة الأكثر ملاءمة ، مما يلغي الحاجة إلى استخدام تطبيقات مثل Office Lens الموجودة من Microsoft. في هذه المقالة ، نعرض لك كيفية استخدامها.
مسح المستندات والصور والإيصالات بتنسيق PDF باستخدام الماسح الضوئي الجديد في OneDrive لنظام التشغيل iOS
إذا كنت بحاجة إلى مسح إيصال ضوئيًا بسرعة أو مستندًا يلفت انتباهك ، فلا يوجد الكثير مما يجب القيام به بمجرد تثبيت تطبيق OneDrive.
الخطوة 1: تأكد من تحديث OneDrive.

الخطوة 2: قم بتشغيل OneDrive ، واختر علامة التبويب "الملفات" ، ثم انقر فوق الزر "إضافة" ، ثم انقر فوق "مسح".
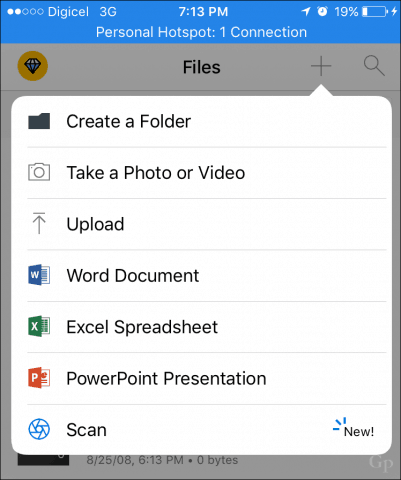
الخطوه 3: ضع الكاميرا فوق المستند أو الصورة التي تريد مسحها ، ثم انقر فوق زر الكاميرا. ملاحظة ، يمكنك أيضًا تحسين الكاميرا لأنواع مختلفة من المحتوى مثل السبورة البيضاء أو بطاقة العمل.
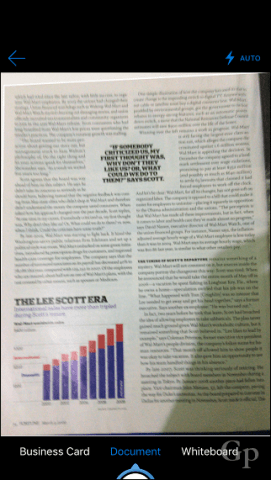
الخطوة 4: قم بتسمية المستند الممسوح ضوئيًا ثم انقر فوق تحميل.
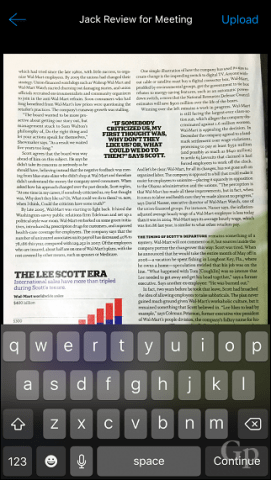
هذا كل شيء ، يتم الآن حفظ المستند الممسوح ضوئيًا فيهOneDrive ومزامنته مع الأجهزة الأخرى الخاصة بك. إذا كنت تفضل استخدام خدمة تخزين سحابية أخرى مثل Dropbox ؛ لديها ميزة المسح أيضا ، تحقق من مقالتنا على ميزات المسح دروببوإكس لمزيد من التفاصيل. لا يزال Office Lens يعمل ، إذا كنت تفضل وجود تطبيق مخصص. إذا كنت تستخدم جهازًا يعمل بنظام Windows (من لا) ، فراجع البرنامج التعليمي لمسح المستندات الخاص بنا للتعرف على العديد من الطرق التي يمكنك بها فحص المستندات.
اسمحوا لنا أن نعرف كيف يعمل هذا بالنسبة لك.

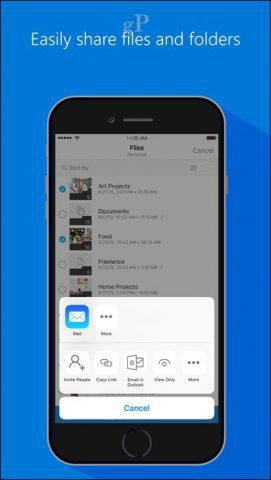








اترك تعليقا