كيفية إعداد Windows Hello التعرف على الوجه لتسجيل الدخول إلى Windows 10
واحدة من الميزات البطل قدم لأول مرة معويندوز 10 هو ويندوز مرحبا. لقد سمعت بلا شك حول ميزة تسجيل الدخول البيومترية المستقبلية هذه عندما ظهر Windows 10 لأول مرة في المشهد ، ولكن مع طرح Microsoft لعدد أكبر من الأجهزة التي تدعم Windows Hello ، من المحتمل أنك ستتمكن بالفعل من استخدامها. لذلك ، اعتقدنا الآن أنه سيكون وقتًا مناسبًا لإرشادك إلى كيفية إعداده.
أولاً وقبل كل شيء ، ما هو Windows Hello؟ يعد Windows Hello أحد الطرق العديدة لتسجيل الدخول إلى Windows 10 باستخدام التعرف على الهوية. أجهزة مثل Surface Book أو Surface Pro 4 وبعض أجهزة الجهات الخارجية تدعم Hello. يعد استخدام التعرف على الوجه أو بصمة إصبعك لتسجيل الدخول سريعًا ومريحًا وآمنًا - خاصةً عند مقارنته بكلمات المرور المعقدة أو سهلة النسيان. لا مزيد من ترك الملاحظات اللاصقة على الشاشة أو أسفل لوحة المفاتيح مع كلمة المرور الخاصة بك عليها!
تسجيل الدخول إلى Windows 10 باستخدام Windows Hello Biometric Recognition
Windows Hello سريع وسهل الإعداد. انقر فوق ابدأ ، اكتب: نوافذ مرحبا ثم اضغط Enter.
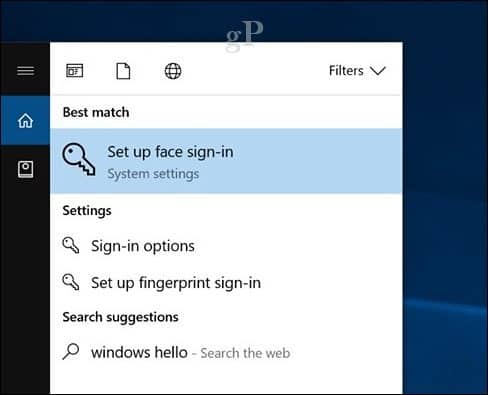
انقر على اقامة زر تحت ويندوز مرحبا. يدعم Windows Hello أشكال التعرف الأخرى ، مثل الماسحات الضوئية لبصمات الأصابع. بالنسبة لهذه المقالة ، أستخدم خيار التعرف على الوجوه.
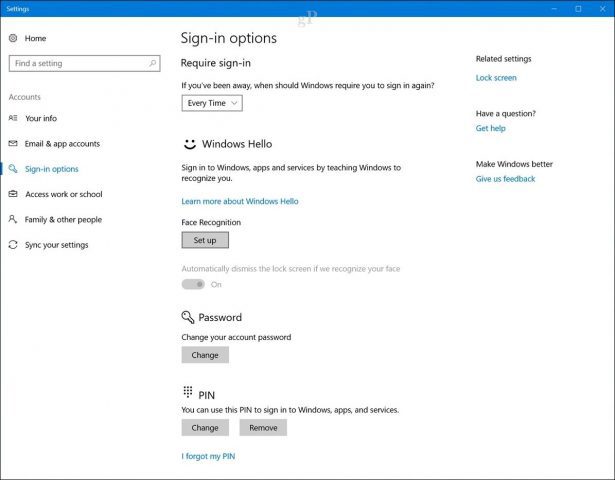
انقر البدء.
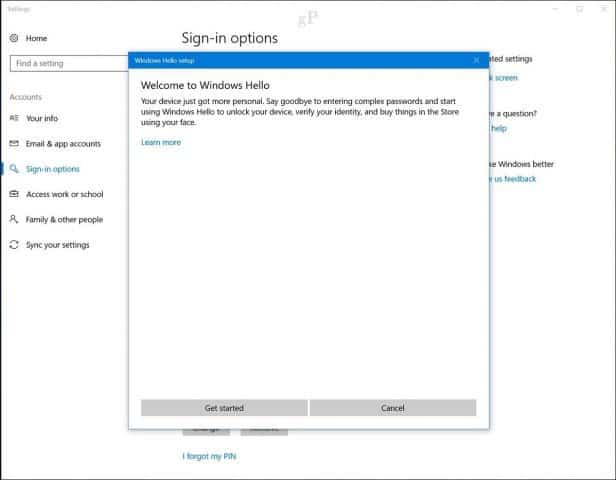
أدخل كلمة المرور أو رقم التعريف الشخصي.
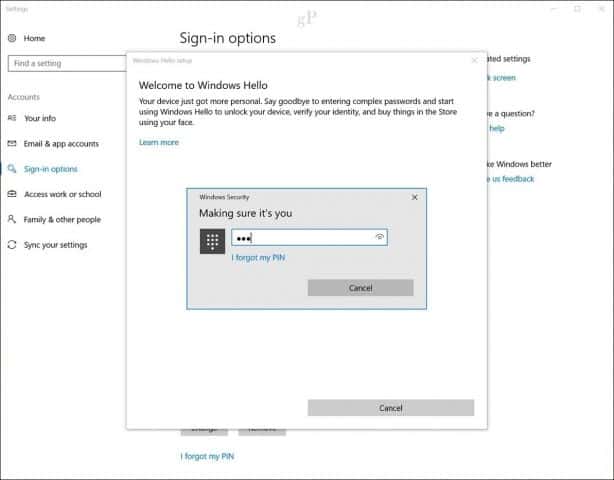
الآن وصلنا إلى الجزء الممتع. سيتطلب إعداد Windows Hello أن تنظر إلى الكاميرا البيومترية الخاصة بك أثناء قيامها بإنشاء نمط فريد من وجهك ، والذي سيتم استخدامه للمصادقة.
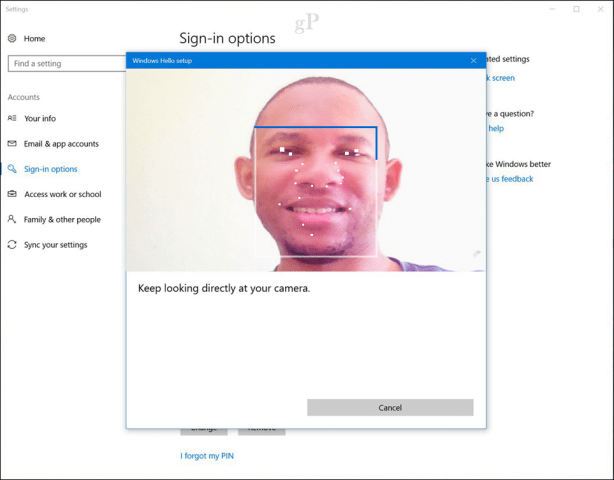
بمجرد إنشاء معلوماتك الشخصية ، سوف يخبرك إعداد Windows Hello. أغلق المعالج وابدأ في استخدام Windows Hello لتسجيل الدخول إلى Windows 10.
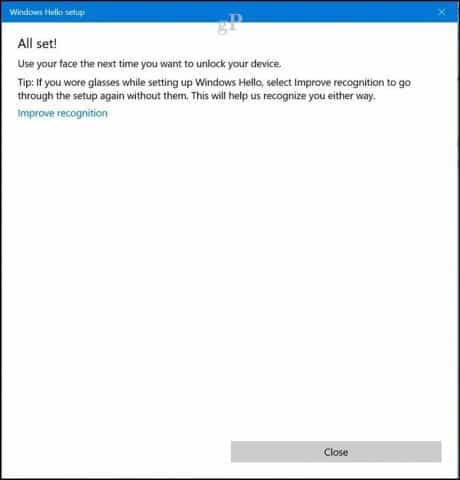
كيفية تسجيل الدخول أو إلغاء قفل جهازك باستخدام Windows Hello
إن تسجيل الدخول إلى Windows 10 باستخدام Windows Hello أمر سهل ، ما عليك سوى إلقاء نظرة على الكاميرا. بمجرد اكتشاف وجهك ، سترى سطح المكتب الخاص بك.
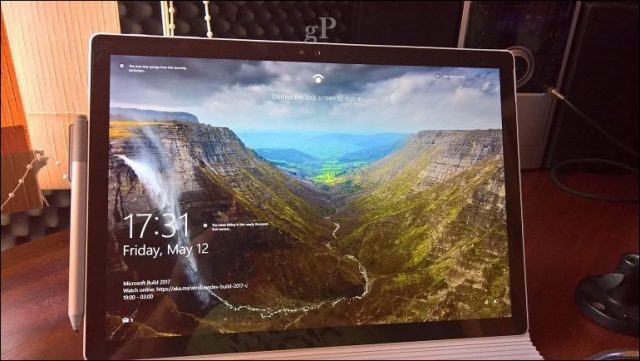
في الواقع ، إنه سريع جدًا ، وقد لا تلاحظ أنه يعمل. يبدو وكأنه شيء من فيلم الخيال العلمي.
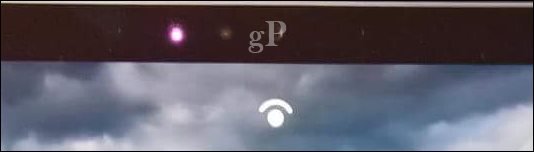
ما نوع المعلومات التي يتم جمعها بواسطة Windows Hello؟
فكر في استخدام وجهك أو البيومترية الأخرىقد تثير البيانات مخاوف تتعلق بالخصوصية حول Windows Hello. هل هناك احتمال لسرقة الهوية ، خاصةً لأنها تستخدم الكاميرا لتحديد هويتك وتسجيلك في Windows 10؟
وفقًا لشركة Microsoft ، تقوم الشركة بجمع بعض البيانات من أجل تحسين قدرات التعرف على التكنولوجيا.
عندما تقوم بإعداد Windows Hello ، فإنه يأخذ البياناتمن مستشعر الوجه أو القزحية أو قارئ بصمات الأصابع ويقوم بإنشاء تمثيل بيانات - وليس صورة ؛ يشبه الرسم البياني - يتم تشفيره بعد ذلك قبل تخزينه على جهازك.
لمساعدتنا في الحفاظ على عمل الأشياء بشكل صحيح ، للمساعدةاكتشاف ومنع الاحتيال ، ولمواصلة تحسين Windows Hello ، نجمع معلومات حول كيفية استخدام الناس لـ Windows Hello. على سبيل المثال ، معلومات حول ما إذا كان الأشخاص يقومون بتسجيل الدخول باستخدام وجههم أو قزحية العين أو بصمة الأصابع أو رقم PIN ؛ عدد مرات استخدامها. وسواء كانت تعمل أم لا ، فكلها معلومات قيمة تساعدنا في بناء منتج أفضل. يتم تجريد هذه البيانات من أي معلومات يمكن استخدامها لتحديد هويتك على وجه التحديد ، ويتم تشفيرها قبل إرسالها إلى Microsoft. مصدر
إذا كنت تريد في أي وقت التوقف عن استخدام Windows Hello ، فيمكنك فتح إعدادات> حسابات> خيارات تسجيل الدخول ثم النقر فوق إزالة تحت ويندوز مرحبا. يمكنك أيضًا تحسين دقة Windows Hello باستخدام تحسين المعالج الاعتراف.
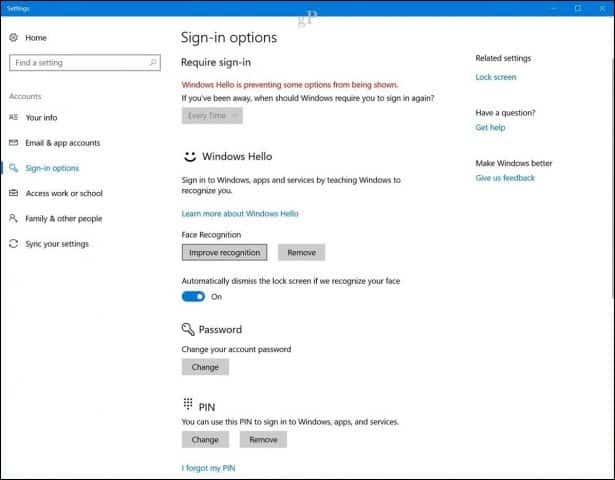
Windows Hello هي ميزة رائعة. إنها ، في النهاية ، ميزة رئيسية لنظام التشغيل Windows 10. إذا كنت تملك جهازًا مدعومًا ، فمن المؤكد أنك ستستفيد منه. إنه سريع وآمن ويتفوق على كلمات المرور المعقدة والأخرى السهلة الشهيرة مثل '12345' و 'mycatsname'. إذا لم يكن لديك جهاز Windows Hello مدعم ، فهناك كاميرات الويب الإضافية التي تستخدمها جهة خارجية. لدى Microsoft قائمة بالأجهزة التي يمكنك التحقق منها والتي تدعمها. تذكر التحقق من ميزة مصادقة جديدة تضاف إلى أحدث إصدار من Windows 10 تسمى Dynamic Lock. يمكن لـ Dynamic Lock استخدام Bluetooth ، الذي يقوم تلقائيًا بإغلاق جهازك عند الابتعاد عنه.
غير مهتم؟ تحقق من البرنامج التعليمي لبرايان الذي يعرض بالتفصيل كيفية استخدام طرق تسجيل الدخول التقليدية مثل PIN و Picture Password.
إذا كنت قادرًا على إعداد Windows Hello أو أي من ميزات الأمان الجديدة في Windows 10 ، فأخبرنا برأيك في التعليقات.






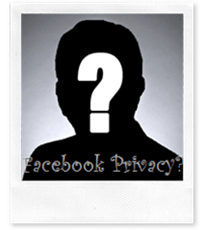

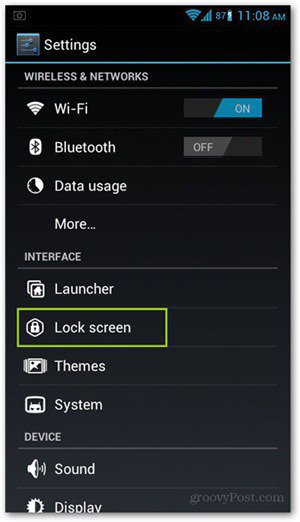
![تحديث بيكاسا 3.6 للحصول على تعاون أسهل [groovyDownload]](/images/download/picasa-36-update-for-easier-collaboration-groovydownload.png)
اترك تعليقا