كيفية ترحيل جهات الاتصال من iOS إلى Android و Android إلى iOS

رسم vCard بواسطة Everaldo Coelho و YellowIcon ؛ [LGPL] عبر ويكيميديا كومنز
ثلاث طرق لتصدير جهات الاتصال من iOS
الخطوة الأولى لإخراج جهات الاتصال الخاصة بك منiOs وإلى هاتف Android الخاص بك هو تصديرها كملف .vcf. يُعرف هذا باسم vCard ، وهو معيار إنترنت عبر الأنظمة الأساسية لمشاركة معلومات الاتصال. يمكن أن يكون لديك أكثر من جهة اتصال في ملف .vcf واحد. هناك ثلاث طرق لتصدير معلومات الاتصال .vcf من iOS ، وكلها تتطلب الوصول إلى جهاز كمبيوتر سطح المكتب (يمكن أن يكون Linux أو Windows أو macOS).
الطريقة الأولى: تصدير vCard من iCloud (أي مستعرض ويب للنظام الأساسي)
- إطلاق الإعدادات على جهاز iPhone ، افتح iCloud ثم بدّل في جهات الاتصال ، والتي ستزامن جهات اتصالك مع iCloud.

- على الكمبيوتر ، سجّل الدخول إلى iCloud ، ثم افتح تطبيق جهات الاتصال على الويب ، وحدد جهة اتصال ثم اضغط التحكم + أ أو القيادة + أ على لوحة المفاتيح لتحديد جميع جهات الاتصال. انقر فوق القائمة المسننة ، ثم انقر فوق تصدير vCard.

- احفظ ملف vCard على القرص الصلب.

الطريقة 2: تصدير جهات الاتصال من iTunes (Windows)
إذا كان لديك أي تيونز مثبت على نظام ويندوزالكمبيوتر ، يمكنك تخطي خطوة iCloud بسحب جهات الاتصال الخاصة بك مباشرة من هاتفك. (ملاحظة: إذا كنت تقوم بالفعل بمزامنة جهات اتصال iPhone الخاصة بك مع iCloud ، فستحتاج إلى تبديل هذا في الإعدادات> iCloud.)
- قم بتوصيل جهاز iPhone بجهاز الكمبيوتر الخاص بك وقم بتشغيل iTunes. افتح صفحة الجهاز ، ثم اختر مزامنة جهات الاتصال الخاصة بك مع جهات اتصال Windows.

- في iTunes ، انقر فوق تطبيق ثم مزامنة.
- افتح مجلدك الشخصي. طريقة سريعة للقيام بذلك هي الضغط مفتاح ويندوز + R, اكتب: ٪ userprofile٪ ثم اضغط على Enter.
- افتح مجلد جهات الاتصال ، انقر فوق تصدير في شريط الأوامر ، حدد vCards ثم انقر فوق تصدير.

الطريقة الثالثة: تصدير جهات اتصال iOS من جهات اتصال macOS لسطح المكتب (macOS)
إذا كنت تقوم بتشغيل macOS ، فستتم مزامنة جهات الاتصال الخاصة بك بالفعل على سطح المكتب ، ولا يلزمك الانتقال إلى iCloud.com على الويب.
- افتح تطبيق جهات الاتصال ، ثم انقر فوق ملف> تصدير> تصدير vCard.
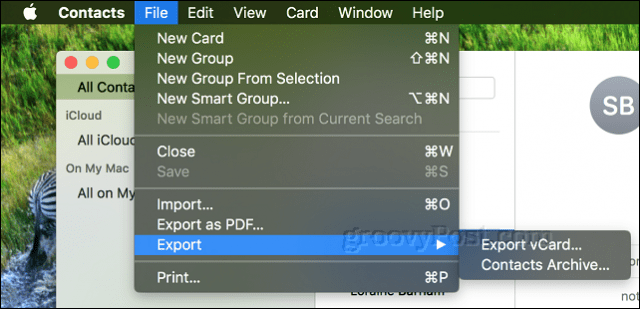
استيراد جهات اتصال vCard من iOS إلى Gmail
سيتم مزامنة نظام تشغيل Android تلقائيًا مع حساب Google الخاص بك. لذلك ، عند تحميل جهات الاتصال الخاصة بك إلى Gmail ، سيتم نقلها إلى جهاز Android الخاص بك. قم بهذه الخطوات على الكمبيوتر.
- قم بتسجيل الدخول إلى حساب Gmail الخاص بك ، انقر فوق قائمة Gmail ثم انقر فوق جهات الاتصال.

- انقر على استيراد قائمة طعام؛ سيؤدي هذا إلى إطلاق استيراد جهات اتصال من حسابات أخرى ساحر. انقر على ملف CSV أو vCard اختيار.

- نظرًا لأن خدمة جهات اتصال Google الجديدة لا تدعم استيراد ملفات vCard مباشرة ، ستوجهك Google إلى استخدام خدمة جهات الاتصال القديمة. انقر انتقل إلى جهات الاتصال القديمة.

- في خدمة جهات الاتصال القديمة ، انقر فوق استيراد جهات الاتصال رابط ، استعرض للوصول إلى مكان تخزين ملف vCard ، ثم انقر فوق استيراد.
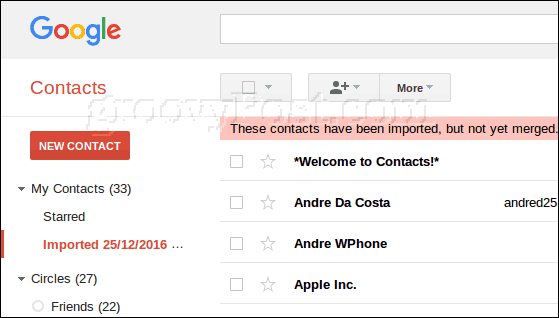
جهات اتصالك الآن في Gmail ، والتي ستتم مزامنتها تلقائيًا مع نظام تشغيل Android.
ترحيل جهات الاتصال من Android إلى iOS
بالنسبة إلى المستخدمين الذين يهاجرون من Android إلى iOS ، تكون العملية بنفس السهولة. للقيام بذلك ، ستقوم بتصدير ملف .vcf من Gmail ثم استيراده إلى iCloud.
- سجّل الدخول إلى Gmail ، وافتح جهات الاتصال ، وحدد جميع جهات الاتصال (انقر فوق زر علامة الاختيار في أعلى اليمين). انقر على أكثر القائمة ثم انقر فوق تصدير.

- اختر vCard ، انقر فوق تصدير ثم احفظه على القرص الثابت الخاص بك.

- سجّل الدخول إلى iCloud ، وافتح تطبيق الويب لجهات الاتصال ، وانقر فوق القائمة Cog وانقر فوق استيراد vCard. حدد ملف vCard ثم انقر فوق افتح.

خاتمة
كما ترى ، من السهل تصديرهجهات الاتصال من iPhone الخاص بك واستيرادها إلى هاتف Android الخاص بك (والعكس صحيح). يسمح تنسيق vCard بنقل جميع تفاصيل الاتصال الخاصة بك بسرعة وسهولة عبر الأنظمة الأساسية.
اخبرنا ماذا تعتقد! هل هذا شيء تفعله غالبًا؟ ما هو شكل هاتفك المحمول ، هل أنت حصريًا بنظام Android أو iOS أم أنك ترتد بين الحين والآخر؟
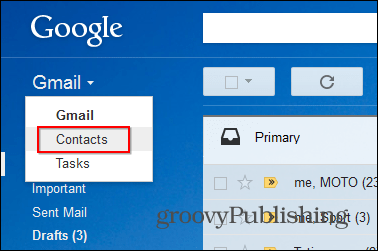



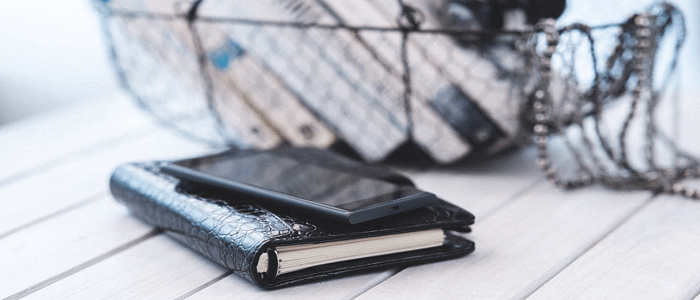

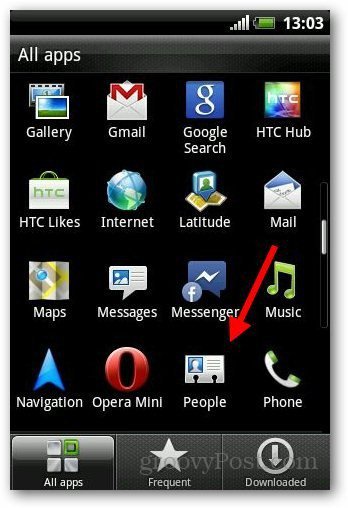



اترك تعليقا