الدليل الكامل لمسح ذاكرة التخزين المؤقت ، والتاريخ وملفات تعريف الارتباط في فايرفوكس

واحدة من أكثر المقالات شعبية على موقع groovyPost.com هو كيفية مسح محفوظات Firefox وذاكرة التخزين المؤقت وكيفية مسح محفوظات Firefox وملفات تعريف الارتباط وذاكرة التخزين المؤقت تلقائيًا عند الخروج. منذ ذلك الحين حدث الكثير في أرض فايرفوكس. على وجه التحديد ، تغيرت واجهة المستخدم لمسح ذاكرة التخزين المؤقت ، جديدة وضع التصفح الخاص يتم إدخالها ، وهناك الآن عدة أدوات إضافية التي تم إنشاؤها لمساعدتك خلال عملية محو السجل وذاكرة التخزين المؤقت وملفات تعريف الارتباط. دعنا نتعمق في كل من هذه المجالات الجديدة!
كيفية تمكين التصفح الخاص في فايرفوكس
افتح فايرفوكس واضرب ALT زر لفتح قائمة ملف. ثم انقر على أدوات ، ابدأ التصفح الخاص.
يمكنك أيضًا استخدام مفاتيح اختصار لوحة المفاتيح Ctrl + Shift + P.
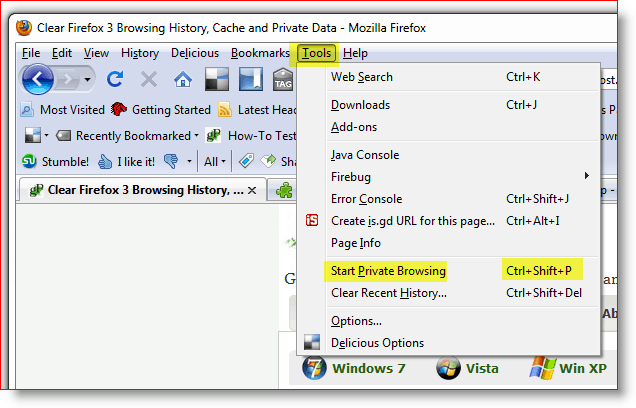
بمجرد تمكين التصفح الخاص ، لا تفعل ذلكفوجئت عندما أغلقت جميع النوافذ وعلامات التبويب الأخرى في Firefox. هذا الإغلاق حسب التصميم. بمجرد إغلاق نافذة "التصفح الخاص" في Firefox وإعادة تشغيل Firefox مرة أخرى بانتظام ، سيتم فتح جميع النوافذ وعلامات التبويب السابقة.
الآن بعد أن حصلنا على هذا الطريق ، لنوضح لك الطريقة الجديدة لمسح محفوظات Firefox وذاكرة التخزين المؤقت وملفات تعريف الارتباط مقابل الطريقة القديمة يدويًا.
كيفية مسح تاريخ Firefox وذاكرة التخزين المؤقت وملفات تعريف الارتباط
افتح Firefox واضغط على مفتاح ALT لفتح قائمة الملف. الآن انقر فوق أدوات ، امسح المحفوظات الحديثة. أو اختصار لوحة المفاتيح على Ctrl + Shift + ديل
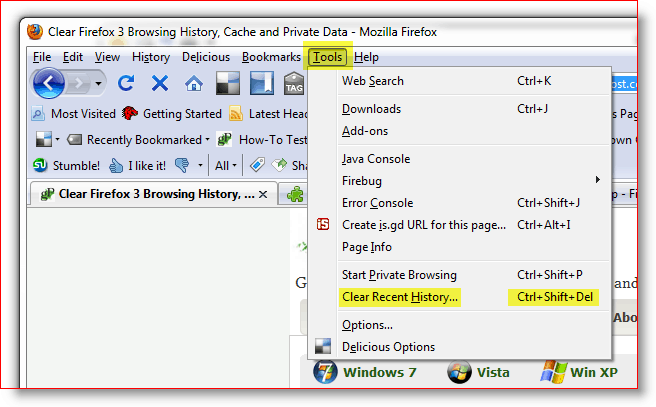
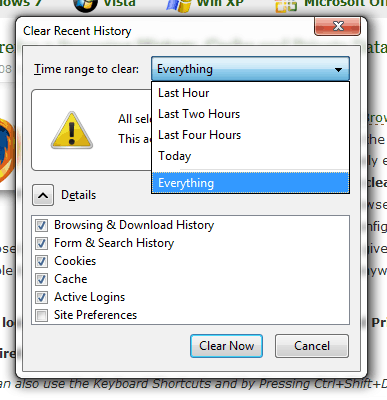
الآن هذا حيث تغيرت بعض الأشياء من الإصدارات السابقة من
ثعلب النار. أول شيء ستلاحظه هو قائمة منسدلة جديدة تستند إلى نطاق زمني.
يمكنك إما ترك القيمة الافتراضية "كل شيء" أو تعديل القائمة المنسدلة لتشمل فقط "الساعة الأخيرة" أو "ساعتان" أو "أربع ساعات" أو "اليوم بالكامل". رائع جدا.
انقر فوق السهم لأسفل لتحديد النطاق الزمني الذي تريد مسح السجل له ، ثم حدد المربعات لمسح كل فئة من فئات البيانات التي تريد محوها.
سيرغب معظمهم في مسح ملفات تعريف الارتباط وذاكرة التخزين المؤقت الخاصة بهم وما إلى ذلك. وفي كلتا الحالتين ، انقر فوق مسح الآن لبدء المسح.
كيفية التأكيد يدويًا تم مسح ذاكرة التخزين المؤقت
هل تعلم أنه يمكنك فقط الكتابة حول: ذاكرة التخزين المؤقت في شريط URL لمتصفح فايرفوكس والحصول على اختراقذاكرة التخزين المؤقت الخاصة بك؟ انقر على لقطة الشاشة إلى اليمين للحصول على فكرة سريعة عما أعنيه. تلميح صغير رائع جدًا إذا كنت مصابًا بجنون العظمة وتريد التأكد من قيامك بتدمير كل ذاكرة التخزين المؤقت الخاصة بك!
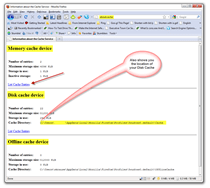
كيفية تخصيص محفوظات Firefox وذاكرة التخزين المؤقت وإعدادات ملفات تعريف الارتباط
في المقالة السابقة ، تحدثت أيضًا عنكيفية مسح البيانات الخاصة تلقائيًا عند إغلاق Firefox. منذ أن كتبت هذه المقالة ، تغيرت الشاشات ، بالإضافة إلى بعض الخيارات الأخرى ، لذلك دعونا نلقي نظرة عليها جميعًا.
افتح فايرفوكس ، واضغط على مفتاح ALT وانقر فوق أدوات ، خيارات.
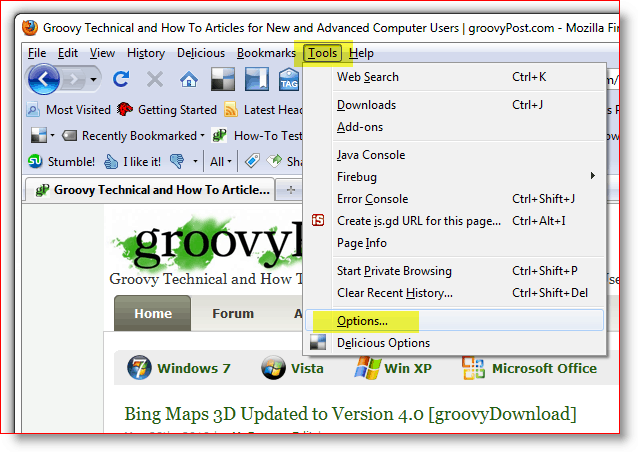
انقر فوق علامة التبويب الخصوصية ثم انقر فوق السهم لأسفل في مربع المحفوظات وانقر فوق استخدام الإعدادات المخصصة للتاريخ.
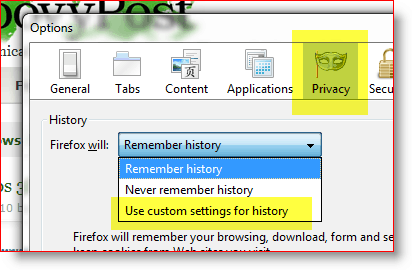
بمجرد اختيار القائمة المنسدلة الإعدادات المخصصة للتاريخ ، سترى خيارين رئيسيين يبحث العديد من الأشخاص عن:
- بدء Firefox تلقائيًا في جلسة تصفح خاصة
- مسح التاريخ عند إغلاق فايرفوكس
يعد كلاهما مباشرًا مثل مربع الاختيار بمجرد العثور على المكان الذي قمت بتعيينه. أخبار سارة لك ، الآن أنت تعرف!
حدد الخيارات التي تريد تمكينها وحدد المربعات. إذا قمت بتمكين محفوظات خانة الاختيار مسح عند إغلاق Firefox ، فتأكد من ذلك انقر إعدادات لتخصيص ما سيتم محوه تلقائيًا عند إغلاق Firefox.
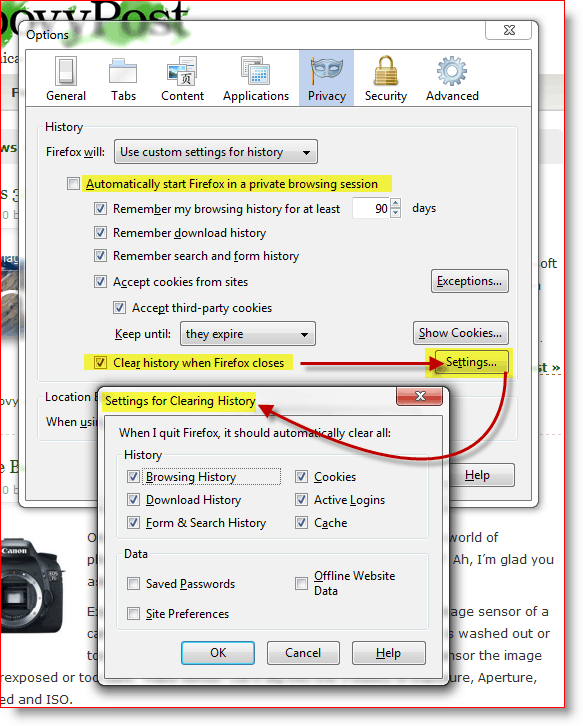
حتى الآن بعد أن فهمت أحشاء المقاصةبياناتك الخاصة من Firefox ، لن تشعر بالذنب باستخدام وظيفة إضافية تجعل المهمة أسهل قليلاً. بعد كل شيء ، هناك شيء واحد يجعل فايرفوكس جذابة للغاية هو مجتمع المستخدمين الكبير الذي يبني دائمًا أدوات إضافية جديدة له.
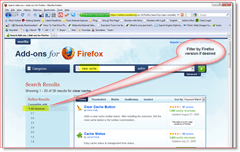
كيفية تثبيت إضافة فايرفوكس لمسح البيانات الخاصة من فايرفوكس
الخطوة الأولى لإيجاد الأداة التي نحتاجها هيفقط للذهاب إلى موقع فايرفوكس الإضافي والبحث عن شيء مثل مسح ذاكرة التخزين المؤقت. يمكنك تصفية النتائج على نسختك من فايرفوكس. ومع ذلك ، يقوم الموقع أيضًا بعمل ممتاز في الكشف عن إصدار Firefox الخاص بك وعدم منحك مطالبة تنزيل إذا كانت الوظيفة الإضافية غير متوافقة مع إصدار Firefox الخاص بك.
لقد جربت 2 أو 3 أدوات إضافية لمسح ذاكرة التخزين المؤقت وبشكل عام كانت جيدة.
- حالة التخزين المؤقت - يضيف حالة لطيفة إلى الأسفليمين Firefox الذي يعرض لك حالة الذاكرة وذاكرة التخزين المؤقت على القرص. انقر بزر الماوس الأيمن على شريط الحالة لمسح ذاكرة التخزين المؤقت. الجانب السلبي هو أن هذا سوف يمحو ذاكرة التخزين المؤقت فقط ، وليس ملفات تعريف الارتباط.
- Click & Clean - من المحتمل أن يكون الأفضل من بين 3 ، يسمح لك بأكبر عدد من الخيارات بالإضافة إلى خيار مسح Flash Cookies. ومع ذلك ، فهو مجرد رمز يقوم بنفس عمل Ctrl + Shift + Del.
- زر التخزين المؤقت الفارغ - ربما كان هذا هو المفضل لدي. ومع ذلك ، لم تعرض لي الخيارات خيار السماح لي بتكوينه لمسح ملفات تعريف الارتباط + ذاكرة التخزين المؤقت القياسية.
كيفية تكوين أدوات إضافية فايرفوكس
حتى الآن بعد أن تم تثبيت إحدى أدوات Firefox لمسح ذاكرة التخزين المؤقت ، كيف يمكنك تكوينها؟ بسيط.
اضغط على مفتاح Alt وانقر فوق أدوات ، الوظائف الإضافية.
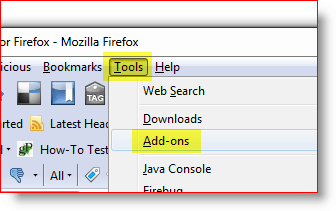
انقر فوق الوظيفة الإضافية التي ترغب في تكوينها ، ثم انقر فوق خيارات.
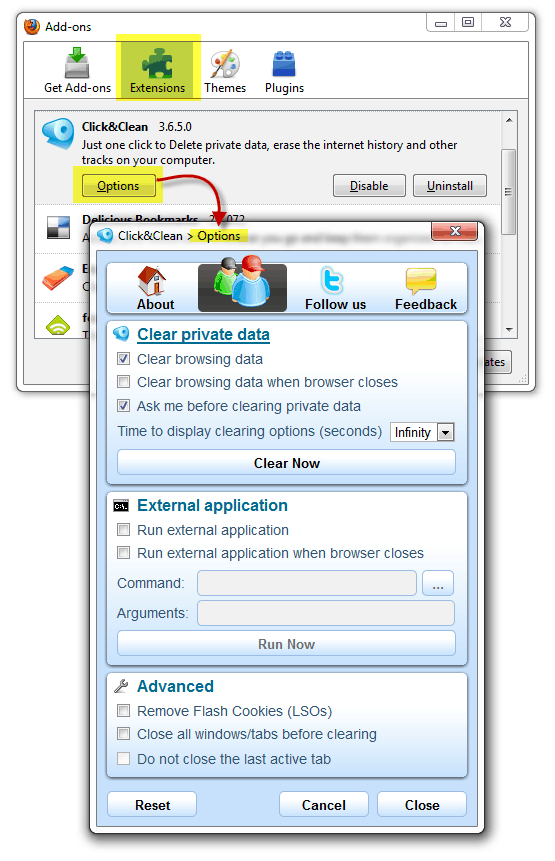
ملاحظة: تعد بعض التكوينات لكل تطبيق من الوظائف الإضافية فريدة بحيث تختلف الخيارات على نطاق واسع. بعض إضافات Firefox لا تسمح لك حتى بتكوينها ، لذا فإن FYI فقط.
كيفية إضافة رمز الوظيفة الإضافية إلى شريط أدوات Firefox الخاص بك
الآن بعد أن قمت بتثبيت الوظيفة الإضافية أين هيذلك؟ أوه نعم ، قبل أن تتمكن من استخدام بعض الوظائف الإضافية ، تحتاج إلى إضافة الرمز إلى شريط الأدوات الخاص بك. أنا شخصياً أحب إضافة رمز مسح ذاكرة التخزين المؤقت بجوار شريط URL الخاص بي. إليك كيفية القيام بذلك.
افتح Firefox ، واضغط على مفتاح Alt وانقر فوق View ، Toolbars ، Customize.
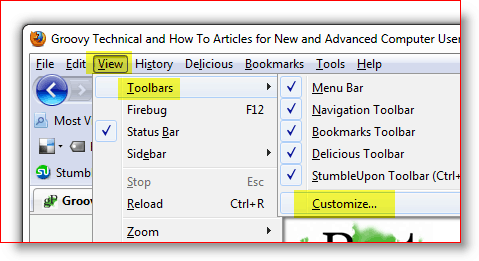
ابحث عن رمز الوظيفة الإضافية الجديدة ، وانقر عليها واسحبها إلى المكان الذي تريد أن تعيش فيه. انقر فوق تم بعد تحريكه.
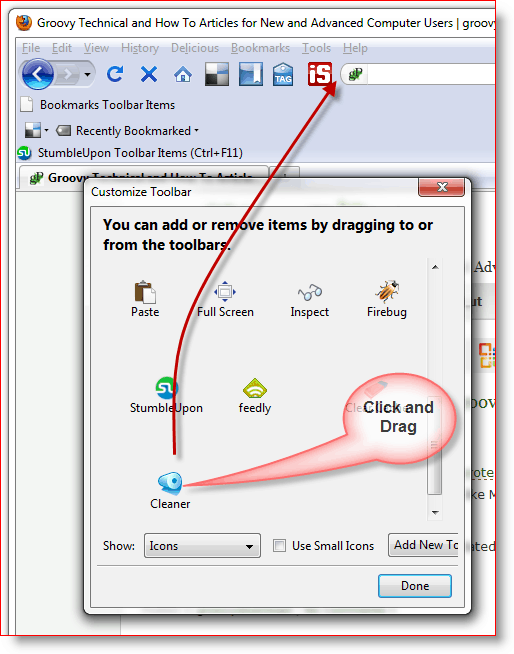
إليك ما يجب أن يبدو عليه عند الانتهاء.
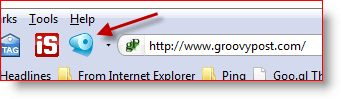
لذا ، كما قلت سابقًا ، تم إنشاء هذا البرنامج التعليمي باستخدام فايرفوكس 3.6.2 كما كانت جميع لقطات الشاشة ، إلخ. نظرًا لأن هذه تقنية ، فلا شك في أن الأمور ستتغير ، لذا تأكد من الاشتراك في groovyPost.com لتلقي جميع التحديثات الأخيرة في خصوصية / أمان Firefox.
تعليقات؟ هل فاتتك أداتك المفضلة ، نصيحة فايرفوكس أو ارتبك؟ انضم إلى المناقشة وأسقط تعليقًا أدناه.









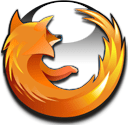
اترك تعليقا