اصنع قالب PowerPoint مخصص في Office 2013
يحتوي Microsoft Office 2013 على الكثير من القوالب الجديدةيمكنك الاختيار من بينها. في حين أن العديد منها جيد ، فمن الضروري أحيانًا إضافة لمستك الخاصة مثل شعار شركتك ونمط الخط ... إلخ. سيوضح لك هذا الدليل كيف يمكنك إنشاء قالب PowerPoint الخاص بك وحفظه لاستخدامه لاحقًا.
قم بإنشاء قالب PowerPoint مخصص بالطريقة السريعة
إذا كنت تريد أن يتم ذلك بأسرع ما يمكن وبأقل وقت ضائع ، فإن الطريقة السريعة ستساعدك في إنشاء القالب الخاص بك في أي وقت من الأوقات.
ابدأ بفتح PowerPoint وإنشاء عرض تقديمي جديد بناءً على ملف فارغ قالب.
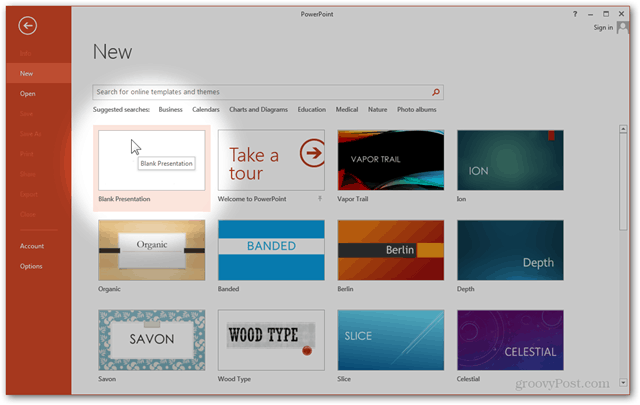
من التصميم علامة التبويب ، انقر فوق الزر في أقصى اليمين: تنسيق الخلفية
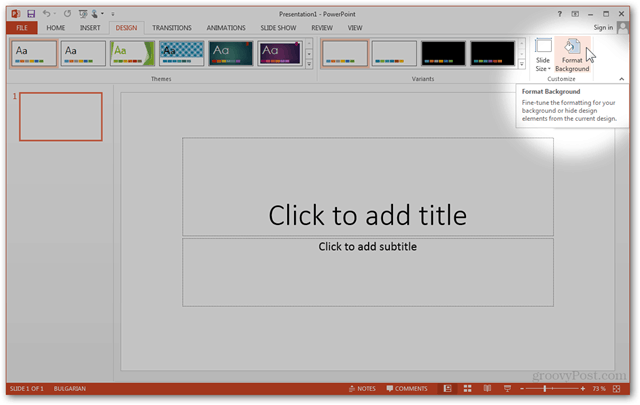
يمكن أن تساعدك اللوحة الجانبية التي ستظهر بعد النقر فوق الزر على تخصيص الخلفية. من هنا ، يمكنك استخدام الخيارات المضمنة مثل Solid و Gradient و Pattern fill.
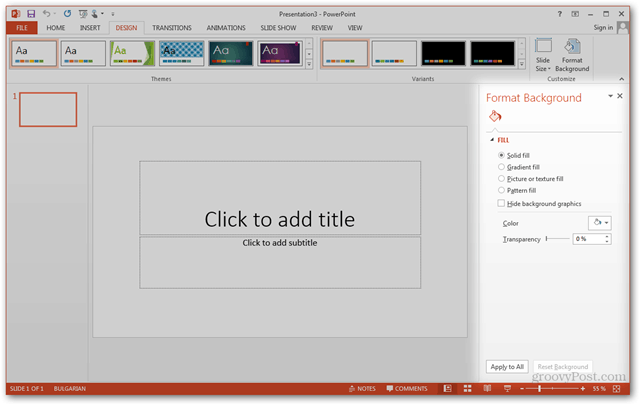
على الأرجح ، مع ذلك ، سترغب في استيراد خلفية مخصصة. للقيام بذلك ، يمكنك استخدام أي منهما استيراد صورة من> الحافظة إذا نسخت صورتك مسبقًا ، أو استيراد صورة من> ملف لفتح متصفح الملفات ، مما يسمح لك بتحديد موقع الملف واستخدامه.
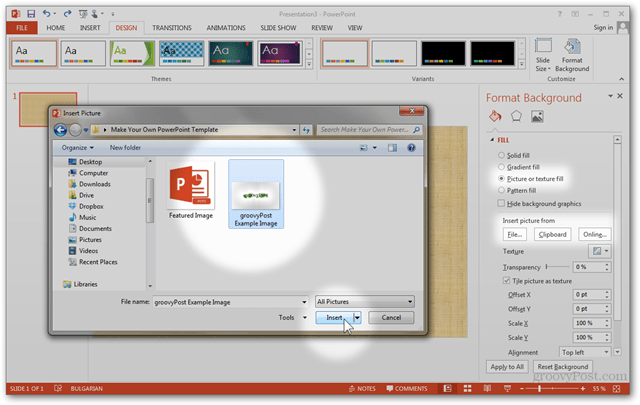
سيتم استخدام الصورة التي تقوم باستيرادها كصورة لشريحة العنوان للقالب.
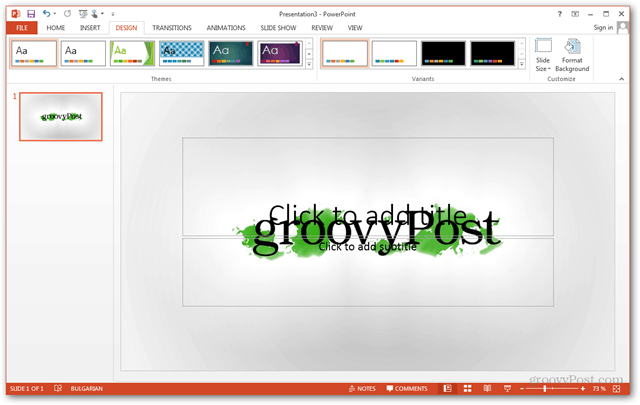
لاختيار صورة مخصصة للشرائح الأخرى أيضًا ، قم بإنشاء شريحة جديدة باستخدام إدراج> شريحة جديدة أو السيطرة + M..
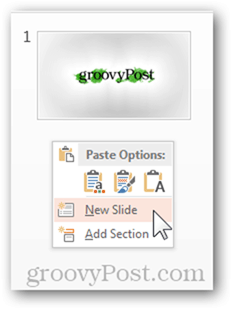
عن طريق تنسيق الخلفية مرة أخرى ، يمكنك استيراد صورة مخصصة أخرى لاستخدامها كخلفية لجميع الشرائح العادية.
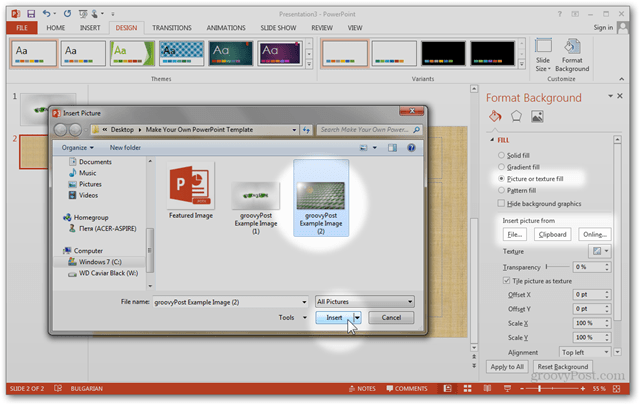
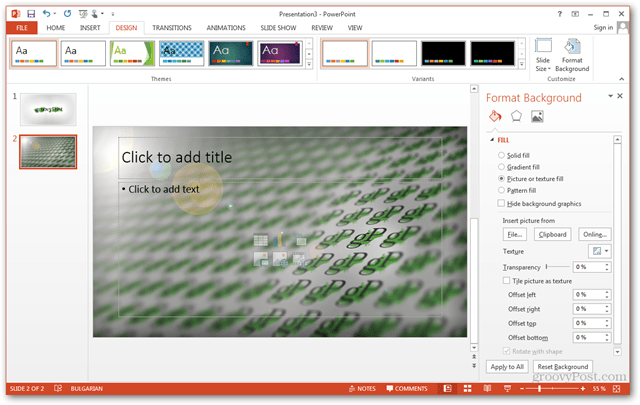
حتى بعد استيراد صورك ، يمكنك إجراء بعض التعديلات النهائية قبل حفظ القالب الخاص بك. سيسمح لك الانتقال إلى جزء الصورة بإجراء تلك التعديلات بسرعة وسهولة.
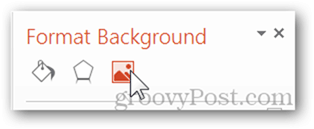
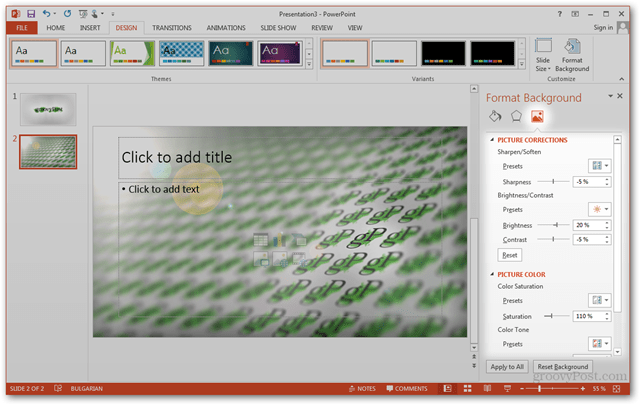
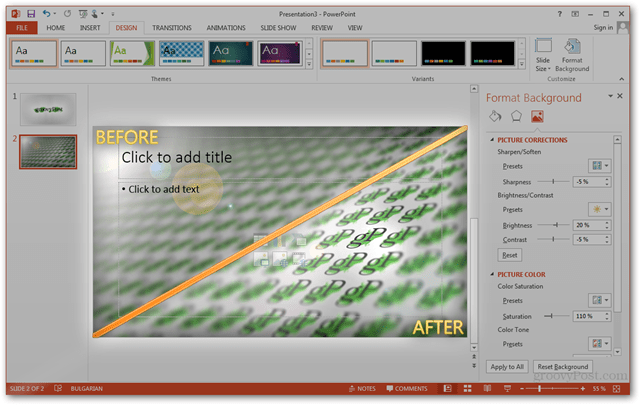
للانتهاء ، اذهب إلى ملف> حفظ باسم او استعمل Ctrl + S.
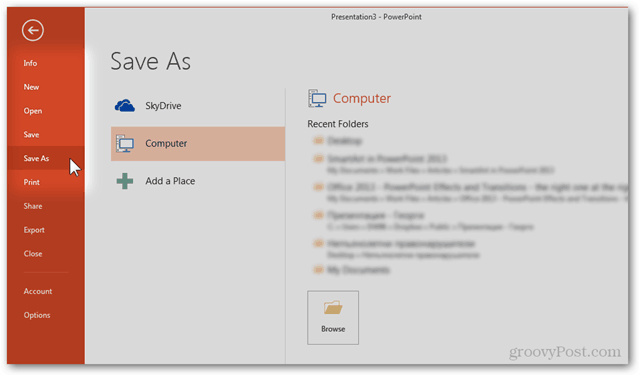
اختر أي مكان ، وقم بتغيير تنسيق الملف إلى قالب PowerPoint (.potx). ثم سيقوم PowerPoint تلقائيًا بتغيير موقع الحفظ إلى المستندات> قوالب مكتبي. أنصحك بالحفاظ على الموقع كما هو ، إلا إذا كان لديك دليل مخصص تم إنشاؤه بالفعل للقوالب الخاصة بك.
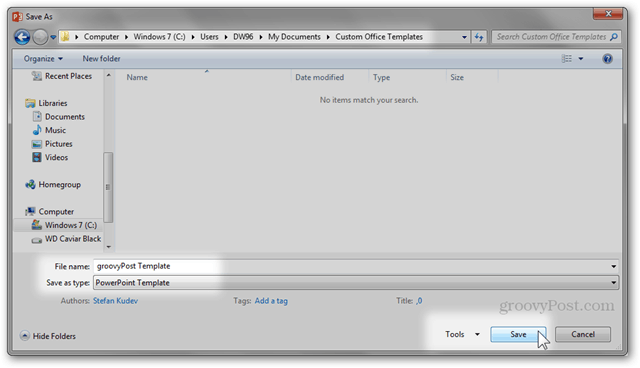
بعد الحفظ ، سيكون نموذجك جاهزًا للاستخدام. في المرة التالية التي تفتح فيها PowerPoint ، ما عليك سوى النقر فوق ملف شخصي فئة القوالب للاختيار من بينها قالب قمت بإنشائه بنفسك.
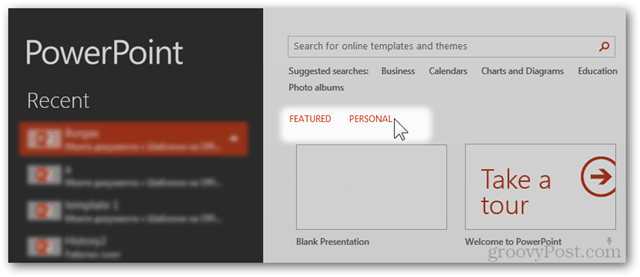
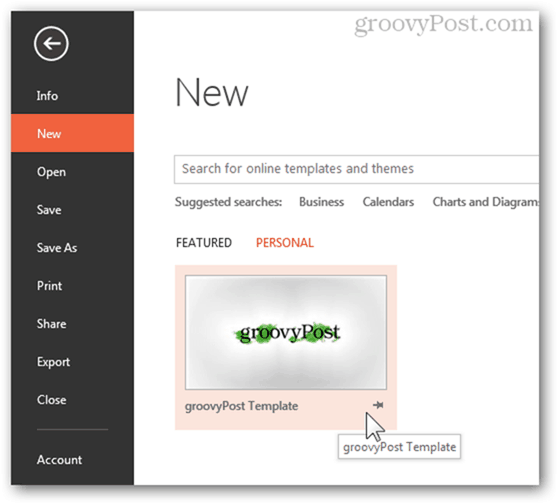
بعد ذلك ، قم بإنشاء قالب PowerPoint بالطريقة الاحترافية.
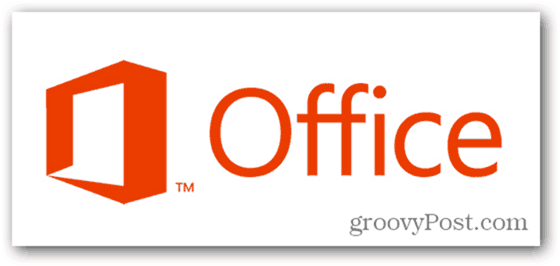





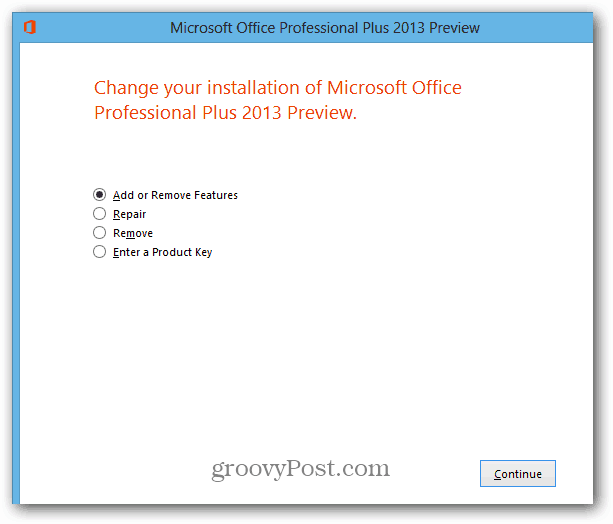
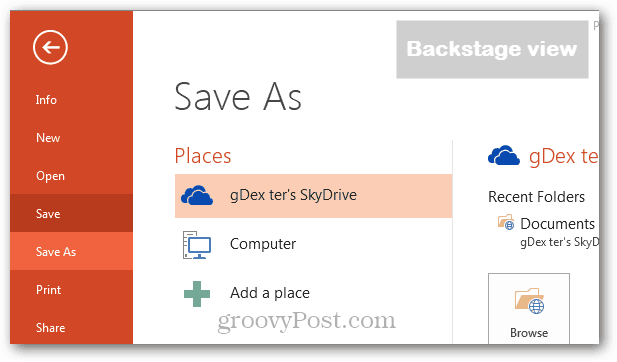

اترك تعليقا