كيفية إنشاء مجموعات بلاط لايف في قائمة ابدأ ويندوز 10
إذا لم تكن تعيش تحت صخرة ، فأنت تعلم أن نظام التشغيل Windows 10 يقوم بإرجاع قائمة "ابدأ" المحبوبة. إنه إصدار أفضل بكثير من شاشة البدء المتوفرة في Windows 8.1.
في حين أن هذا الإصدار من قائمة ابدأ ليس كذلكبالضبط ما كان عليه في ويندوز 7 ، لديها الكثير من الفوائد. تعمل Microsoft على الترويج لها بشكل جيد بقولها إنها تمنحك معرفة نظام التشغيل Windows 7 ، بالإضافة إلى ميزة نظام التشغيل Windows 8 المباشر. ولمساعدتك في مشاهدة هذه المربعات الحية ، إليك نظرة على ترتيبها في مجموعات.
هذه ميزة مفيدة إذا كنت ترغب في وضع تطبيقات محددة في مجموعة أو موسيقى أو أفلام ، وحتى مواقع الويب المفضلة.
ويندوز 10 ابدأ مجموعات بلاط القائمة
أسهل طريقة للبدء في تنظيم التجانبات المباشرة الخاصة بك هي توسيع قائمة "ابدأ" بحيث تكون أكبر قليلاً. ثم حدد المنطقة التي تريد إنشاء مجموعة فيها. سترى اسم المجموعة فوق البلاط (ق). انقر فوق ذلك ، ثم اسم مجموعتك.
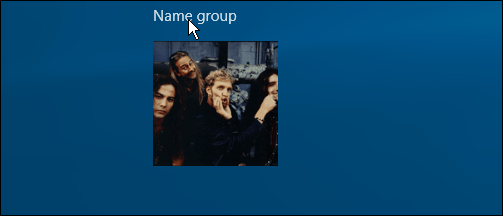
في المثال أدناه ، أقوم بإنشاء مجموعة تسمى "الإنتاجية" وأضع التطبيقات التي أستخدمها لإنجاز العمل فيها.
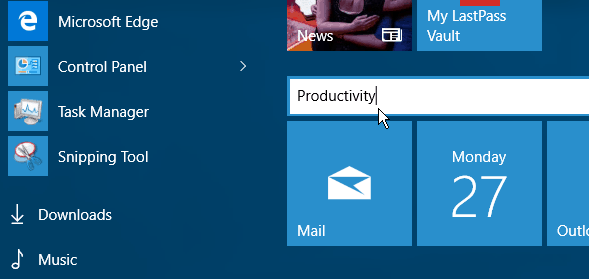
إذا كان التجانب موجودًا بالفعل في القائمة "ابدأ" ، فما عليك سوى السحبهو المكان الذي تريده. عندما تقوم بنقل البلاط ، تتلاشى بقية القائمة "ابدأ" في الخلفية ، مع التركيز على البلاط الذي تنقله. يشبه نقل رموز التطبيق على هاتفك الذكي ولكن باستخدام الماوس. بالطبع يمكنك القيام بذلك بإصبعك أو قلمك على جهاز يعمل باللمس أيضًا.
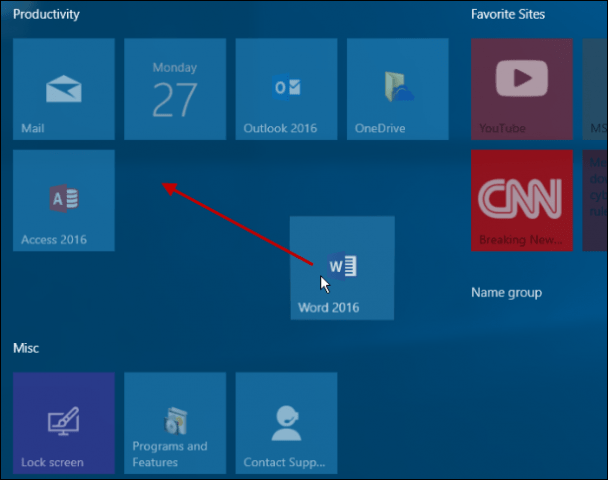
لوضع كل شيء في مكانه ، ربما ستحتاج إلى تثبيت بعض تطبيقاتك في قائمة "ابدأ". للقيام بذلك ، انتقل إلى كل التطبيقات، ابحث عن التطبيق الذي تريده و انقر بزر الماوس الأيمن> دبوس لبدء.
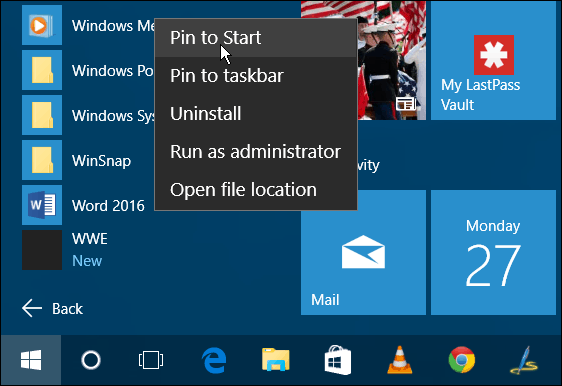
هذا كل ما في الامر. في اللقطة أدناه ، قمت بإنشاء مجموعات قليلة بحيث يكون لديك فكرة عما يمكنك القيام به. يتم تعيين جميع البلاط ل متوسط، ولكن يمكنك تغيير حجمها وتنظيمها بما يناسبك بشكل أفضل.
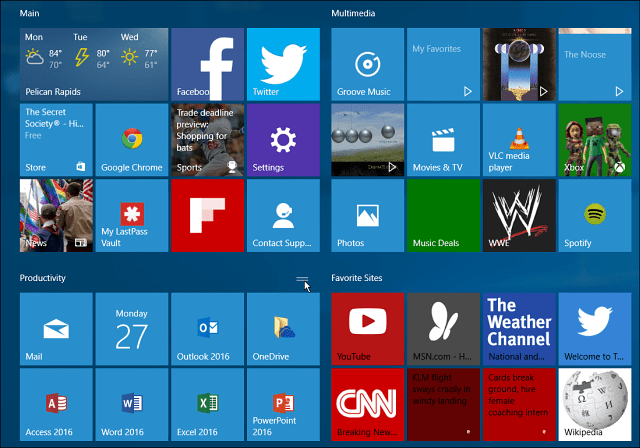
بعد الانتهاء من تنظيم مجموعاتك ، يمكنك ذلكاجعل القائمة "ابدأ" أصغر لتوفير المساحة على سطح المكتب. تجدر الإشارة إلى أنه يمكنك نقل مجموعة كاملة من البلاط إلى موقع مختلف أيضًا.
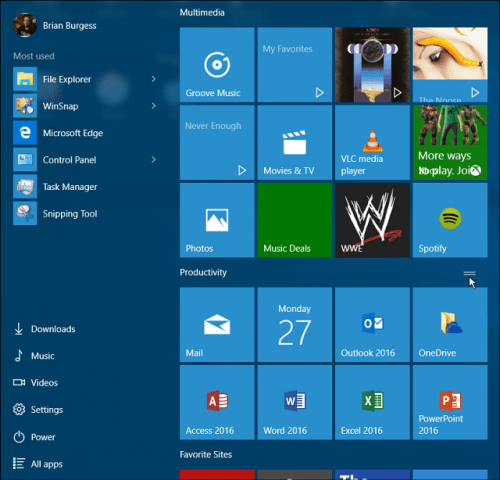
يمكنك تثبيت الكثير من الأشياء المختلفة في قائمة "ابدأ" في نظام التشغيل Windows 10. راجع المقالات التالية لمعرفة المزيد:
- تثبيت المواقع المفضلة على قائمة ابدأ
- دبوس قوائم التشغيل أو الأغاني إلى القائمة ابدأ
- دبوس إعدادات محددة إلى القائمة ابدأ
- إضافة مواقع المجلدات إلى قائمة ابدأ
الحديث عن قائمة ابدأ ، إذا كنت ستذهب إلىانتظر قليلاً عند الترقية إلى Windows 10 ، ولا تزال تعمل على Windows 8.1 ، للحصول على قائمة Start مألوفة أكثر ، أو تحقق من أداة خارجية مثل Stardock’s Start8 أو الأداة المساعدة Classic Shell المجانية. وإذا لم تتمكن من العيش بدون قائمة ابدأ في نظام التشغيل Windows 7 ، تحقق من Start10 من Stardock ، وستحصل على نسخة تجريبية مجانية مدتها 30 يومًا ، ولم يتبق سوى خمسة دولارات بعد ذلك.
لم أعتمد على قائمة البداية أبدًافي الإصدارات السابقة من Windows ، ولكن في Windows 10 ، أجد أنه سهل الاستخدام وممتع بالفعل. ما رأيك في قائمة "ابدأ" الجديدة في نظام التشغيل Windows 10؟
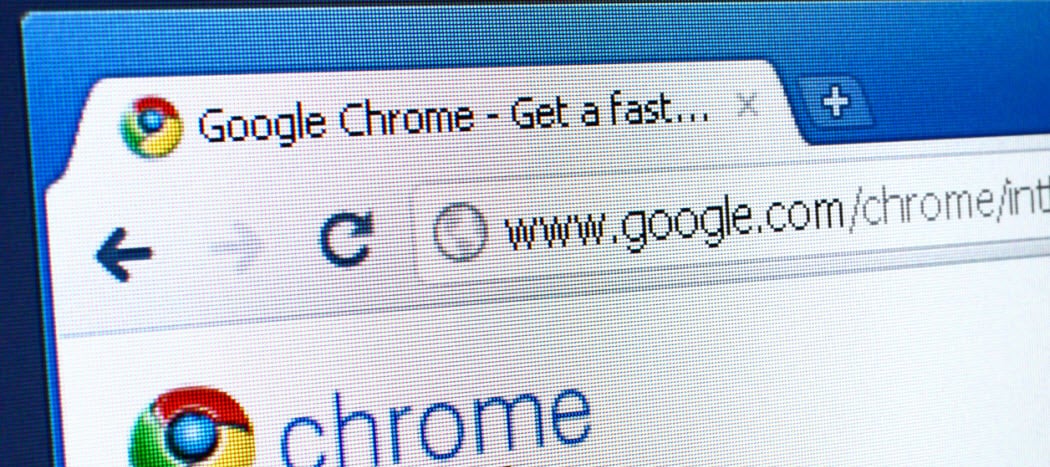

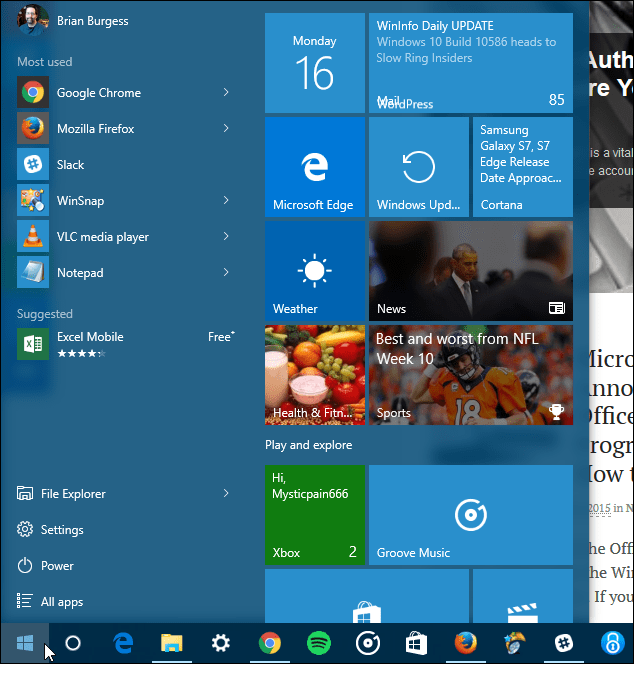
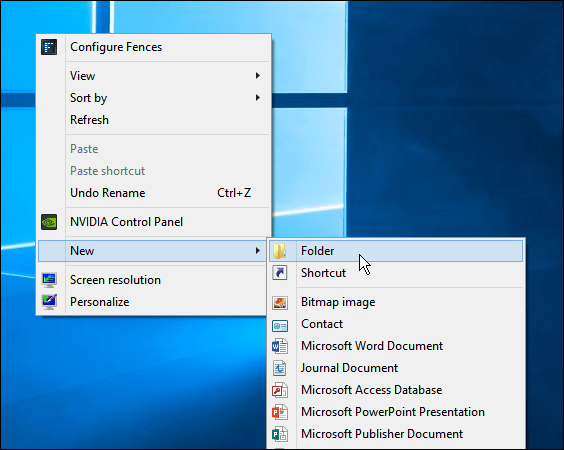
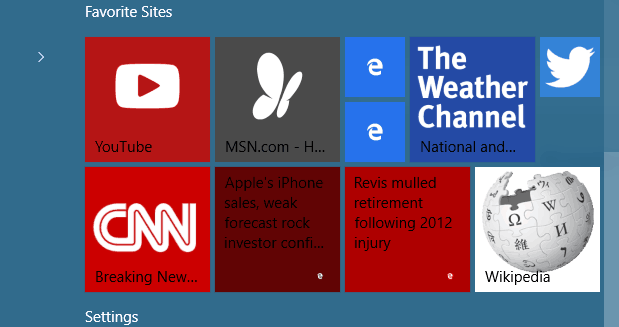



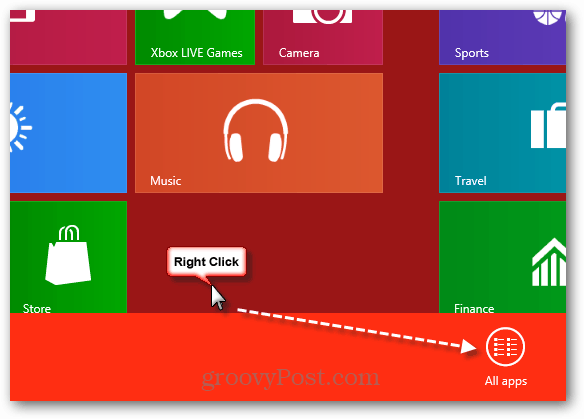

اترك تعليقا