كيفية إضافة OneDrive إلى قائمة إرسال Windows
يعد OneDrive من Microsoft هو التخزين السحابي تمامًاالخدمة ، وبكميات تخزين غير محدودة تقريبًا ، وباشتراك Office 365 ، يمكنك وضع الكثير من البيانات. يمكنك دائمًا إجراء السحب والإفلات القياسي لتحميل المحتوى ، أو قد تريد طريقة أسهل.
هذا هو المكان الذي تضيف فيه OneDrive إلى قائمة السياقفي Windows في متناول اليدين. لاحظ أن هذا يعمل مع Windows 7 والإصدارات الأحدث ، وستحتاج إلى تثبيت تطبيق OneDrive لسطح المكتب. يتم تثبيت OneDrive بشكل افتراضي على Windows 8.1 و Windows 10 ، لذا يمكنك المتابعة دون تنزيل أي شيء.
أضف OneDrive للإرسال إلى القائمة
افتح مربع الحوار Run (تشغيل) اكتب: شل: إرسال إلى واضغط على Enter. في Windows 8 ، استخدم اختصار لوحة المفاتيح مفتاح ويندوز + R لإظهار مربع الحوار.
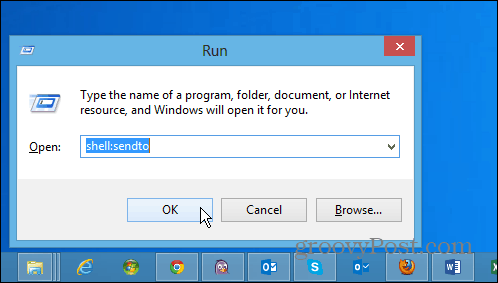
يؤدي ذلك إلى فتح مجلد SendTo ، ومن هنا ، كل ما عليك فعله هو سحب رمز OneDrive إلى المجلد.
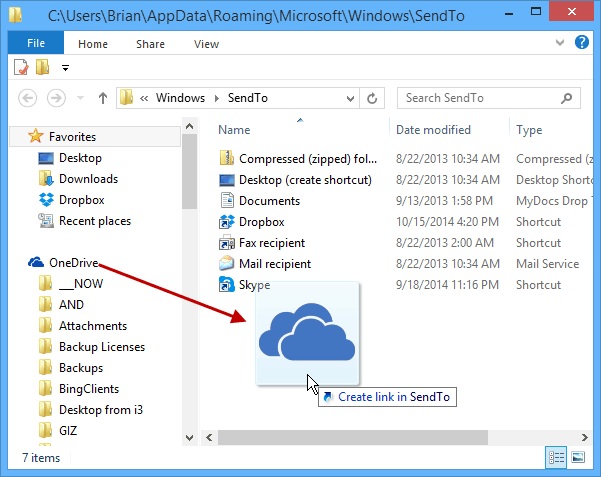
هذا كل ما في الامر. الآن عندما تنقر بزر الماوس الأيمن على ملف ، لديك خيار إرساله إلى OneDrive.
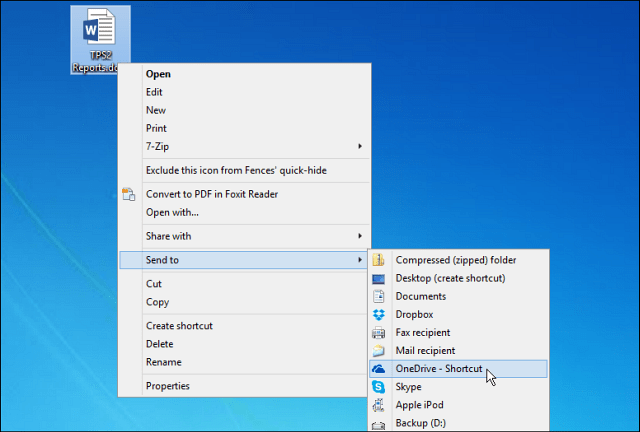
سيؤدي ذلك إلى إرسال ملفك (ملفاتك) إلى جذرOneDrive. ولكن قد ترغب في إرسال ملفات معينة إلى مجلدات محددة داخل OneDrive ، ويمكنك ذلك. ما عليك سوى إنشاء اختصارات لأماكنك شائعة الاستخدام في مجلد SendTo.
على سبيل المثال ، في اللقطة أدناه ، أقوم بإنشاء اختصار لمجلد الموسيقى الخاص بي على OneDrive. تذكر أنك لا تريد نقل المجلد ، فقط قم بإنشاء اختصار.
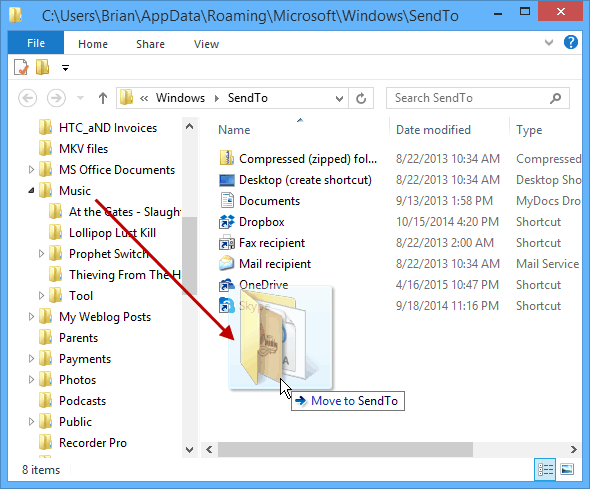
أسهل طريقة للقيام بذلك هي النقر بزر الماوس الأيمن على المجلد وسحبه إلى SendTo. ثم عند تحرير الماوس ، حدد إنشاء اختصارات هنا.
على سبيل المثال ، في لقطة الشاشة أدناه ، أضفت اختصارات إلى مجلدات مستندات الموسيقى والمكتب في OneDrive.
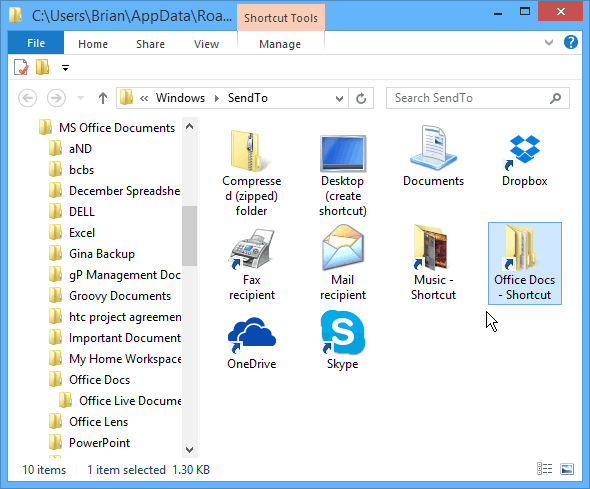
قد لا ترغب في الابتعاد ، لأن قائمة Send To قد تخرج عن نطاق السيطرة. قد ترغب أيضًا في تنظيف الأشياء عن طريق إعادة تسمية الاختصارات وتخصيص أيقونات المجلد.
في المثال أدناه ، أعدت تسمية اختصارين وقمت بتغيير المجلدات إلى رموز افتراضية مضمنة في Windows.
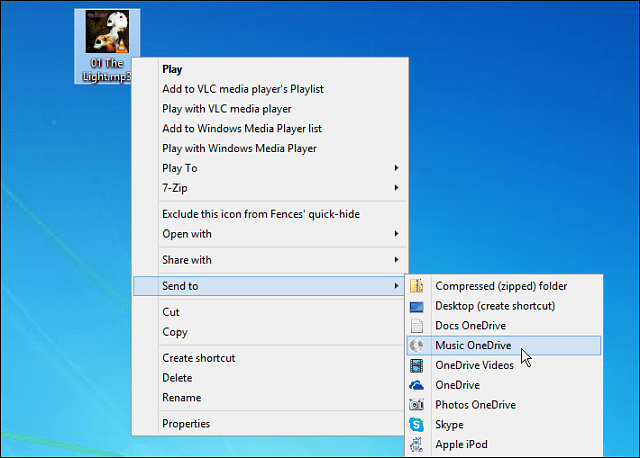
إذا كنت تستخدم خدمات التخزين السحابي الأخرى ، فيمكنك إضافة تلك الخدمات إلى قائمة الإرسال إلى أيضًا. لمزيد من التفاصيل حول ذلك ، يمكنك الاطلاع على إحدى المقالات المرتبطة أدناه.
- أضف Google Drive لإرسال إلى القائمة
- إضافة Dropbox إلى إرسال إلى القائمة










اترك تعليقا